cpu使用率,详细教您解决win7cpu使用率忽高忽低
- 分类:win7 发布时间: 2018年07月05日 10:27:17
现在我们经常会需要使用到电脑,需要使用电脑就要下载操作系统。所以就形成各种操作系统的下载量都不低。但我们的电脑使用久了就会产生各种问题,今天小编要说的就是怎么解决win7cpu使用率忽高忽低。
对于怎么解决win7cpu使用率忽高忽低的问题,小编觉得这是我们需要学会的,为什么呢?因为cpu是我们电脑的重要组成部分之一,要是出现了问题会让我们的电脑出现大问题。所以假如我们学会了,我们就可以在遇到这情况的时候迅速地解决了。
首先,鼠标右键点击桌面的底部工具栏,然后点启动任务管理器。打开之后点性能选项,在这里就可以查看电脑的CPU使用情况了。

win7cpu使用率电脑图解-1
接着,然后就可以看到电脑的CPU使用率忽高忽低或者偏高,这种情况大部分是因为开了某个占CPU的软件,但是通常确定不了哪个软件占CPU,因为这不是按软件占用越大,使用的cpu就越大来判定的。

cpu电脑图解-2
然后点击性能项目右下角的资源监视器。
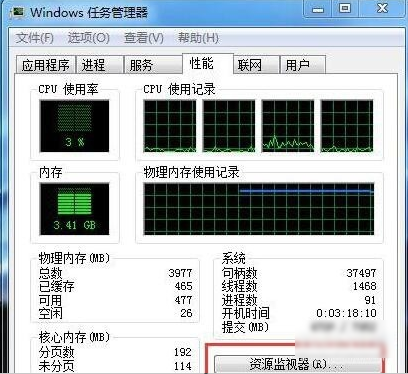
使用率忽高忽低电脑图解-3
接着在资源监视器选项卡下可以看到观察到哪个软件最占CPU,大多数软件的CPU使用率都在波动,于是就有了CPU使用率的波动。如果有一两个CPU使用率一直居高不下或者跳动幅度大,就需要关闭它。
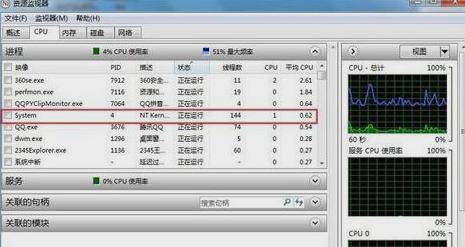
cpu使用率电脑图解-4
例如笔记本电脑里100PTC这个软件占用CPU一直在20%以上,为了电脑的健康,就要关掉它。

cpu电脑图解-5
最后,关闭CPU使用率较大的软件后,再回到windows任务管理器性能项目下查看,就会发现cpu的使用率恢复平稳了。

win7cpu使用率电脑图解-6
猜您喜欢
- 管理员身份运行,详细教您如何设置以管..2018/07/02
- 打印机驱动安装失败,详细教您打印机驱..2018/06/11
- 雷蛇笔记本电脑一键重装系统win7教程..2019/10/24
- 小白教你蓝屏代码0x000000d1怎么办..2017/09/29
- 卸载的软件怎么恢复,详细教您电脑卸载..2018/06/29
- 详细教您appdata可以删除吗2018/10/22
相关推荐
- 为你解答office2016激活工具 2019-03-22
- hp重装系统win7 2022-10-12
- 没有可用的音频设备怎么办,详细教您电.. 2018-01-30
- 如何破解windows7电脑密码呢的详细介.. 2021-05-13
- win7 32位系统下载安装的步骤教程.. 2022-03-19
- 电脑教程:win7的uac怎么关闭 2017-11-02




 粤公网安备 44130202001059号
粤公网安备 44130202001059号