桌面快捷方式不见了,详细教您桌面软件快捷方式图标不见了怎么办
- 分类:win7 发布时间: 2018年07月05日 14:29:00
几乎每位用户朋友应该都需要用到除了系统自带以后的软件,会下载这些软件肯定都是比较经常用的到的,所以大家都会创建一个快捷方式放在桌面上,等到要用的时候直接桌面上打开这样会方便很多。下面,小编跟大家介绍桌面软件快捷方式图标不见了的解决技巧。
桌面快捷方式,要用的时候直接打开相应的快捷方式就很方便。如果电脑软件快捷键不见,系统快捷键不见了,这些快捷键方便了我们操作,但一不见又不知道怎么解决,下面,小编就来跟大家介绍桌面软件快捷方式图标不见了的解决方法。
桌面软件快捷方式图标不见了怎么办
点击左下角的文档图标
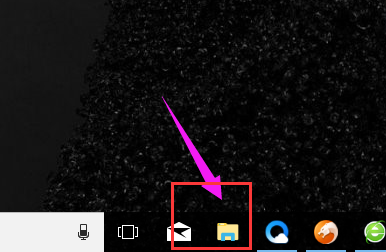
桌面快捷方式电脑图解-1
点击左边导航里面的桌面,如果没有的话,我们也可以通过文档进入计算机后,
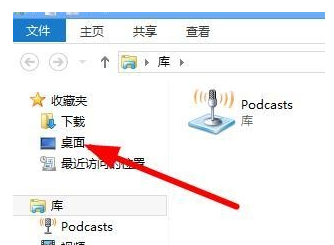
快捷方式电脑图解-2
再点击向上的按钮来进入桌面
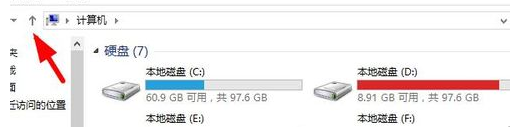
图标不见了电脑图解-3
可以看到桌面文件夹上是有计算机这个图标的,但是它不显示,那么我们可以在上面点击右键创建快捷方式
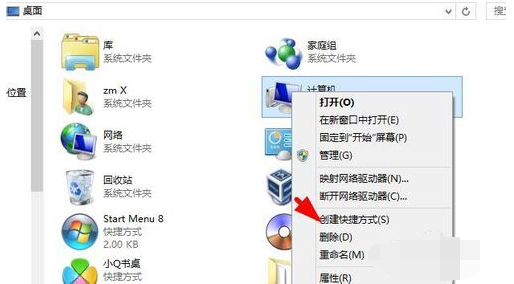
快捷方式电脑图解-4
这时就可以在桌面上看到计算机快捷方式的图标,把快捷方式几个字删掉即可
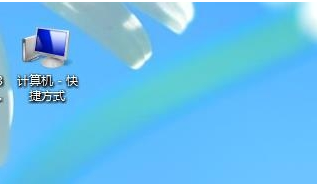
快捷方式电脑图解-5
方法二:
桌面空白处,点击右键,选择个性化
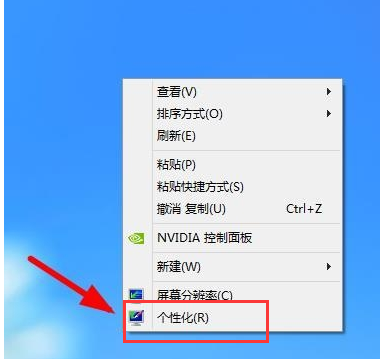
快捷方式电脑图解-6
在个性化窗口,选择左边的更改桌面图标
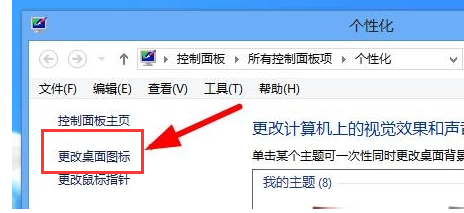
图标不见了电脑图解-7
在桌面图标设置的窗口,把计算机前面的勾勾上即可,然后点击确定
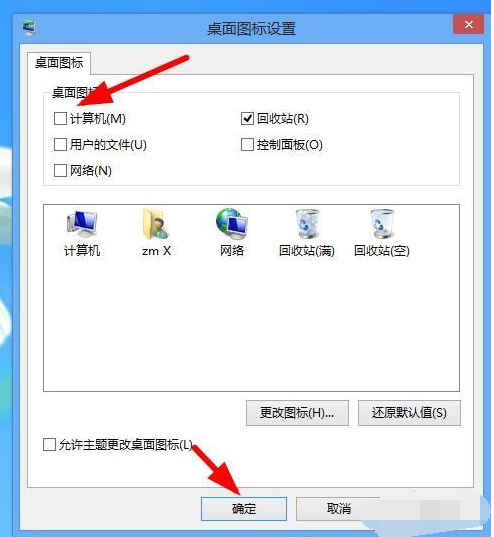
图标不见了电脑图解-8
以上就是桌面软件快捷方式图标不见了的解决方法。
猜您喜欢
- win7截图快捷键是哪个2022/05/19
- 详细教您如何清除ie浏览器缓存..2018/10/20
- win7任务栏透明,详细教您怎么把win7任..2018/09/15
- 回收站无法清空,详细教您回收站无法清..2018/05/25
- 应用程序错误,详细教您怎么解决spools..2018/06/09
- 解决电脑密码忘了怎么办2019/05/28
相关推荐
- 详细教您怎么连接网线水晶头.. 2019-02-18
- 声卡设置,详细教您win7打开声卡设置界.. 2018-10-06
- 教大家lol战绩查询方法 2021-06-18
- win7旗舰版激活工具解决方法.. 2017-11-30
- windows7旗舰版怎么重装 2022-06-25
- 示例电脑开机出现0xc000007b蓝屏解决.. 2019-08-14




 粤公网安备 44130202001059号
粤公网安备 44130202001059号