c盘满了怎么办,详细教您电脑c盘满了怎么清理
- 分类:win7 发布时间: 2018年07月05日 21:04:00
C盘作为系统盘,里面的东西不能随便删,而我们在使用各种软件的时候,会无法避免的产生各种数据,使c盘的空间越来越小。一开始还可以通过一些软件清理一下c盘,腾出一部分空间。下面,小编跟大家聊聊电脑c盘满了清理的进程。
大家都知道c盘是系统盘,储存着大量文件,时间久了,c盘垃圾或者文件多了,电脑运行速度会变得很慢。如果要加快系统运行速度,就要清理c盘一些无用垃圾。可是电脑c盘满了怎么清理?其实想要清理c盘的方法很简单。下面,小编给大家分享清理电脑c盘满了的经验。
电脑c盘满了怎么清理
首先,打开资源管理器,查看一下C盘的空间是不是已经不多了,如果是不多的情况,则会显示红色。
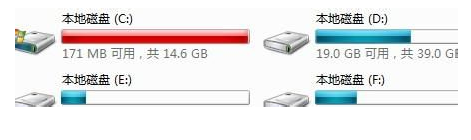
清理c盘电脑图解-1
右键C盘,然后在弹出的菜单中选择最下面的属性,进入C盘的属性页。
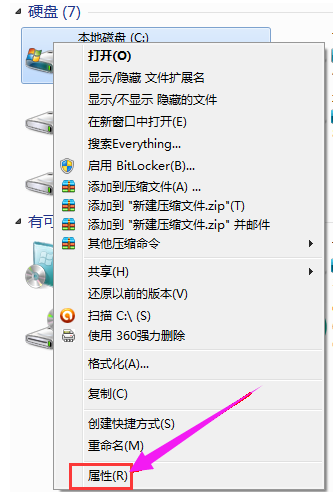
c盘电脑图解-2
在属性页中,有一个磁盘清理的按钮,即清理这个磁盘的垃圾文件,用鼠标点击这个按钮。
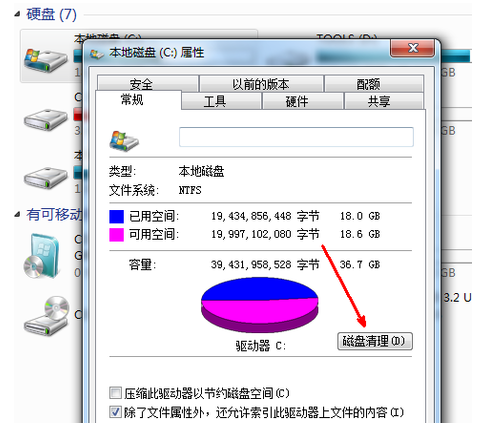
c盘满了电脑图解-3
然后程序会开始查找垃圾文件以及计算能释放多少硬盘空间,如果你的垃圾文件过多,这会需要很长的时间。
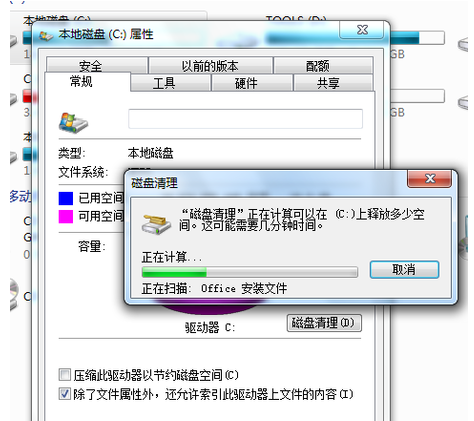
c盘电脑图解-4
当查找完成,会出现一个列表,里面是一些没有用的文件,并且前面会有选项,让用户根据自己的选择来删除某些文件,选定之后点击确定。
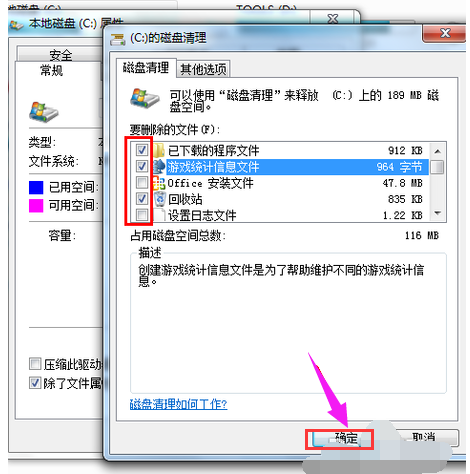
c盘满了电脑图解-5
此时会有一个提示,要你确认是不是删除这些文件,如果你确认无误,点击删除文件即可。
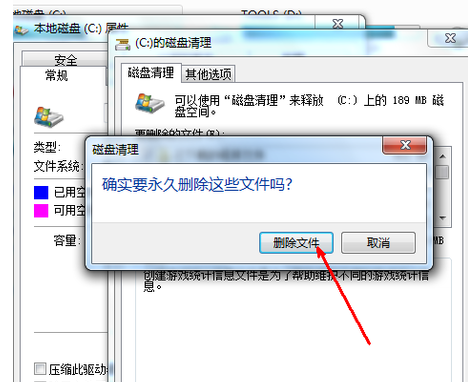
c盘满了电脑图解-6
程序正在清理这些你选定的文件,清理完成之后,你的C盘空间会多出很大一部分。
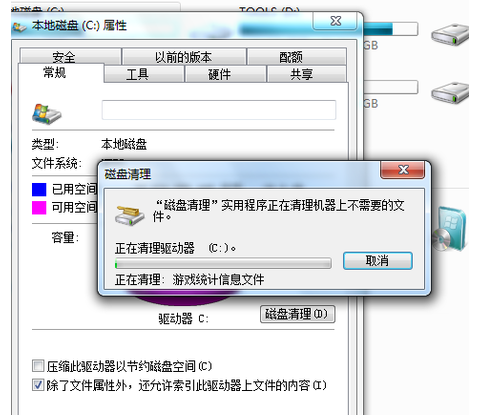
c盘电脑图解-7
如果电脑的磁盘空间实在太小,可以在属性页中选中压缩驱动器来节约磁盘空间,通过这种途径可以一定程度上节约空间。
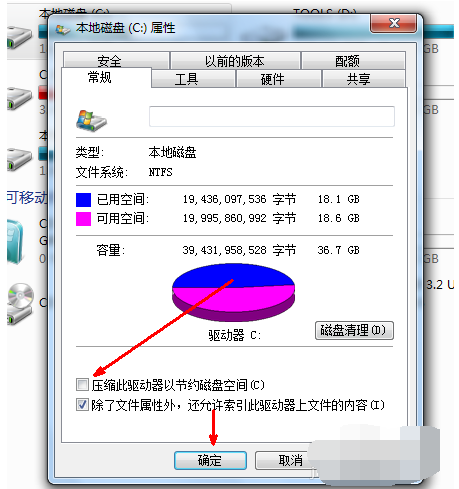
c盘满了电脑图解-8
以上就是清理电脑c盘满了的经验。
猜您喜欢
- 怎样制作win7u盘启动盘呢?2017/08/18
- office2010激活工具toolkit,详细教您..2017/12/15
- 0xc004e003,详细教您如何解决win7激活..2018/04/14
- 华硕笔记本重装系统,详细教您华硕笔记..2018/06/19
- 电脑截图快捷键,详细教您电脑win7怎么..2018/03/10
- 告诉你excel表格显示系统资源不足..2019/03/26
相关推荐
- eml文件怎么打开,详细教您怎么打开eml.. 2018-04-20
- windows7 密钥操作教程 2017-10-08
- 台式电脑开不了机怎么重装系统win7.. 2022-04-13
- windows7中文版镜像怎么下载安装.. 2022-06-20
- 有限的访问权限,详细教您无线连接显示.. 2018-07-16
- win7资源管理器未响应怎么办.. 2020-08-08




 粤公网安备 44130202001059号
粤公网安备 44130202001059号