台式机装无线网卡,详细教您台式机怎么使用无线网卡上网
- 分类:win7 发布时间: 2018年07月14日 09:13:00
无线网络在现今的社会是很普遍的,几乎走到哪都有无线网络可以连接,因此在家如果没有无线网络是很难受的,但是如果有一台台式机就可以买一块无线网卡那么台式机无线网卡要怎么用呢?下面,小编跟大家分享台式机使用无线网卡上网的技巧。
随着科技的发展和经济的增长,现在人的生活中都离不开无线,无线上网已经成为当下最普及最流行也是最方便的上网方式,没有了网线的束缚,相信大家对上网都会觉得更加的自由。那么,台式机用无线上网卡怎么使用?下面,小编给大家带来了台式机使用无线网卡上网的图文。
台式机怎么使用无线网卡上网
首先我们得先将USB无线网卡插入台式电脑的任一USB接口中:

上网电脑图解-1
检测到USB无线网卡后会自动检测USB无线网卡驱动。注意如果是XP系统可能需要将驱动光盘插入电脑安装了:
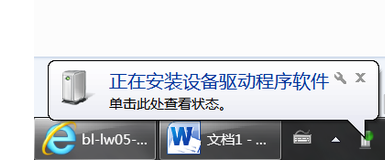
无线网络电脑图解-2
等驱动安装完毕后我们可以看到驱动安装成功的提示:
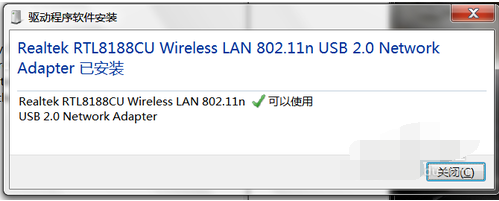
无线网络电脑图解-3
再打开“设备管理器”来检查此网卡安装情况,以防有黄色感叹号:
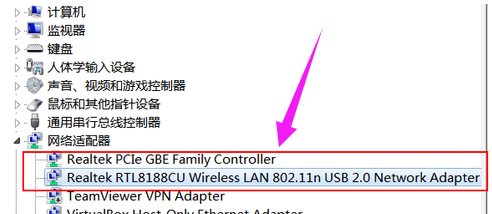
台式机电脑图解-4
网卡驱动安装完毕后我们再右击屏幕右下角的网络连接图标,再选择“打开网络和共享中心”:
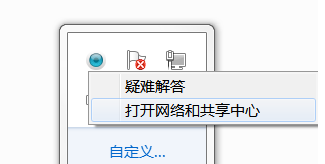
上网电脑图解-5
在打开的“打开网络和共享中心”可上角可以看到目前只有“本地连接”,这是有线的。我们再点击左上角的“更改适配器设置”:
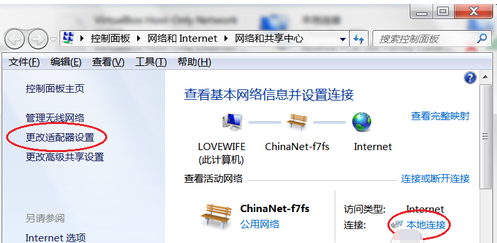
无线网卡电脑图解-6
在打开的“网络连接”窗口中,右击刚刚安装的无线,选择“连接/断开”命令:
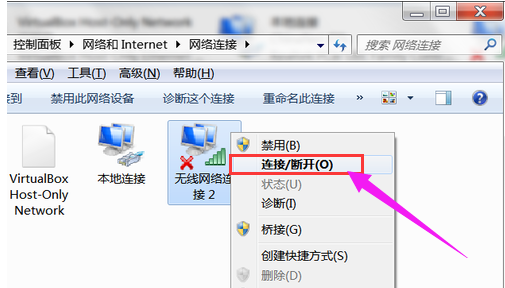
台式机电脑图解-7
会弹出无线连接列表,选择我们需要连接的无线网络,并连接之:
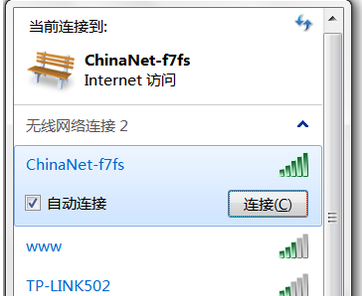
无线网卡电脑图解-8
若需要密码,输入正确的无线连接密码再点击“确定”继续:
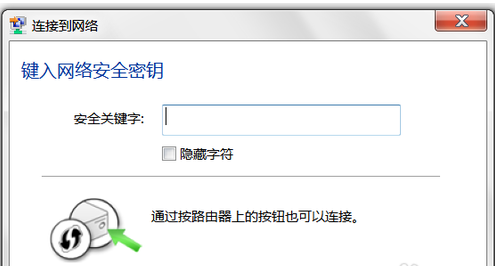
上网电脑图解-9
稍等一会可看到无线已经连接成功了:
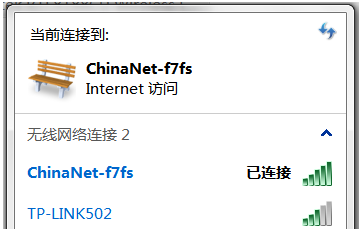
无线网络电脑图解-10
再重新打开“打开网络和共享中心”,可以看到已经有无线网络连接了,并显示我们已经连接的无线网络:
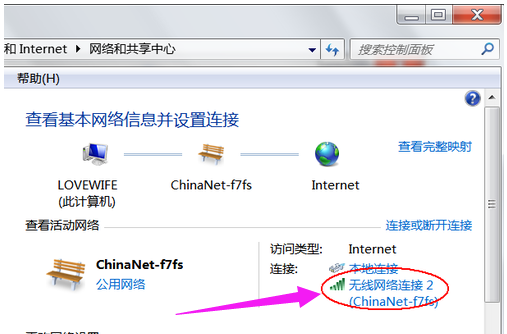
台式机电脑图解-11
以上就是台式机使用无线网卡上网的流程。
猜您喜欢
- 告诉你提示打印处理器不存在怎么解决..2018/11/08
- 无法显示此页,详细教您怎么解决无法显..2018/06/23
- 怎么制作win7启动u盘呢?2017/08/18
- 电脑显示器闪屏应该怎么解决..2021/07/29
- 电脑电源线怎么连接2019/06/22
- win7电脑蓝屏修复按哪个键2022/01/03
相关推荐
- 图文详解win7设置电脑自动关机的方法.. 2018-12-25
- win7电脑怎么定时关机 2022-04-28
- win7旗舰版u盘安装步骤演示 2021-09-23
- 主编教您win7硬盘安装教程 2019-03-30
- 无线鼠标没反应是怎么回事.. 2021-07-22
- 应用程序0xc000007b无法正常启动怎么.. 2017-11-28




 粤公网安备 44130202001059号
粤公网安备 44130202001059号