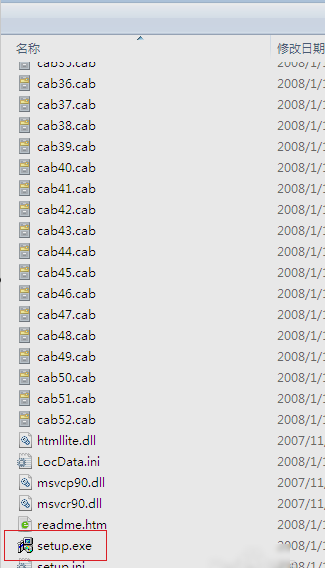
小伙伴们,你们知道Visual Studio 2008是什么吗?小编我来给你们简单的解释一下哈,vs2008就是是对Office 2007、Web 2.0的下一代开发工具,代号是Orcas,是对vs2005的升级。而今天我就来告诉你们vs2008安装教程,让你们也可以自己进行安装。
小伙伴们,小编知道你们应该会需要vs2008的安装教程,所以小编很早之前就找好了,现在就将它分享给你们,它现在就在文章的后面,小伙伴们快去将vs2008的安装教程找出来吧!
首先,双击进入Visual Studio 2008安装包,单击进入Install文件夹,单击setup.exe进入安装界面。
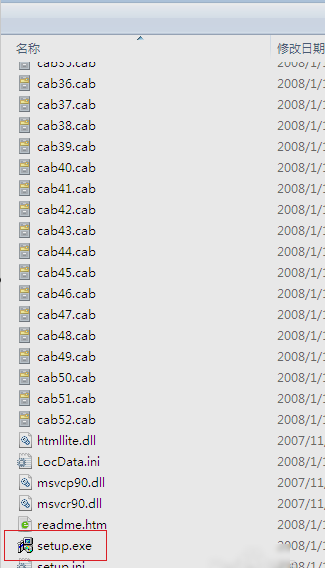
Visual Studio 2008电脑图解-1
然后,选择“安装vs2008”进入安装界面。
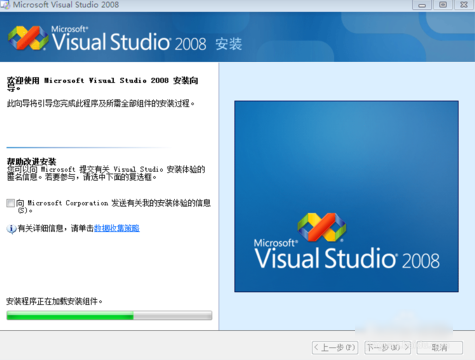
vs2008电脑图解-2
接着,等上一步进度完成后,“下一步”按钮变为可用状态,单击“下一步”进入“阅读产品安装许可条款及输入序列号”,选择及输入完毕后“下一步”。
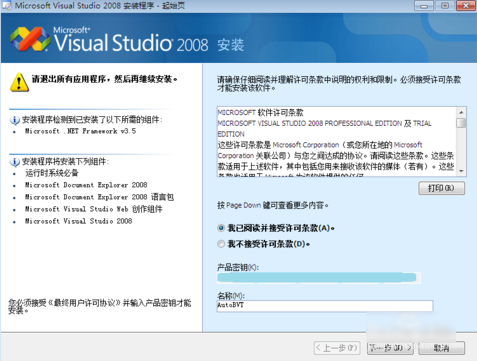
Visual Studio 2008电脑图解-3
再选择安装我功能“默认、完全、自定义”,可直接选择默认值;再选择产品安装在本地磁盘的位置;选完后,点击“安装”。
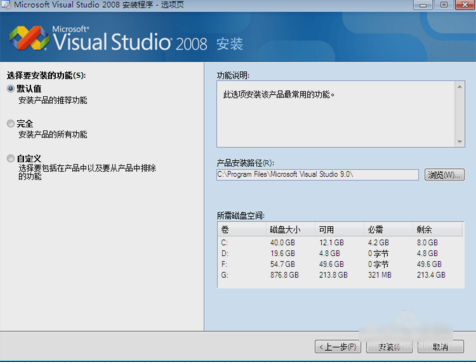
安装教程电脑图解-4
然后就等待安装,等安装完之后就点“完成”。
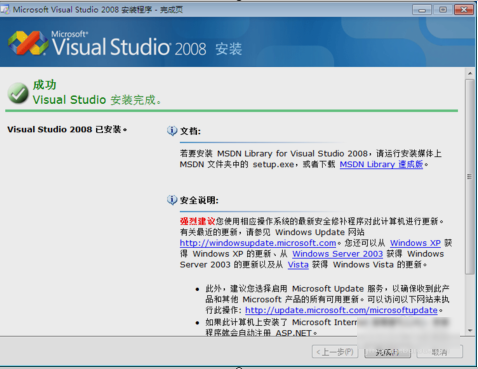
Visual Studio 2008电脑图解-5
然后,Vs2008已经安装完成,但是为了让Vs2008的兼容性很好,还需要安装vs的SP1补丁,先进入Sp1补丁安装包,再双击“SPInstaller.exe”进入补丁安装。
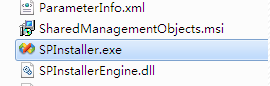
安装教程电脑图解-6
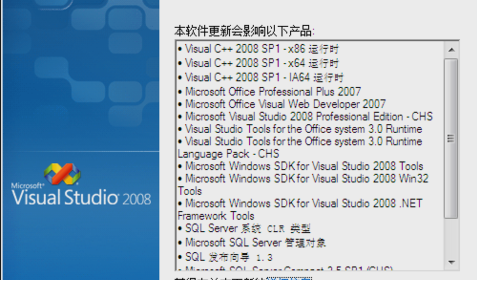
Visual Studio 2008电脑图解-7
接着,点击“下一步”进入安装许可条款确认界面,勾选同意条款后点击“下一步”。
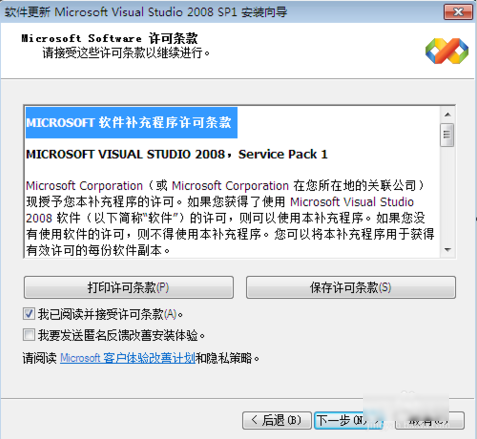
vs2008电脑图解-8
最后,待上一步进度完成后,点击“下一步”进入安装完成界面,此时单击“完成”即完成了补丁的安装。那整个vx2008就安装完成啦~
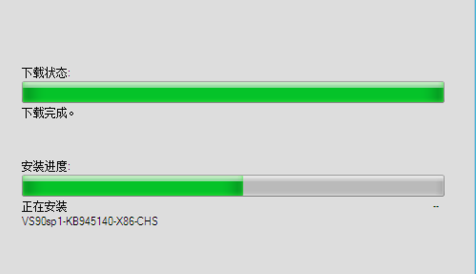
vs2008电脑图解-9
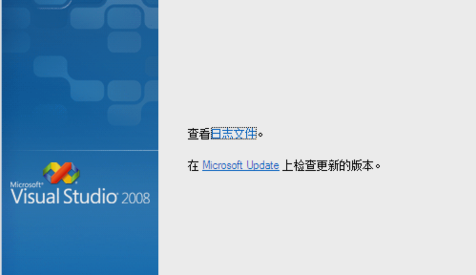
安装教程电脑图解-10






 粤公网安备 44130202001059号
粤公网安备 44130202001059号