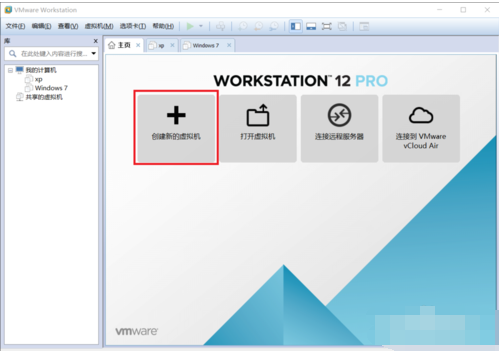
有很多人会在虚拟机上体验不同的系统,可是我们有时候却不能顺利的安装好系统,在这里面经常会出现很多差错,导致我们安装不上,比如在虚拟机上安装win7系统,很多人发现安装时总是会跳到工具箱中去,导致不能安装。下面小编将详细的新版虚拟机安装win7系统的方法分享给大家
想体验其他的系统操系统但是又不想重装系统,因为重装系统太麻烦了。这个是我们使用虚拟机就是最好的办法,下面小编会详细的给大家说一下这样用VMware完整的操作系统方法。
1,选择创建新的虚拟机。然后选择自定义(高级),然后选择下一步。
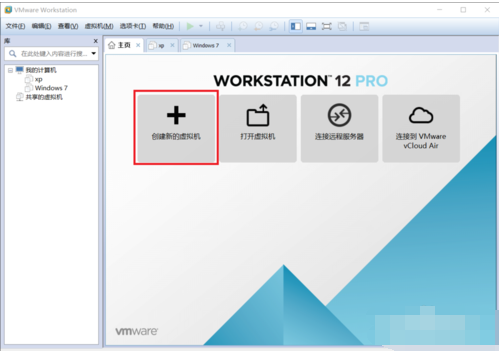
虚拟机电脑图解-1
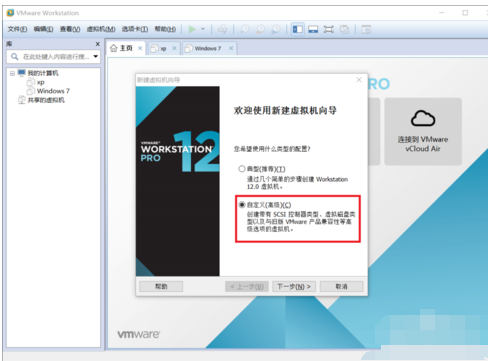
虚拟机电脑图解-2
2,选择安装程序光盘映像文件,然后找到下载的镜像文件再点击下一步。下面会提示无法检测到系统可以忽略它的提醒。
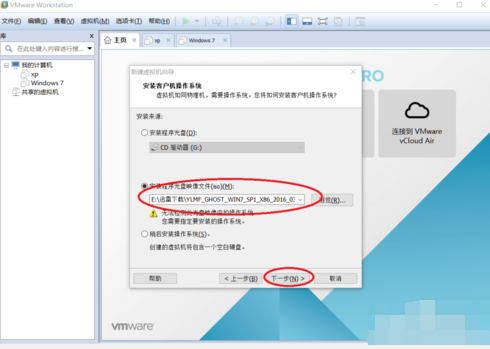
安装教程电脑图解-3
3,选择windows,下面根据自己的系统来选择,然后点击下一步。
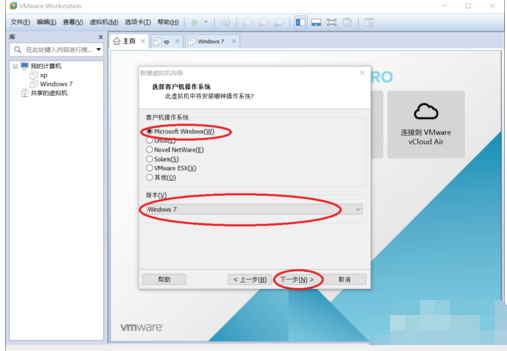
安装教程电脑图解-4
4,输入虚拟机的名字,然后选择安装的位置,再点击下一步。
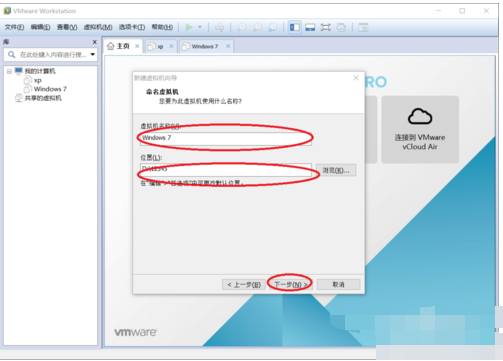
安装教程电脑图解-5
5,选择虚拟机的内存大小,然后再点击下一步。
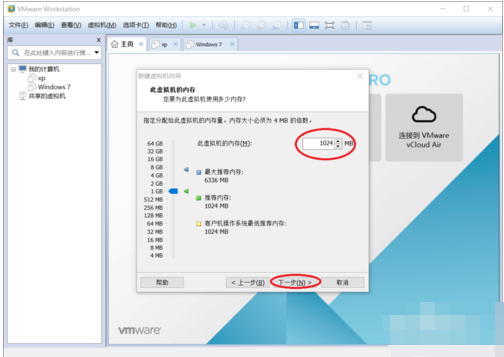
安装教程电脑图解-6
6,选择最大磁盘的大小,然后再点击下一步。修改虚拟机的工程名字,然后点击下一步。
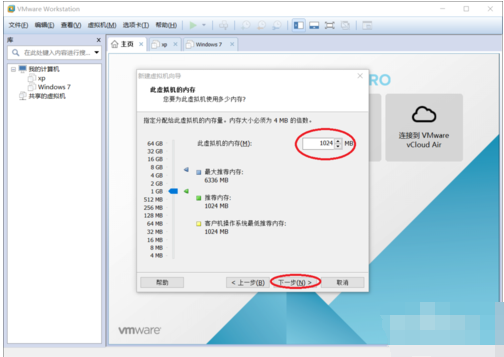
win7系统电脑图解-7
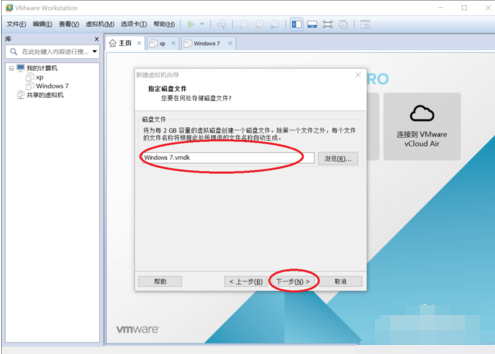
win7系统电脑图解-8
7,分配的虚拟机的硬件的配置信息显示出来了,点击完成,虚拟机的环境搭建完成
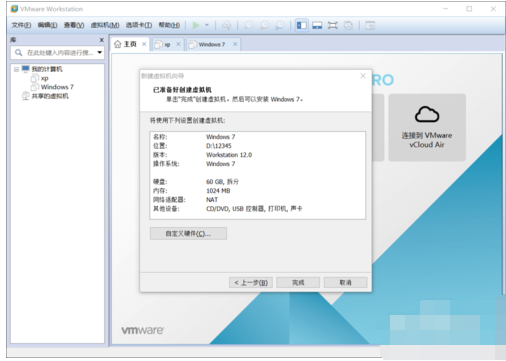
虚拟机电脑图解-9
安装win7虚拟系统:
1,点击上面的“绿色三角”启动虚拟机。
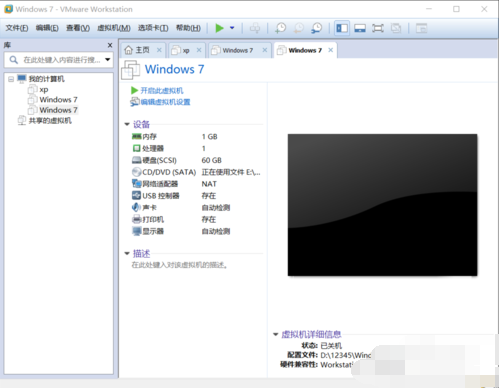
虚拟机电脑图解-10
2,这个时候在选择界面中选择进入DOS工具箱。
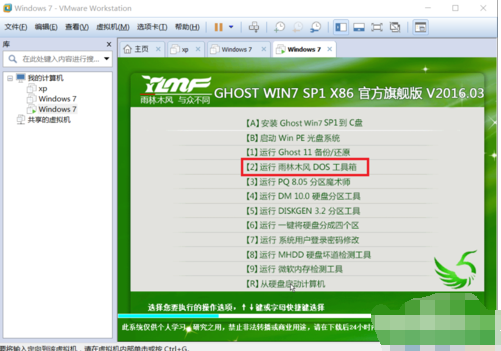
win7系统电脑图解-11
3,进入dos工具箱输入PQ,然后进行分区。
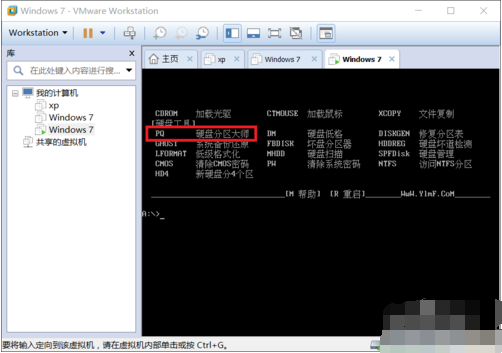
win7系统电脑图解-12
4,选择上面的快速分区。根据个人需求选择分区大小,点击确定,就会发现分区好的系统盘和活动盘
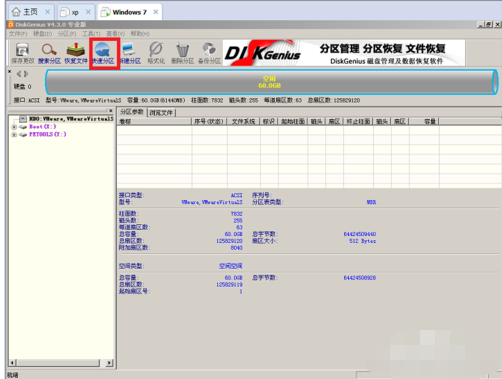
虚拟机电脑图解-13
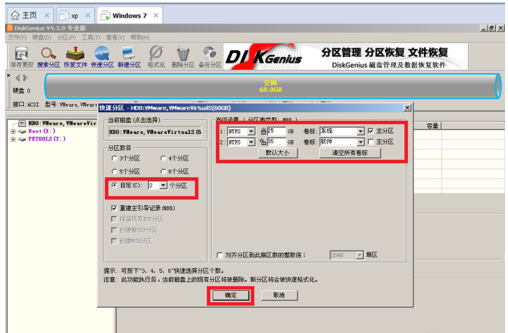
系统作用电脑图解-14
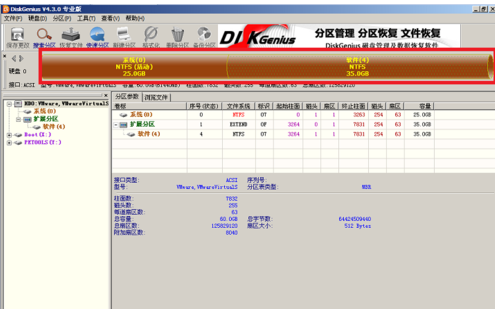
安装教程电脑图解-15
5,关闭分区工具,在dos工具箱里输入ghost,进入系统安装界面。点击OK。
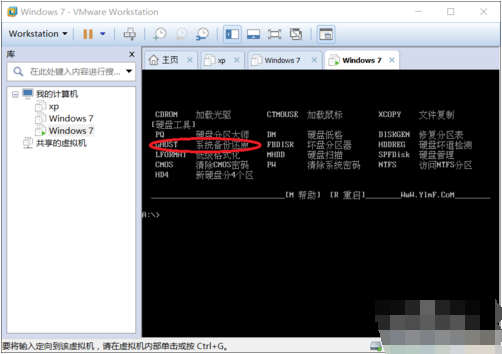
系统作用电脑图解-16
6,安图中红色的步骤一步一步选择,然后选择cd光驱中的win7的.GHO文件,如果在光驱找不到,将镜像文件拷到优盘,选择优盘中的.GHO文件。
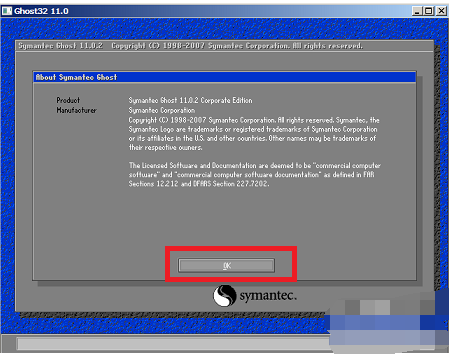
win7系统电脑图解-17
7,
7,一直点OK,然后选yes,就进入了安装系统进度条。
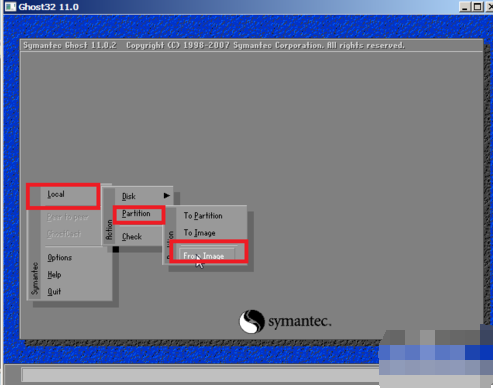
系统作用电脑图解-18
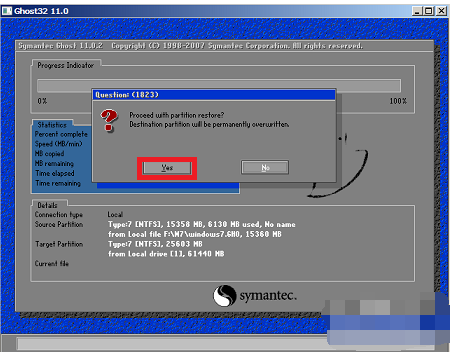
安装教程电脑图解-19
8,进度条结束后,选择Reset computer
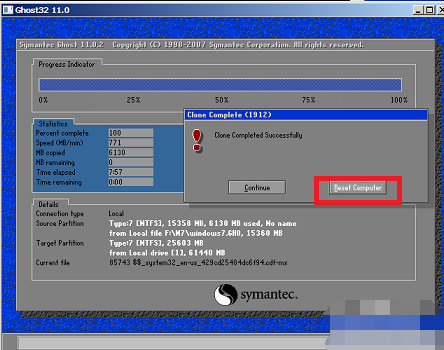
虚拟机电脑图解-20






 粤公网安备 44130202001059号
粤公网安备 44130202001059号