win7的10大优化技巧
- 分类:win7 发布时间: 2013年03月20日 00:00:00
能够使用Windows 7操作系统成为了许多电脑用户的一大喜悦之事,相比之前的Vista系统,Windows 7系统真的是好看了,快了,好用了,但你是否担心自己的Windows 7系统就像新安装其他Windows系统一样仅仅是刚开始运行飞快(u盘给win7提速小妙招:http://www.kkzj.com/),随着使用时间的增加就会导致效率越来越低呢?想要保持自己的Windows 7系统一直运行如飞并非是难事,下面将介绍十个有效的小方法帮助你保持Windows 7的高速度,放心非常简单,老少皆宜!

1. 加快Windows 7系统启动速度
正在使用Windows 7操作系统的用户也许已经有明显感受,Windows 7的启动速度的确比Vista快了很多,但你想不想让它更快一些呢?来吧按照我说的做。微软Windows 7仅仅默认是使用一个处理器来启动系统的,但现在不少网友早就用上多核处理器的电脑了,那就不要浪费,增加用于启动的内核数量立即可以减少开机所用时间。非常简单,只需修改一点点系统设置。
首先,打开Windows 7开始菜单在搜索程序框中输入“msconfig”命令,打开系统配置窗口后找到“引导”选项(英文系统是Boot)。
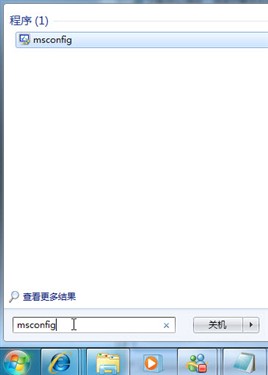
Windows 7拥有强大便捷的搜索栏,记住一些常用命令,可以让你操作起来更快捷。
点击“高级选项”此时就可以看到我们将要修改的设置项了。
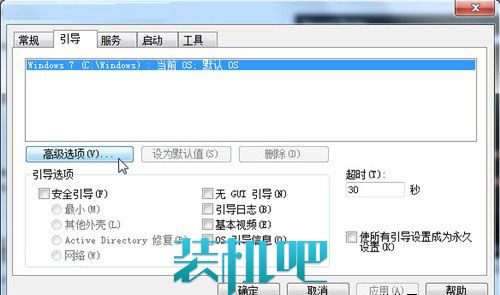
勾选“处理器数”和“最大内存”,看到你的电脑可选项中有多大你就可以选多大,这里所用电脑最大就支持将处理器调整到2,可能你的机器会更高(处理器数目通常是2,4,8),
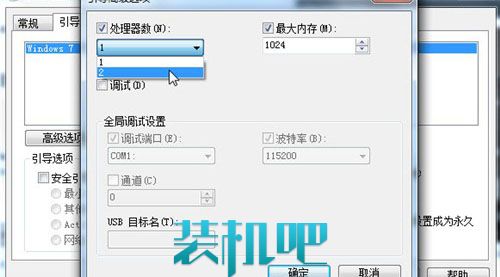
同时调大内存,确定后重启电脑生效,此时再看看系统启动时间是不是加快了。如果你想要确切知道节省的时间,可以先记录下之前开机时所用时间做详细比较。
2. 加快Windows 7系统关机速度
上面教大家加速Windows 7系统的开机,那自然关机也是可以加快速度的。虽然Windows 7的关机速度已经比之前的Windows XP和Vista系统快了不少,但稍微修改一下注册表你会发现关机会更迅速。
还是在Windows 7系统的开始菜单处的搜索框中输入“regedit”打开注册表编辑器,
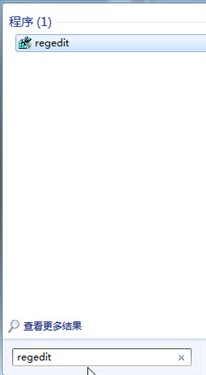
接下来就去找到HKEY_LOCAL_MACHINE/SYSTEM/CurrentControlSet/Control一项打开,可以发现其中有一项“WaitToKillServiceTimeOut”,鼠标右键点击修改可以看到Windows 7默认数值是12000(代表12秒),这里可以把这个数值适当修改低一些,比如5秒或是7秒。
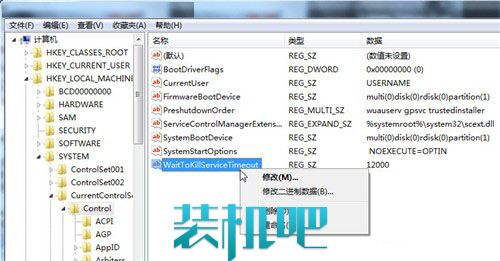
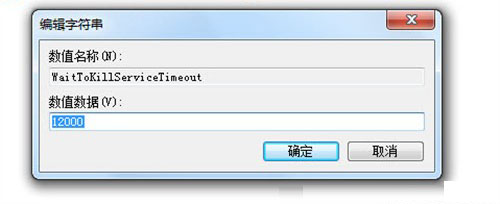
设置完成后点确定重启电脑,再次关机你就能惊喜发现所用时间又缩短了。
3. 删除系统中多余的字体
也许你不知道,Windows系统中多种默认的字体也将占用不少系统资源,对于Windows 7性能有要求的用户就不要手软,删除掉多余没用的字体,只留下自己常用的,这对减少系统负载提高性能也是会有帮助的。
打开Windows 7的控制面板,寻找字体文件夹,如果打开后你的控制面板是这样的窗口,
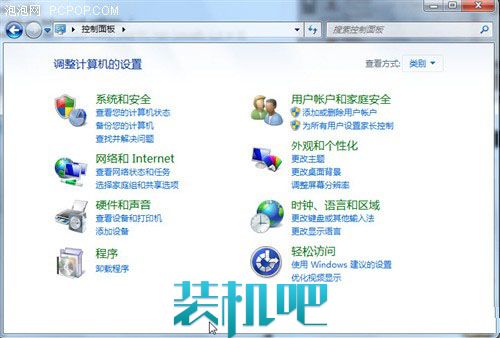
那么点击右上角的查看方式,选择类别“大图标”或“小图标”都可以,这样你就可以顺利找到字体文件夹了。
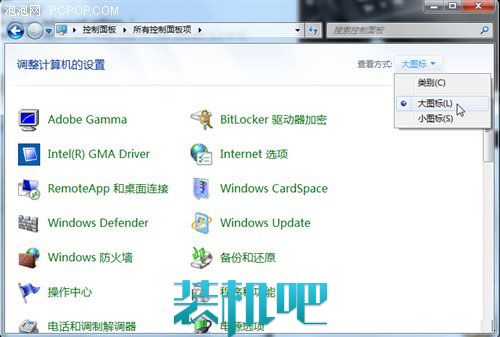
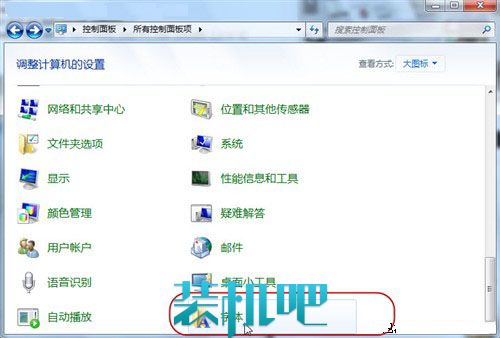
此时你需要做的就是进入该文件夹中把那些自己从来不用也不认识的字体统统删除,删除的字体越多,你能得到越多的空闲系统资源。当然如果你担心以后可能用到这些字体时不太好找,那也可以不采取删除,而是将不用的字体保存在另外的文件夹中放到其他磁盘中即可。
4. 窗口切换提速
Windows 7的美观性让不少用户都大为赞赏,但美观可是要付出性能作为代价的,如果你是一位爱美人士那么这一招可能不会被你选用,因为我要给你介绍的这一招是要关闭Windows 7系统中窗口最大化和最小化时的特效,一旦关闭了此特效,窗口切换是快了,不过你就会失去视觉上的享受,因此修改与否你自己决定。
关闭此特效非常简单,鼠标右键点击开始菜单处的计算机,打开属性窗口,点击“性能信息和工具”项,
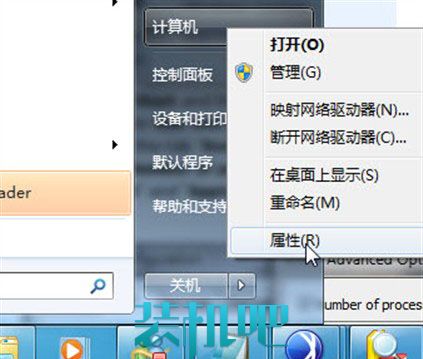
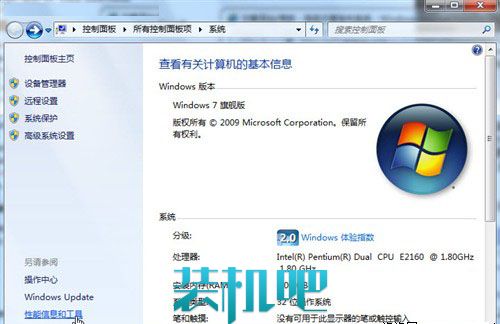
在新窗口中打开“调整视觉效果”项,此时就可以看到视觉效果调整窗口了。
Windows 7默认是显示所有的视觉特效,这里你也可以自定义部分显示效果来提升系统速度。
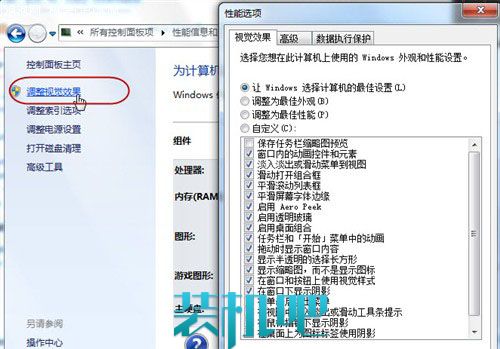
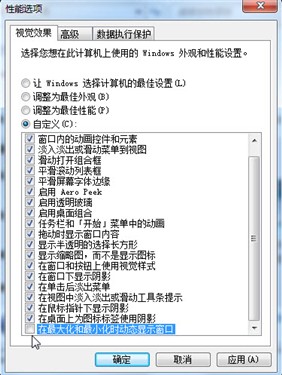
列表中的最后一项最大化和最小化窗口时动态显示窗口的视觉效果去掉完全没有问题,马上动手吧!
5. 关闭系统搜索索引服务
此方法非常适于有良好文件管理习惯的用户,因为自己非常清楚每一个所需要的文件都存放在何处,需要使用时可以很快找到,那么Windows 7的这项服务对你来说就是多余,关掉该服务对于节省系统资源是大有帮助的。
在开始菜单的搜索栏中输入“services”立即打开程序,在本地服务中寻找到“Windows Search”这一项,然后右键点击选择停止此服务就可以啦!
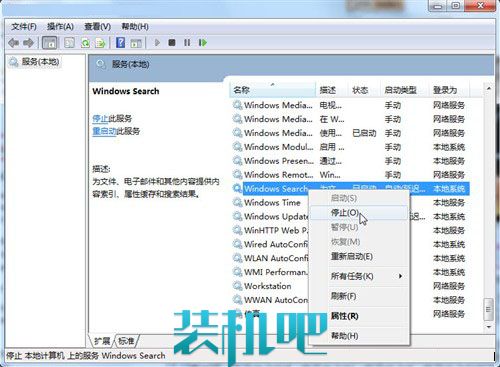
当然如果是对于整天丢三落四的用户来说,这项优化措施还是直接跳过吧,因为Windows 7的这项服务提高了搜索索引的效率可以节省搜索文件时的大量时间,自己找不到所放文件的位置时还是得靠它才快。
6. 关闭系统声音
仔细想想系统提示音你真的需要吗?我想对于大多数像小编一样的办公一族来说,上班时反正不能让机器随便出声影响到其他人,还不如彻底将系统提示音关闭释放点系统资源出来更实在。依然是在控制面板中去找到“声音”选项打开,然后在声音控制标签中去掉Windows 7系统默认勾选的“播放Windows启动声音”项即可.
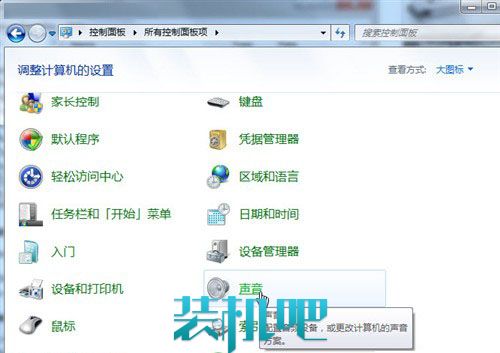
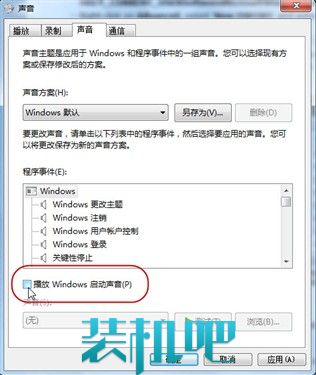
PS:关闭系统提示音并不影响电脑播放多媒体文件的声音,大可不必担心。
7. 工具栏优化
Windows 7的工具栏预览功能是一项非常酷的功能,让很多用户爱不释手,但是对于一些机器配置较低的用户来说,这可是不太好用,我自己机器配置就不高深有感受。直接关闭了工具栏的预览功能总有点不舍,怎么说这也是Windows 7的象征呀,但要使用预览每次都需要等待很长时间,真的让人头疼。如果你的机器也真的不是那么流畅,那么我们可以试着将窗口的预览时间缩短,以此来加快预览速度。
在Windows开始菜单中的搜索栏中输入“regedit”打开注册表编辑器,然后仔细找到HKEY_CURRENT_USER/Software/Microsoft/Windows/CurrentVersion/Explorer/Advanced文件夹,右键点击该文件夹选择“新建DWORD值”然后将其命名为“ThumbnailLivePreviewHoverTime”。
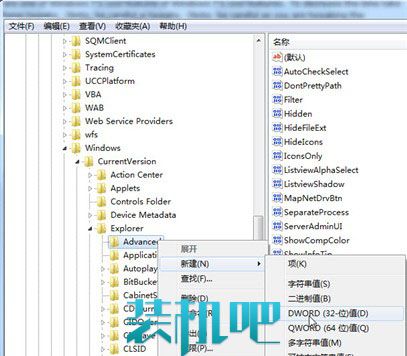
紧接着将此项的值修改为十进制的数值,因为单位时间是毫秒,所以你可以随意填写一个三位数的值即可,如200,300...一般情况下可以根据个人的使用习惯随时修改。
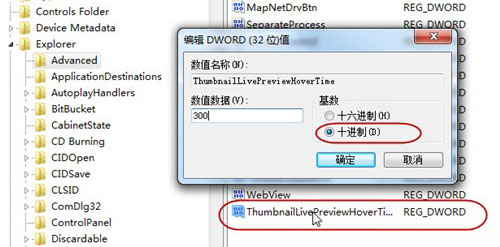
修改完成后关闭注册表编辑器,重启电脑将生效。因为此处涉及修改注册表,建议不熟悉注册表的用户一定要小心仔细看清每一步再动手。
8. 优化系统启动项
这一项操作相信很多电脑用户在之前的Windows系统中都使用过,利用各种系统优化工具来清理启动项的多余程序来达到优化系统启动速度的目的。这一招在Windows 7操作系统中当然也适用。用户在使用中不断安装各种应用程序,而其中的一些程序就会默认加入到系统启动项中,但这对于用户来说也许并非必要,反而造成开机缓慢,如一些播放器程序、聊天工具等都可以在系统启动完成后自己需要使用时随时打开,让这些程序随系统一同启动占用时间不说,你还不一定就会马上使用。
清理系统启动项可以借助一些系统优化工具来实现,但不用其他工具我们也可以做到,在开始菜单的搜索栏中键入“msconfig”打开系统配置窗口可以看到“启动”选项,从这里你可以选择一些无用的启动项目禁用,从而加快Windows 7启动速度。
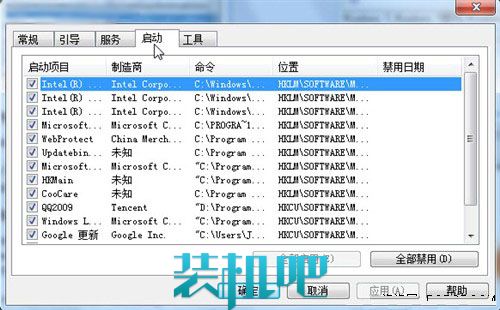
要提醒大家一点,禁用的应用程序最好都是自己所认识的,像杀毒软件或是系统自身的服务就不要乱动为宜。
9. 关闭Windows Aero特效
Windows 7操作系统中的Aero特效就是从Vista时代微软加入的华丽用户界面效果,能够带给用户全新的感观,其透明效果能够让使用者一眼看穿整个桌面。Aero的两项激动人心的新功能 Windows Flip和 Windows Flip 3D,使你能够轻松地在桌面上以视觉鲜明的便利方式管理窗口。除了新的图形和视觉改进,Windows Aero的桌面性能同外观一样流畅和专业,为用户带来简单和高品质的体验。使用发现该特效是花费了不少系统资源才得以实现的。如果你对系统的响应速度要求高过外观的表现,那么不妨关掉它吧!
右键点击桌面打开个性化设置,然后点击“窗口颜色”选项,在弹出窗口中去掉Windows 7默认勾选的“启动透明效果”,就可以关闭Aero特效,不过这样一来Windows 7的界面美观性肯定是会受影响的。

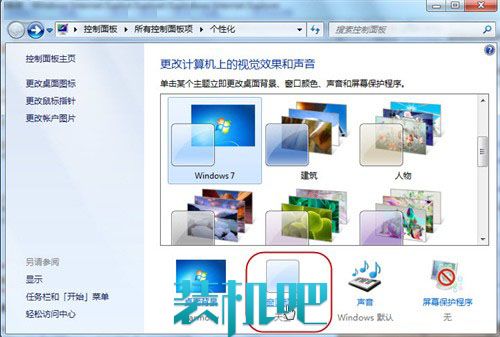
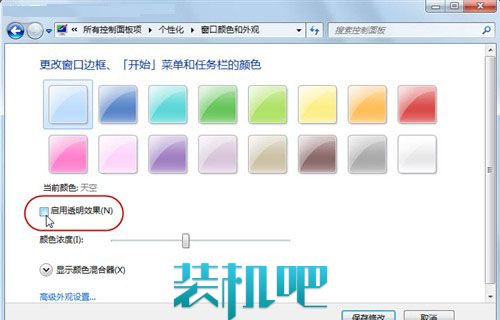
10. 关闭所有不必要的Windows服务
最后这一项优化的主动权更是要交给大家了,因为每个系统服务的使用需要依个人实际使用来决定,Windows 7中提供的大量服务虽然占据了许多系统内存,也许其中很多你也完全用不上,但考虑到大多数用户并不明白每一项服务的含义,小编就不推荐这一项给普通用户使用了。但如果你是高级用户也完全能够明白Windows服务项的作用,那就可以调出Windows服务项管理窗口逐项检查,关闭其中一些自己从来不用的以提高系统性能。
以上介绍的这10个优化Windows 7系统的小方法,除了最后一项稍复杂,而前面的9条都很简单,即使是大多数普通电脑用户也完全可以自己动手操作,不需要别人的帮忙。大家可以根据自己使用Windows 7系统中的实际情况有选择的进行优化,总之能够让自己的Windows 7系统使用起来最顺手,那就是最佳状态。
猜您喜欢
- 小编教你电脑出现蓝屏怎么办..2018/11/16
- 详细教您win7没有nvidia控制面板的处..2019/05/09
- 强制删除开机密码,详细教您怎么强制删..2018/06/04
- 苹果官网序列号查询方法2022/08/31
- excel词典xllex.dll文件丢失或损坏,详..2018/07/19
- Thinkpad电脑一键重装系统win7..2019/08/24
相关推荐
- win7升级win10教程步骤图解 2022-05-14
- 软键盘快捷键,详细教您电脑软键盘怎么.. 2018-08-27
- 笔记本怎么重装系统win7教程步骤.. 2022-06-06
- 鼠标手,详细教您如何消除鼠标手.. 2018-03-22
- 台式电脑怎么设置无线网络,详细教您台.. 2018-07-17
- netcore路由器设置,详细教您磊科路由.. 2018-08-09




 粤公网安备 44130202001059号
粤公网安备 44130202001059号