装win7、win8双系统教程
- 分类:win7 发布时间: 2013年03月20日 00:00:00
装win7、win8双系统简单教程,教你轻松利用VHD装win7、win8双系统。
准备工作:
1、win8安装版、位win7安装版(自行到网上下载,注意如果win8、win7要统一是32位,或者统一是64位)
2、序列号
具体操作方法:
右键单击计算机,在弹出的窗口中选择管理,在计算机管理对话框左侧展开储存选项,右击磁盘管理——创建VHD
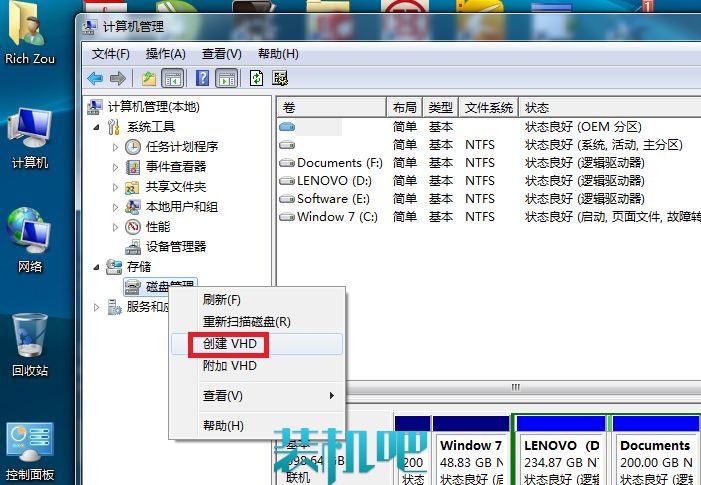

选择你储存VHD的盘符,.虚拟磁盘大小建议输入在30GB以上,然后点击确定。解压你下载的win8系统。
重启按F8进入到如下界面:

选择修复计算机;然后选择输入法的时候 点击→下一步;

假如你的电脑设置了开机密码(开机密码忘了怎么办:http://www.kkzj.com/),输入密码然后按确定,没有就不用了。
然后再出现的窗口中点击命令提示符
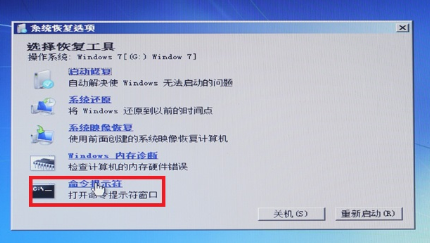
接着在命令提示符中输入 F: 回车,然后再输入F:\win8\sources\setup.exe(这里输入的是你的安装包的路径),回车,这里最好清楚路径。
进入安装界面:

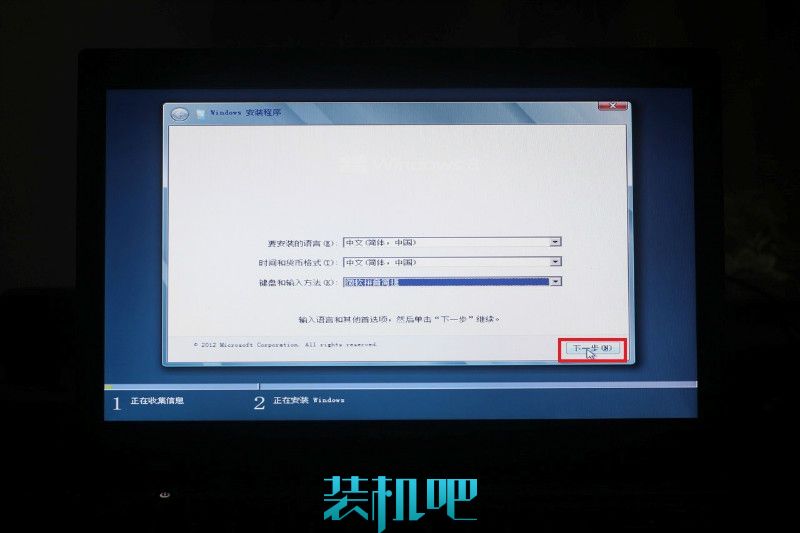
输入你准备的序列号
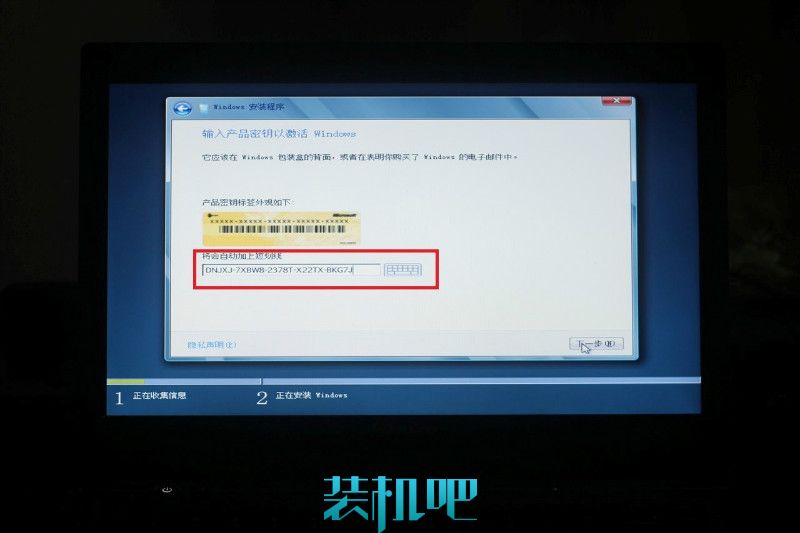
点击下一步;
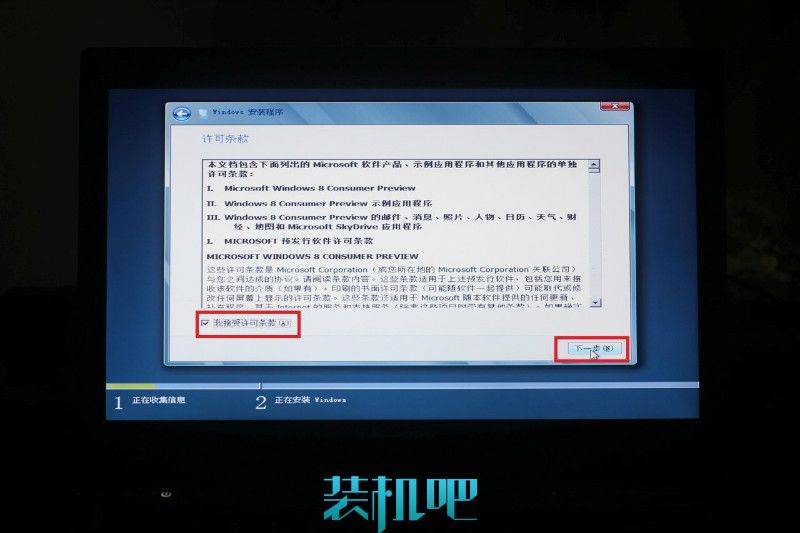
选自定义:
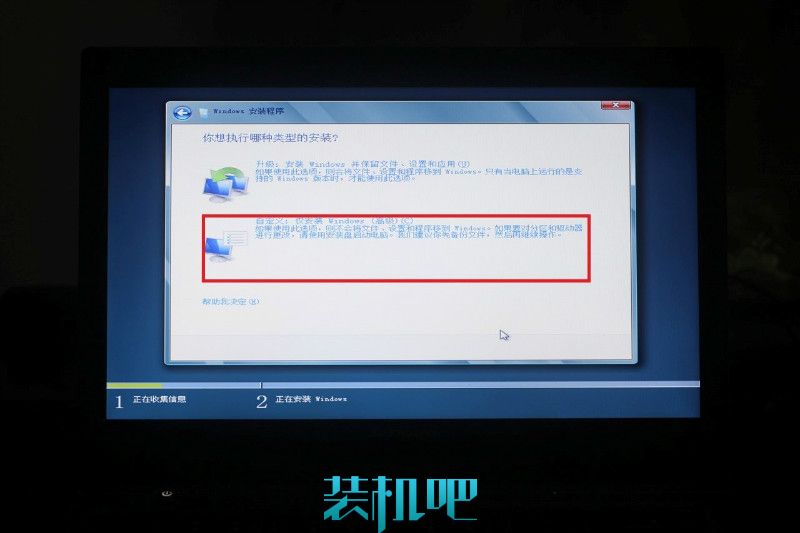
进入选择安装分区的界面后,我们还需要加载一下VHD
具体操作是:
按shift+F10组合键调出命令提示符
输入 diskpart,回车;
载入一串英文后,再输入select vdisk file=E:\win8.vhd(输入你的VHD路径),回车
接着再输入 attach vdisk 回车
最后输入 exit 回车
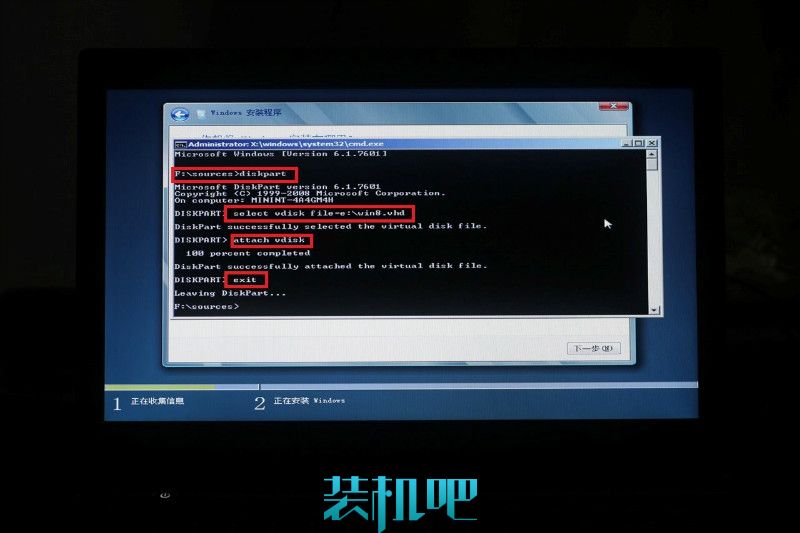
进行上述安装后,回到下图页面,刷新后即可看到VHD硬盘了。
安装过程可能会重复重启
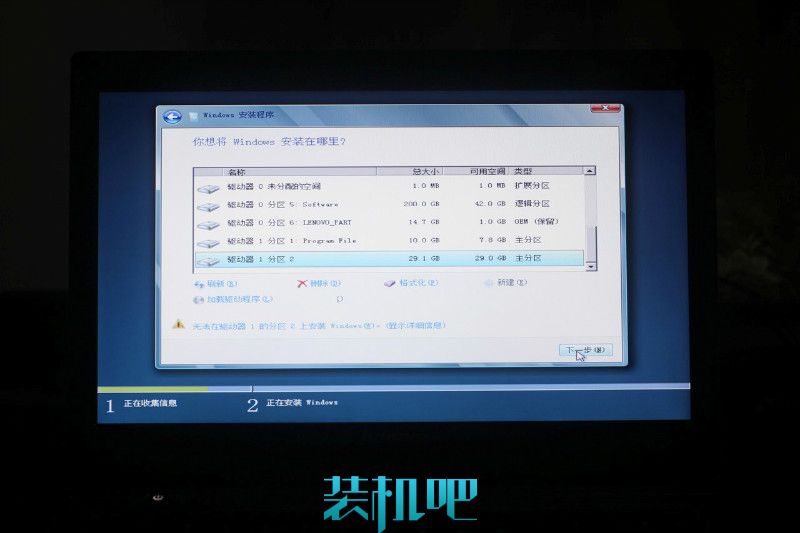
不用理会,确保电脑不会断电就OK了

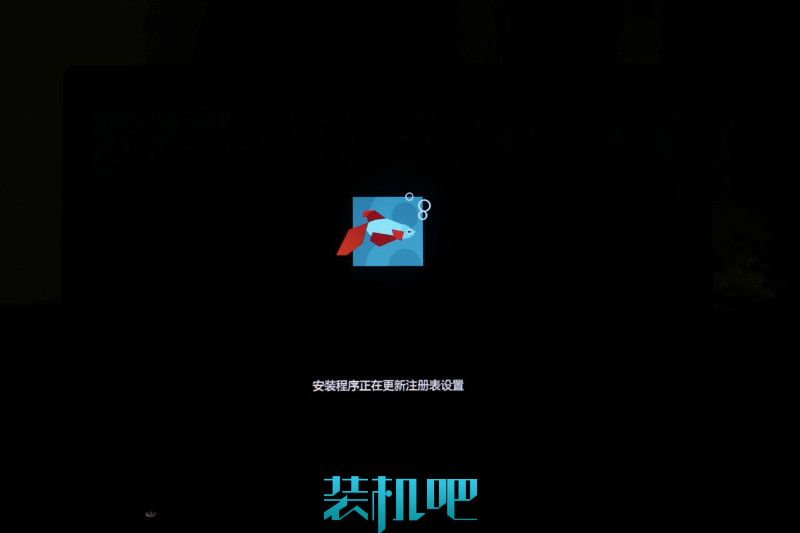
这时会出现引导菜单.,选择Windows8进入;
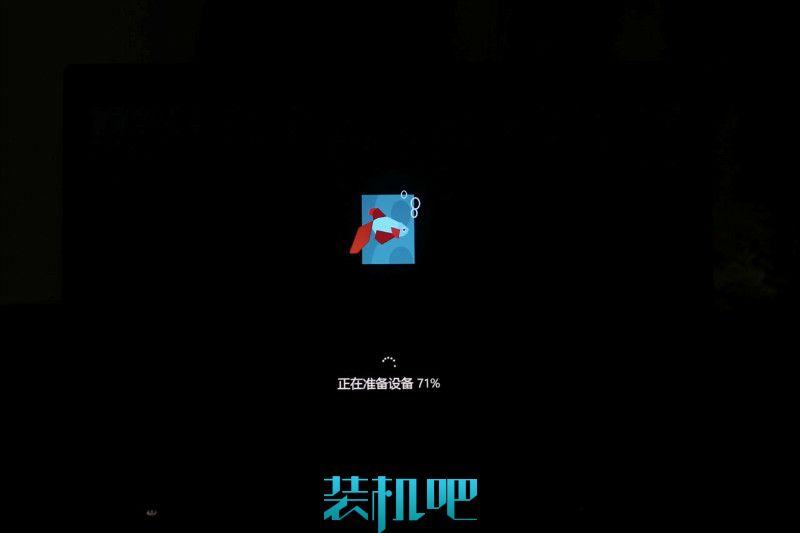
然后就会进入个性化设置界面了,这个可以依据自己个人的喜好进行设定
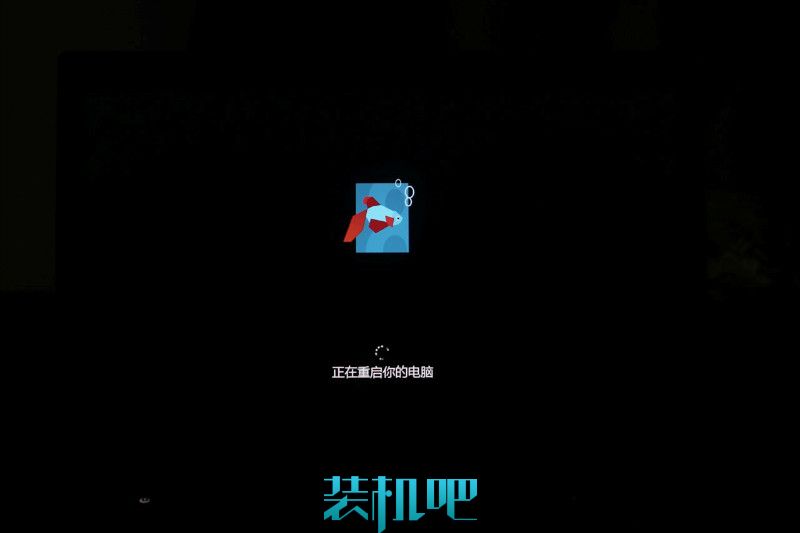
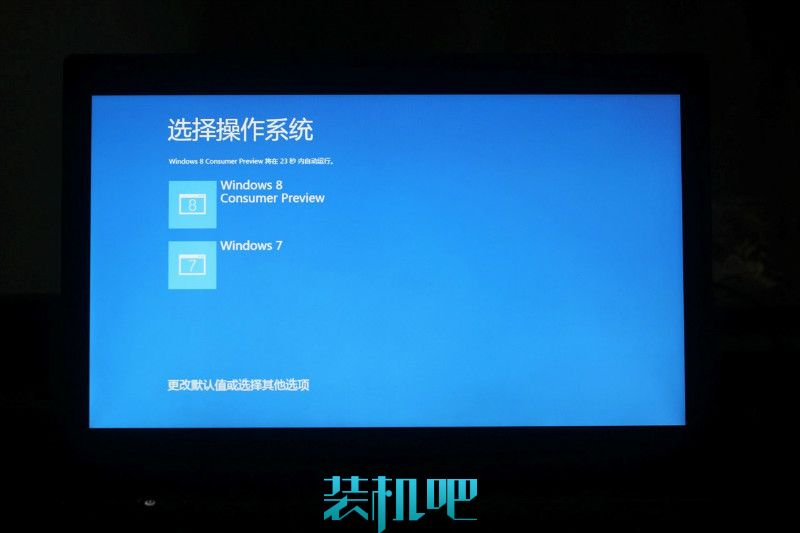
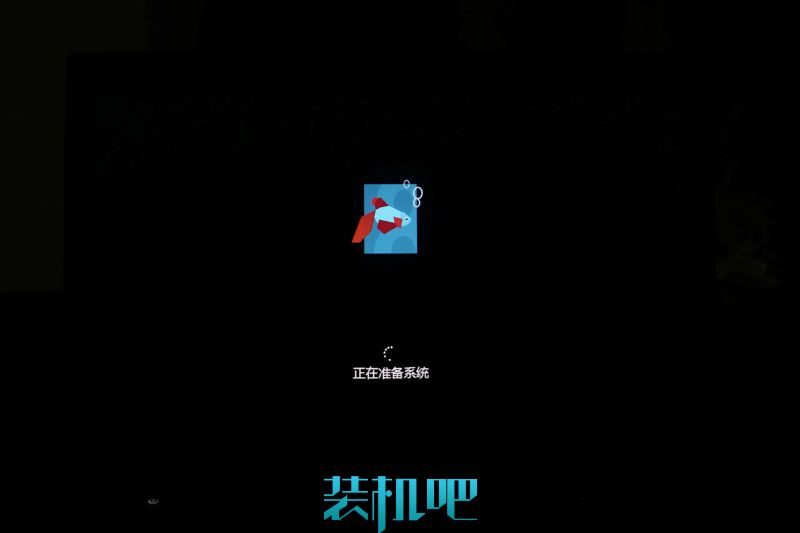
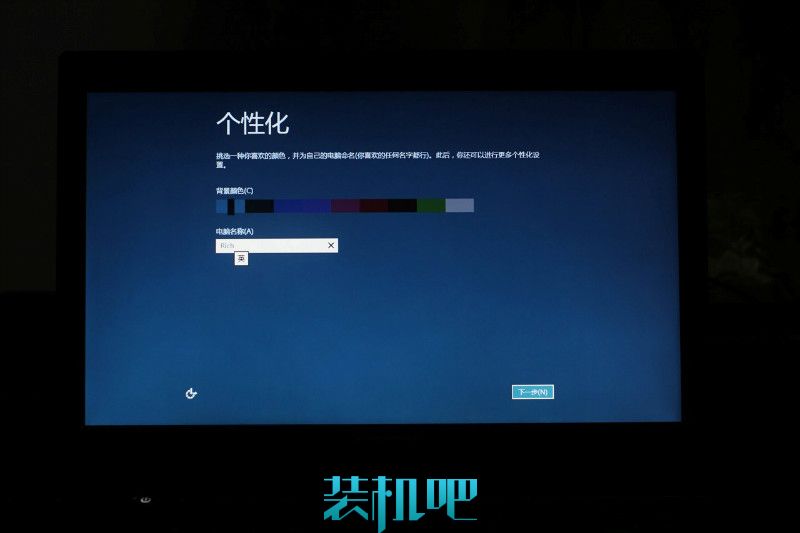
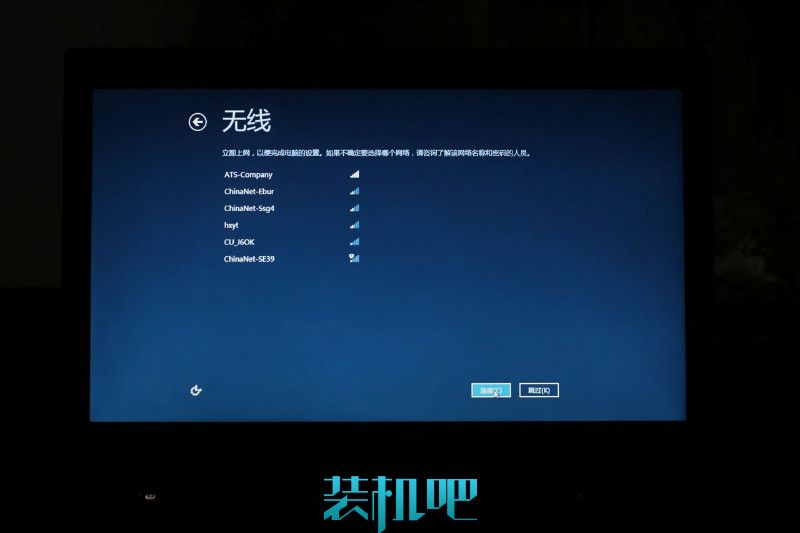

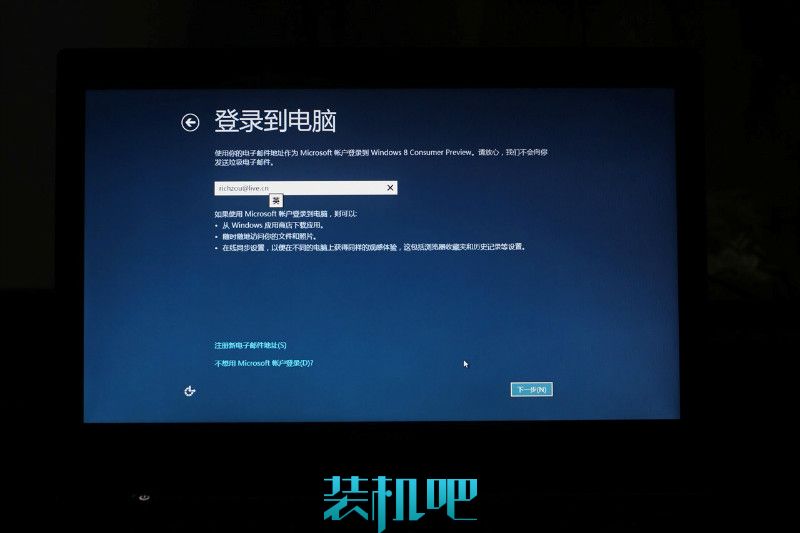
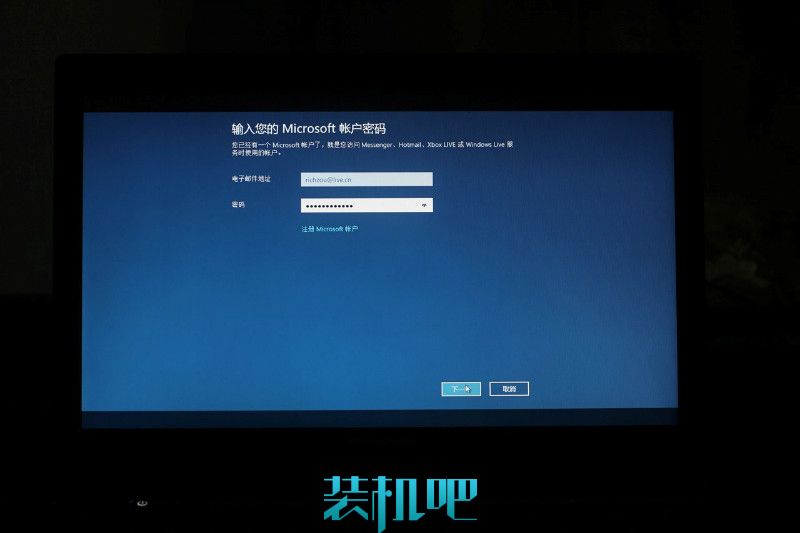

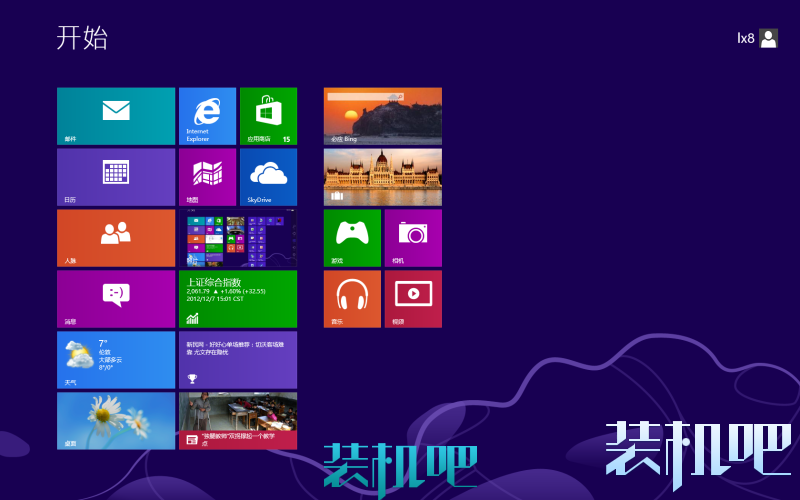
这样,我们的系统就安装好了。
推荐阅读:u盘安装win8系统http://www.kkzj.com/
责任编辑:装机吧小鱼
猜您喜欢
- 解决win7没收到win10推送操作教程..2017/10/27
- win7专业版密钥下载2018/04/20
- win7激活密钥错误代码0x8007007B怎么..2022/05/13
- 怎样重装电脑系统win7步骤教程..2022/05/14
- win7系统下载U盘安装的步骤教程..2021/11/04
- 资源管理器在哪里打开2013/03/08
相关推荐
- 电脑教程:win7打开ie浏览器自动关闭怎.. 2017-11-14
- 安全模式怎么进,详细教您进入安全模式.. 2018-10-12
- 详解win7磁盘碎片整理在哪里.. 2019-02-13
- 电脑系统重装win7旗舰版步骤.. 2022-05-06
- windows7中文版免费下载地址 2021-11-13
- win7万能网卡驱动,详细教您万能精灵网.. 2017-12-13




 粤公网安备 44130202001059号
粤公网安备 44130202001059号