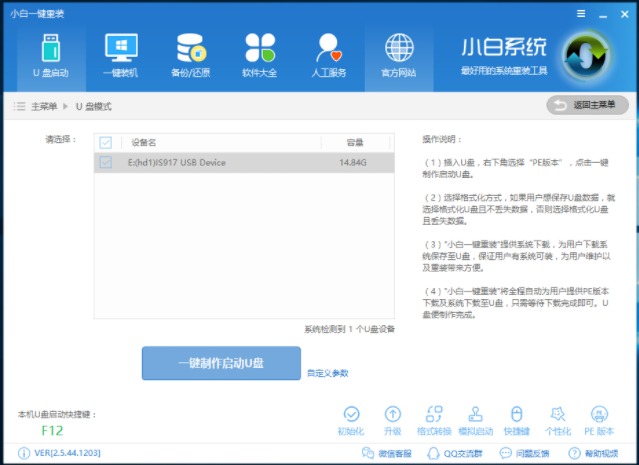
当我们的电脑出现故障无法正常进入系统的时候我们可以选择使用u盘重装系统,这时候就需要u盘启动盘了,那么如何制作u盘启动盘呢?下面小编就来告诉您如何制作u盘启动盘。
u盘除了可以用于存储各类资料外还可以用来安装电脑操作系统,如果想用u盘来重装系统就需要制作u盘启动盘,为了大家能够顺利的进行系统安装,下面就来分享u盘启动盘的制作方法。
如何制作u盘启动盘
1.首先下载并安装小编一键重装系统工具,然后选择u盘启动选择,接着将u盘插入电脑,点击软件界面上的制作启动u盘按钮,进入下一步。
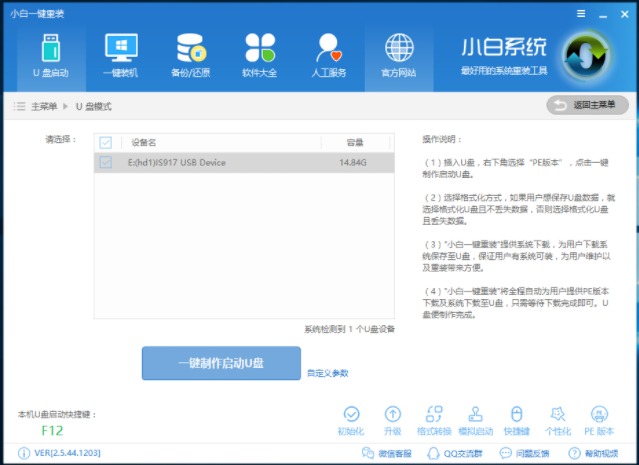
如何制作u盘启动盘图-1
2.在出现的PE版本选择界面中选择高级版,进入下一步。
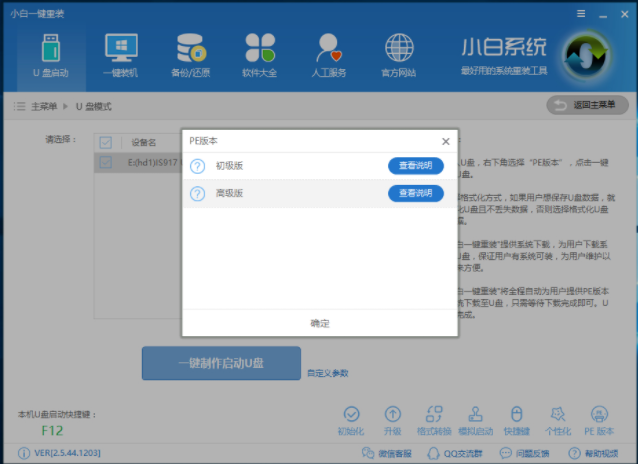
u盘启动图-2
3.在格式化选项中点击格式化U盘且不丢失数据,然后点击确定按钮,进入下一步。
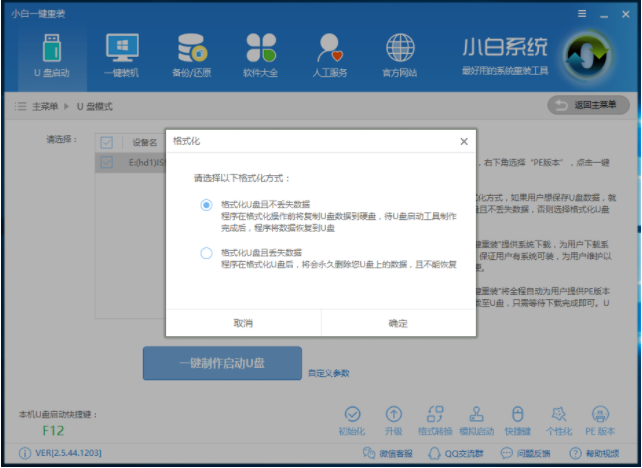
启动盘图-3
4.小白软件提供各类windows系统下载,您可以选择制作带系统的u盘启动工具,如果您暂时不想安装系统,您可以点击【直接制作U盘】按钮,直接进入下一步。
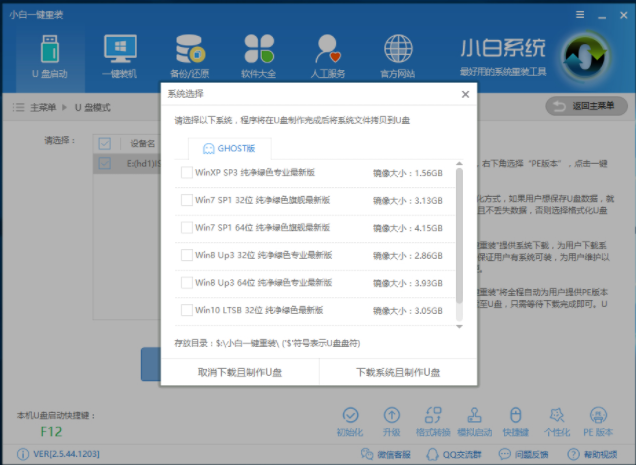
如何制作u盘启动盘图-4
5.接下来小白软件就会自动开始制作u盘启动盘了,耐心等待制作完成即可。
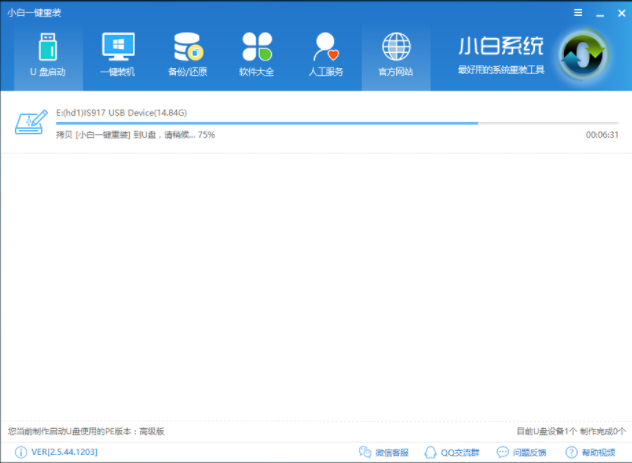
启动盘图-5
6.一段时间的等待后u盘启动盘制作完成,弹出相关的提示。
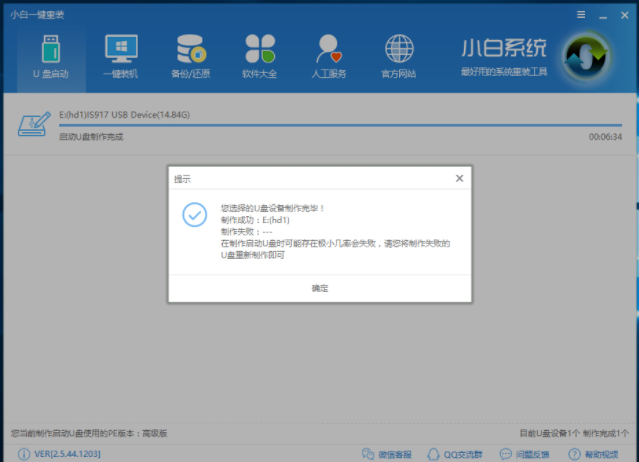
u盘启动图-6
现在知道如何制作u盘启动盘了吧,希望对您有帮助。






 粤公网安备 44130202001059号
粤公网安备 44130202001059号