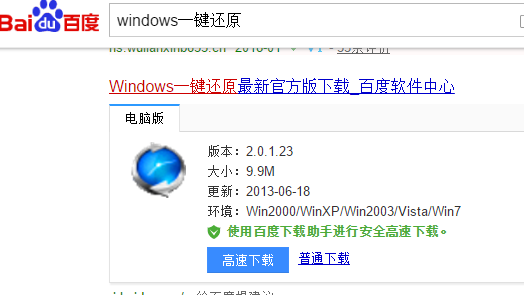
什么时候需要使用一键还原呢?当我们的电脑运行不流畅时或者中病毒的时候,这个就需要使用windows一键还原啦。那么如何使用呢?想知道详细的操作方法吗?我们一起接着往下看~
windows一键还原,最近有不少朋友都在问小编这个问题,所以小编就专门为大家整理了一篇关于这方面的教程,现在就将windows一键还原的操作方法献上给大家。有兴趣的朋友可以学起来哟~
1,首先,到百度搜索并下载“windows一键还原”。如图下所示;
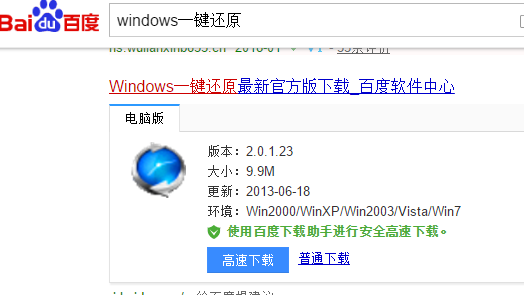
windows一键还原图-1
2,安装后,一直点“下一步”,最后点“完成”就OK了。如图下所示;
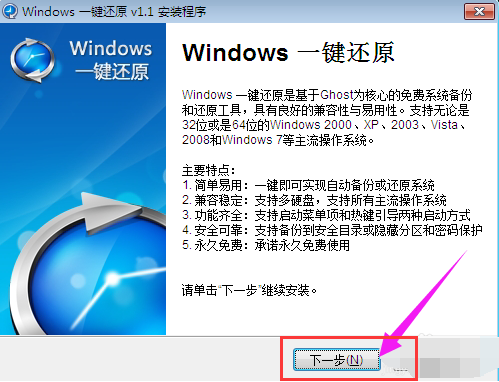
还原图-2
3,安装好之后,点“一键备份”就行了,软件会自动把系统备份在除C盘外可用空间最大的分区。如图下所示;
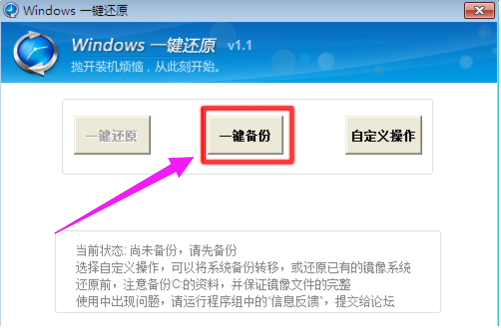
windows图-3
4,在弹出的窗口中,点击“是”如图下所示;
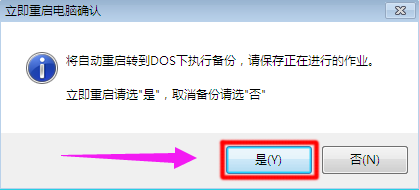
一键还原图-4
5,系统就开始备份了。备份完了,软件会再次自动重启,进入系统。如图下所示;
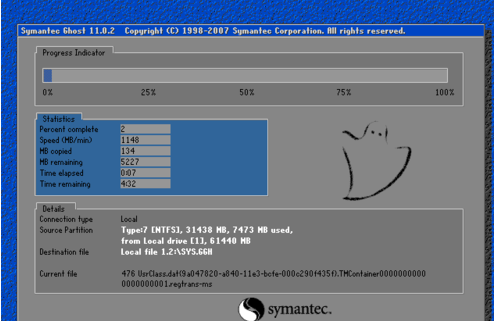
还原图-5
系统还原:
1,开机时会有两个菜单项让你选择,默认会进入系统。这个菜单会显示5秒的时间,在这个时间内,按键盘的上下方向键就能选择了,按“Enter键”就能自动还原系统。如图下所示;
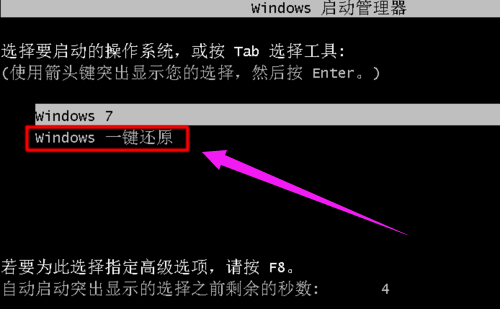
一键还原图-6
2,还原后照样自动重启,自动进入已还原的系统。如图下所示;
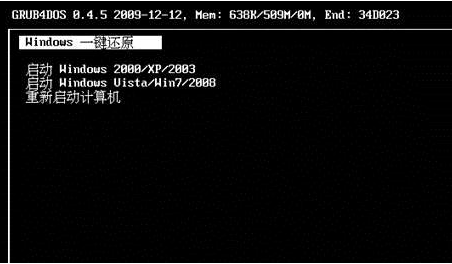
还原图-7
以上就是windows一键还原的操作方法啦~






 粤公网安备 44130202001059号
粤公网安备 44130202001059号