
重装系统是电脑小白在使用电脑中遇到的难题之一,所以为了帮助这些不懂电脑的朋友成功安装系统。一些良心网站就提供了免费的系统重装工具,比如小白一键重装系统,魔法猪一键重装系统等。
如何重新安装电脑系统呢?我们在使用电脑的时候经常会出现这样那样的问题,将就着使用还不如一键重装系统来的痛快。今天,我就将重新安装电脑系统的方法分享给你们,一起来瞧瞧吧
如何重新安装电脑系统
1、下载并打开魔法猪系统重装大师,退出杀毒软件,点击我知道了

电脑系统图-1
2、出现主菜单,点击系统重装,如果在安装过程中遇到不懂的问题可以询问人工客服哦
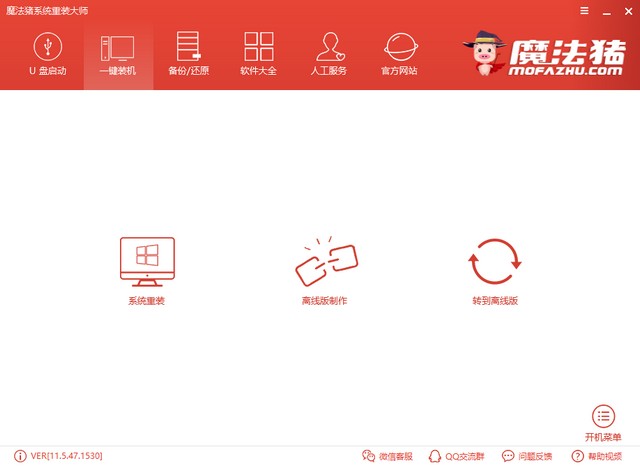
一键重装系统图-2
3、开始检测系统安装环境,点击下一步
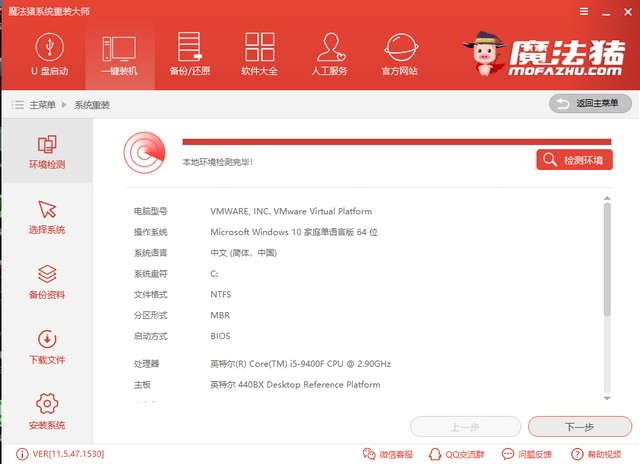
重装系统图-3
4、魔法猪支持win10/win8/win7/XP系统的安装,选择需要安装的系统即可
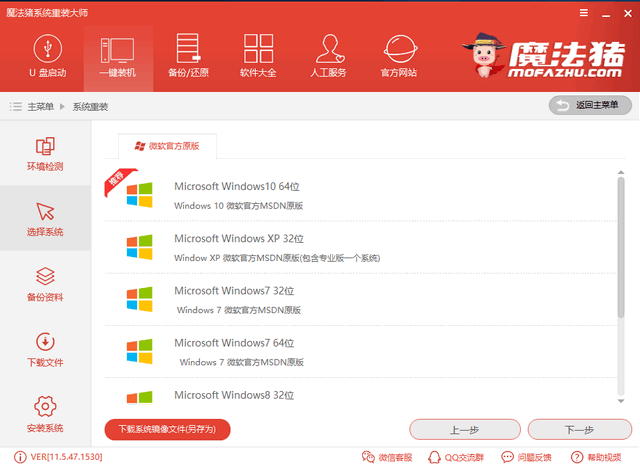
电脑系统图-4
5、选择需要备份的C盘资料,没有重要数据直接点击下一步,选择安装系统即可。之后步骤就无需我们动手操作啦。保证电脑不要断电哦
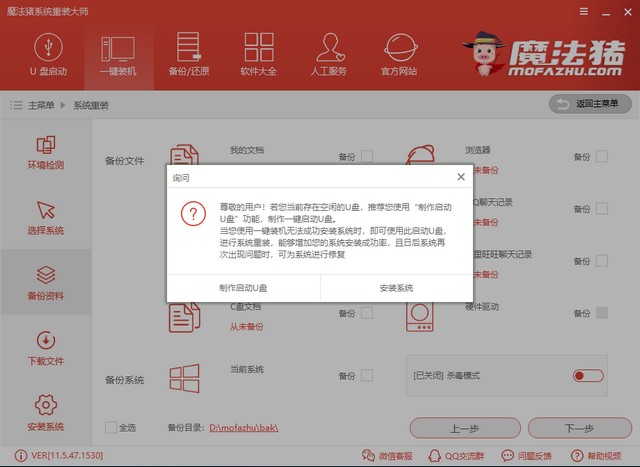
一键重装系统图-5
6、重新安装电脑系统成功
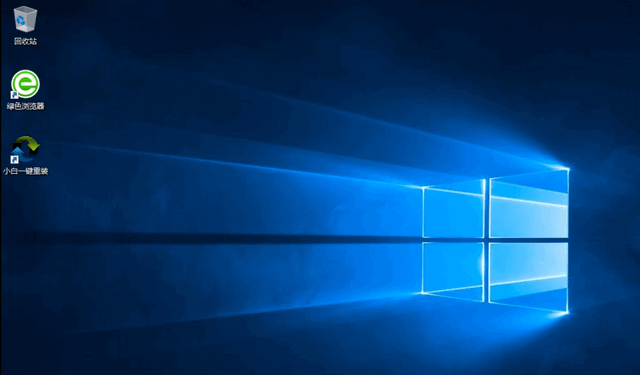
电脑系统图-6
以上就是重新安装电脑系统的详细步骤啦,是不是非常简单呢?






 粤公网安备 44130202001059号
粤公网安备 44130202001059号