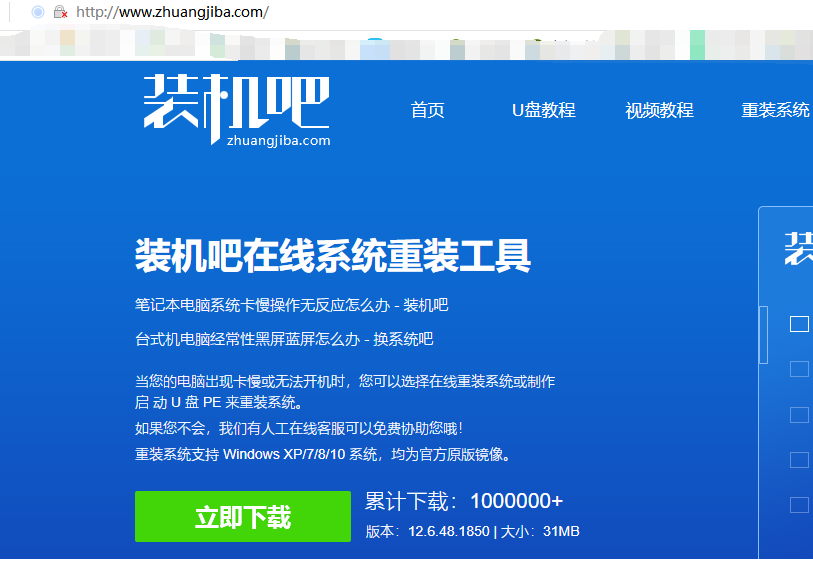
给电脑重装系统可以说是现在每个电脑用户要掌握的一项技能。可是,对新手用户来说给电脑重装系统是一道难题。该怎么办呢?别着急,有小编在呢,下面小编就给大家详细讲解一下电脑一键重装系统的操作步骤。
1,电脑从官网上下载个装机吧重装软件。提前备份好重要文件,重装会格式化桌面和C盘的文件。
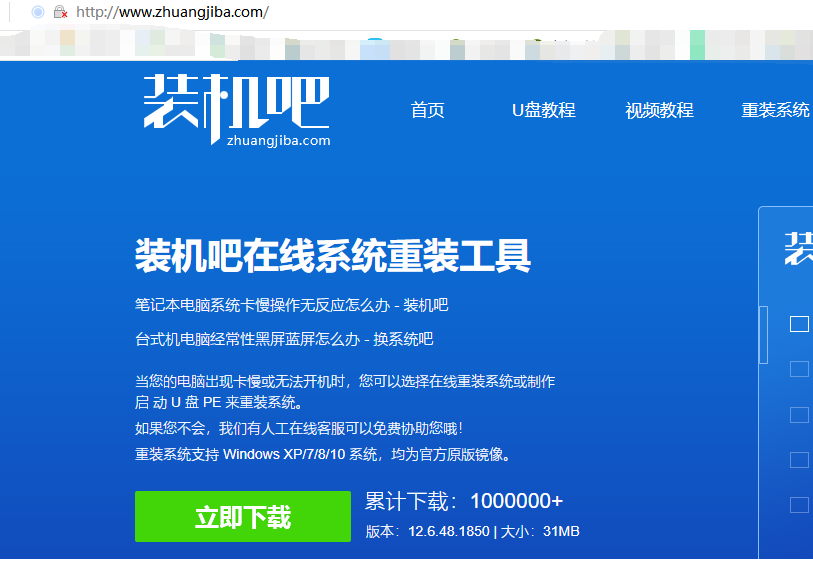
2,退出电脑的杀毒安全软件,再打开装机吧软件。
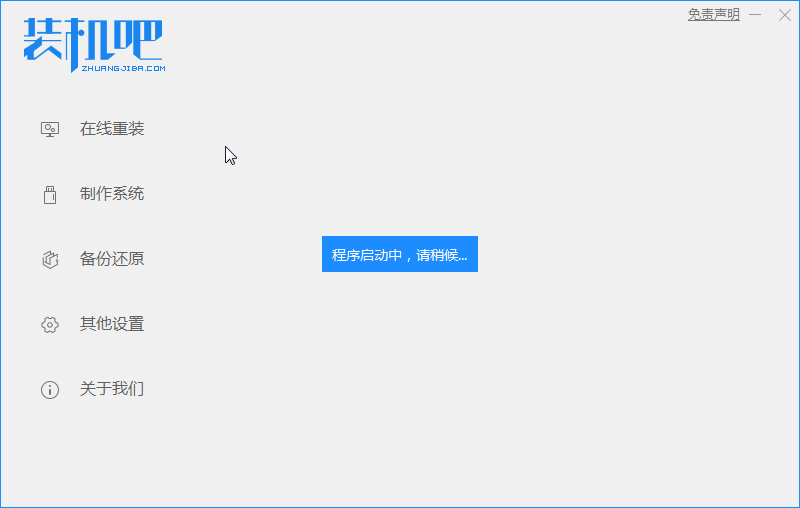
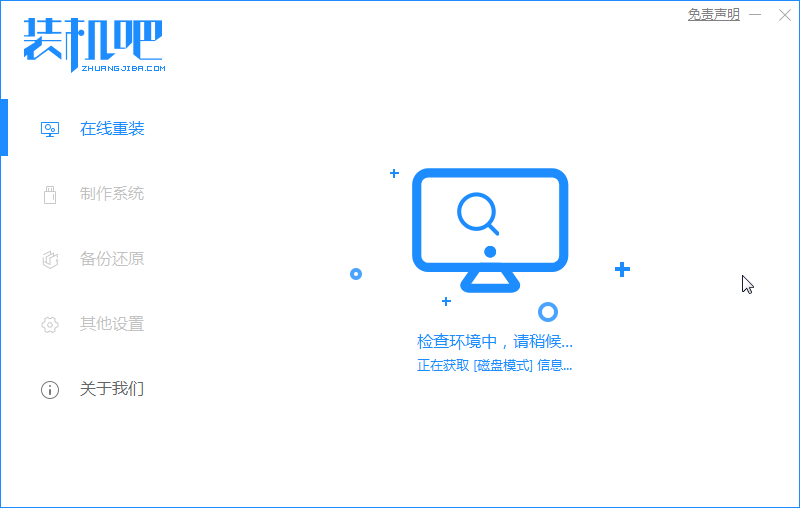
3,选择电脑需要下载的系统打勾,我以win10 64位专业版系统为例。
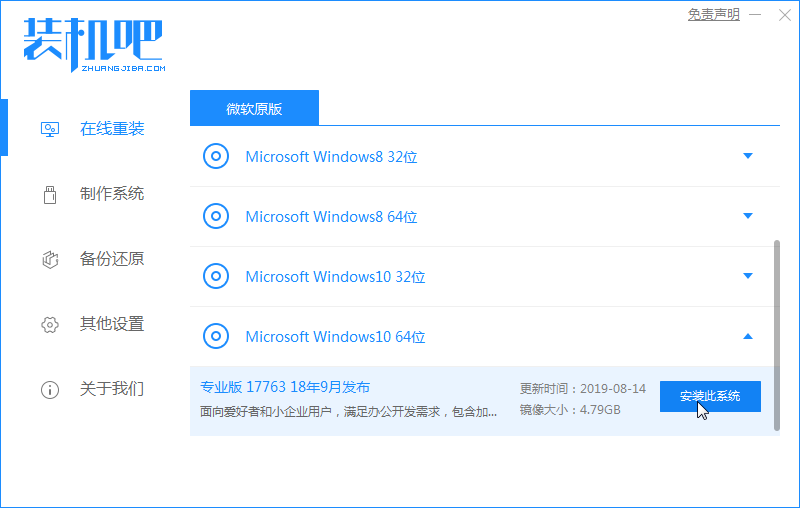
4,下载需要的软件打勾,不需要可以不打勾,直接点下一步操作即可。耐心等待下载完成出现提示重启电脑。
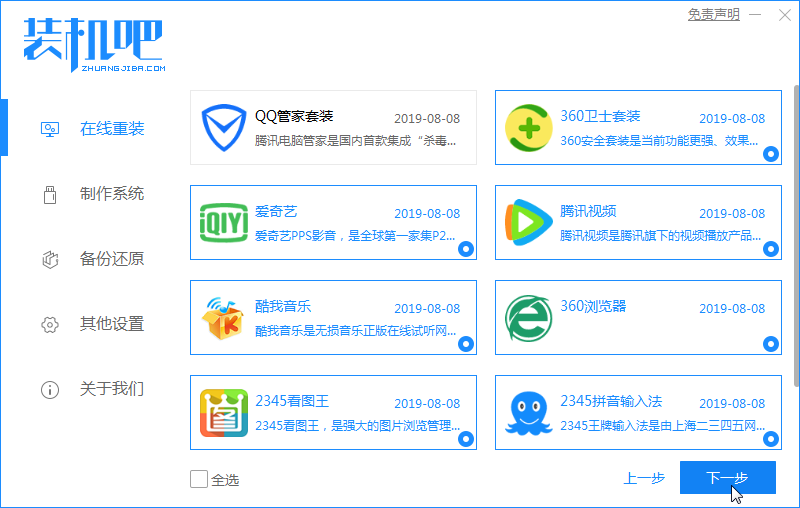
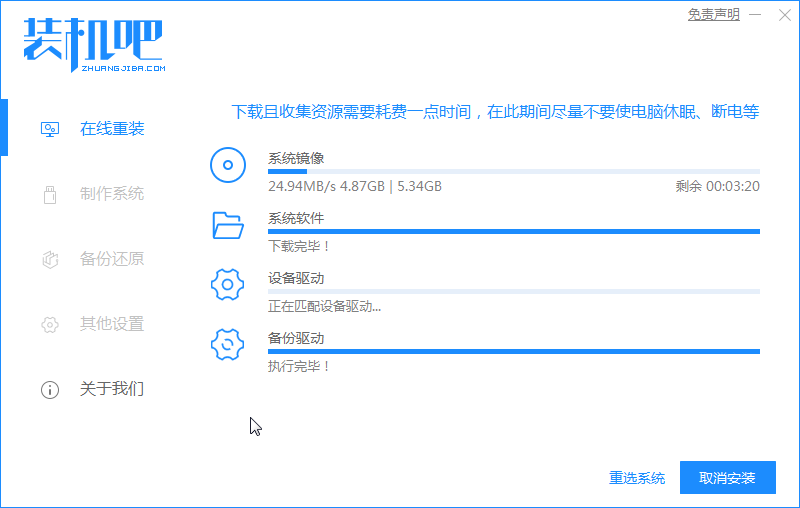
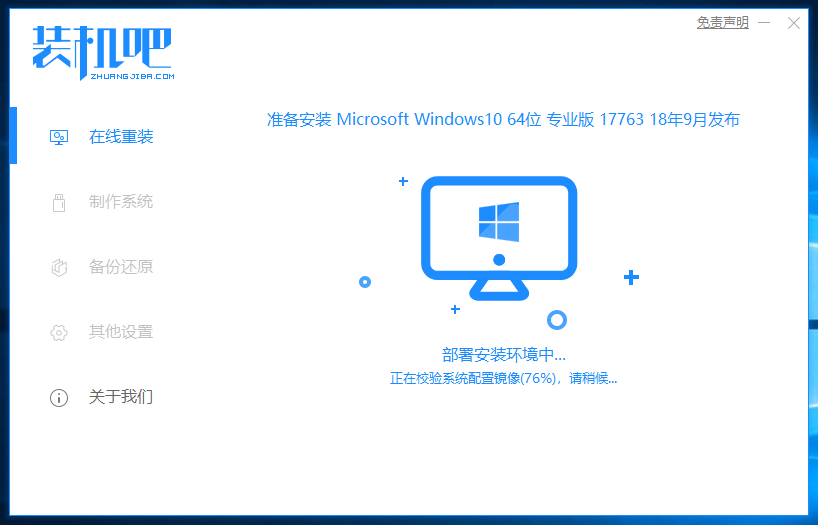
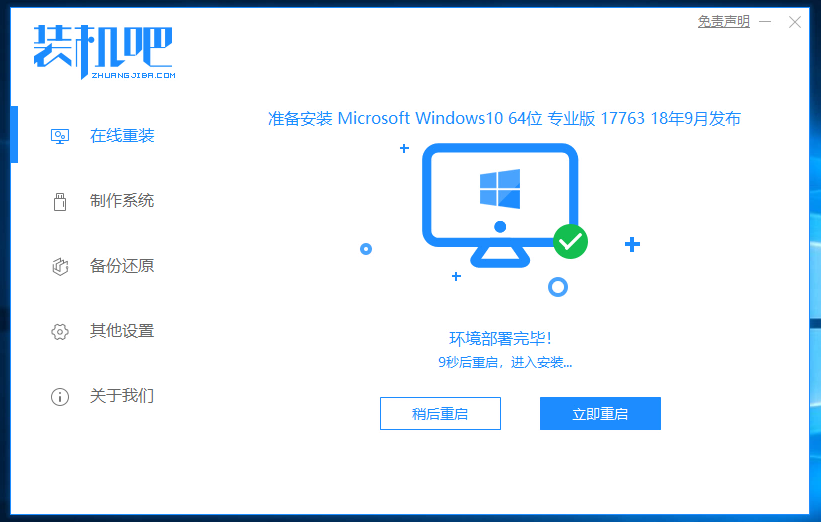
5,重启电脑,会出现选项卡,选择装机吧PE的系统进入。
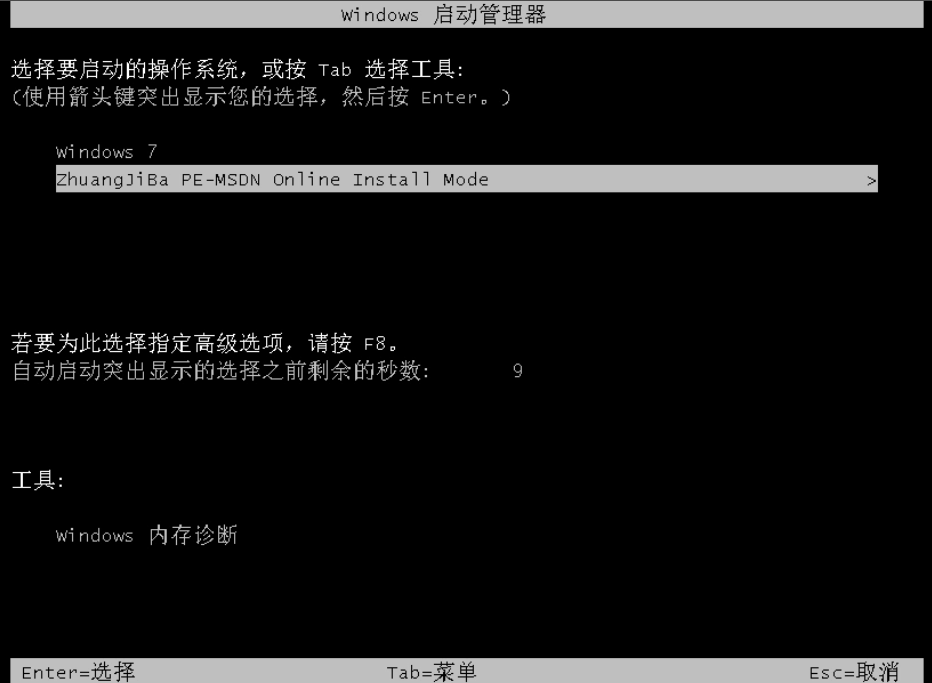
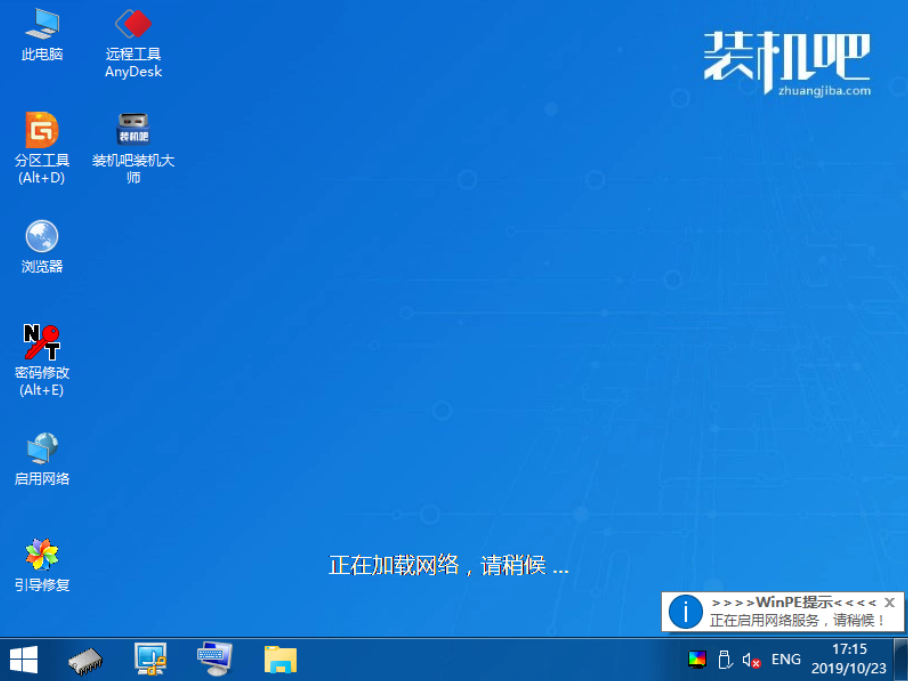
6,部署好了,PE界面会弹出装机吧大师的软件。下载完成,可自动等待秒数重启电脑也可以手动重启电脑。
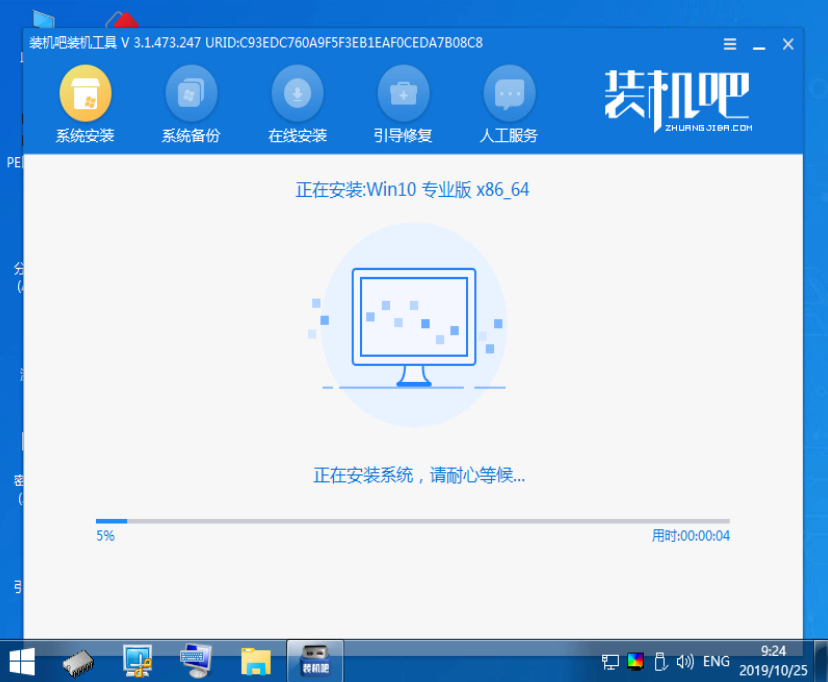
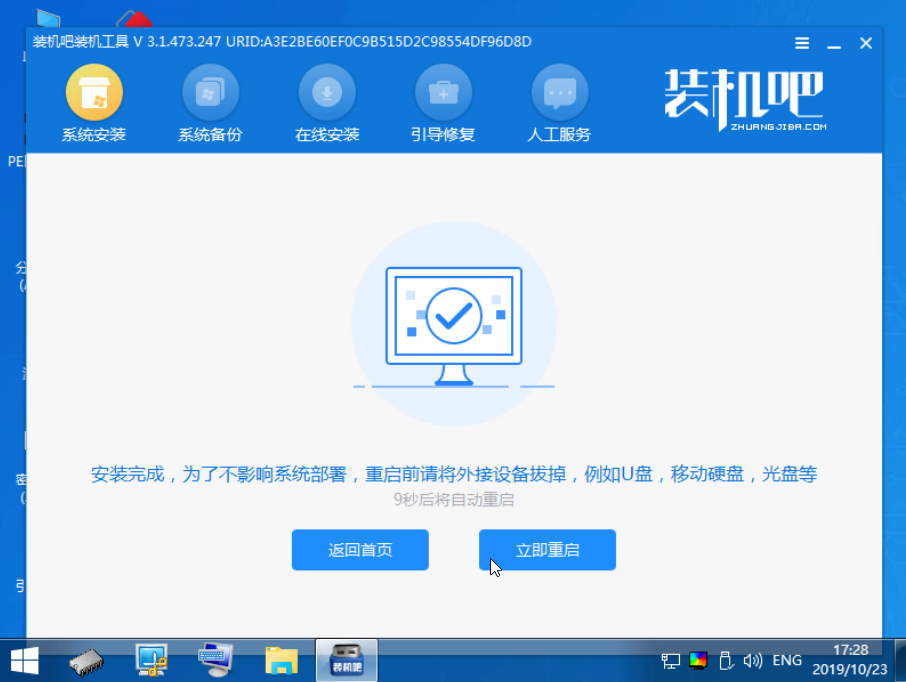
7,电脑与系统兼容下载完成后会进入全新的桌面。
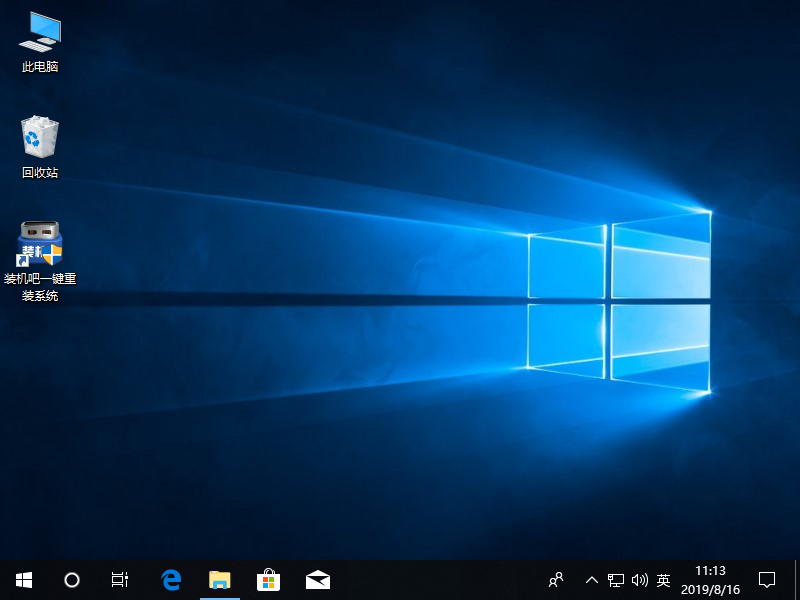
以上是电脑怎么重装系统的讲解过程,大家可以收藏起来,也希望帮到大家。






 粤公网安备 44130202001059号
粤公网安备 44130202001059号