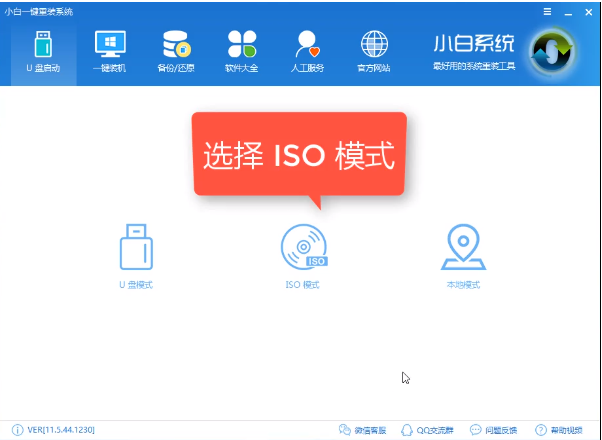
下面来跟各位分享教您电脑如何重装系统。
1.先下载小编一键重装系统工具,打开U盘启动盘创建工具,切换到“ U盘启动-U盘模式”,选择要制作的U盘,然后单击相应的键以根据默认参数制作U盘启动盘。
2.首先生成并单击“生成ISO映像文件”,“选择高级版本PE”。生成完成后,单击以制作ISO启动盘。硬盘选择U盘后,单击以进行写入,然后等待写入完成。关
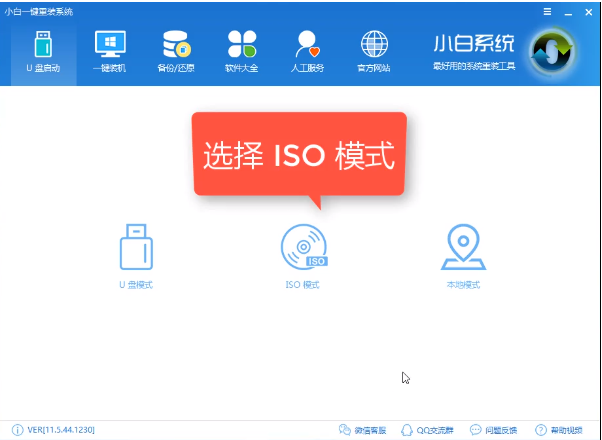
3.生产完成后,将下载的系统映像文件复制到U盘。
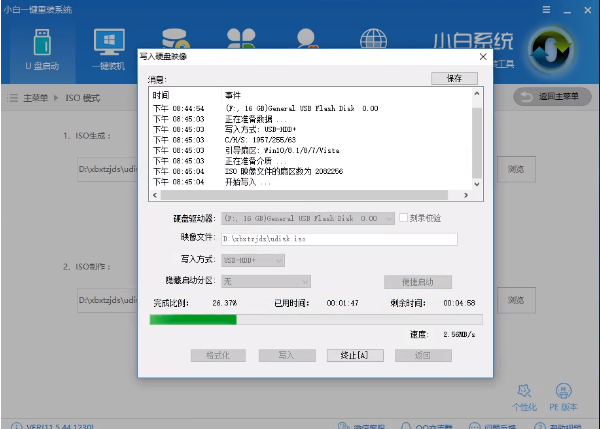
4.重新启动计算机,然后按U盘启动快捷键打开启动选择界面。通常,带有USB或U盘品牌的选件是U盘。使用箭头键“↑↓”进行选择,然后按Enter键确认进入PE选择界面。
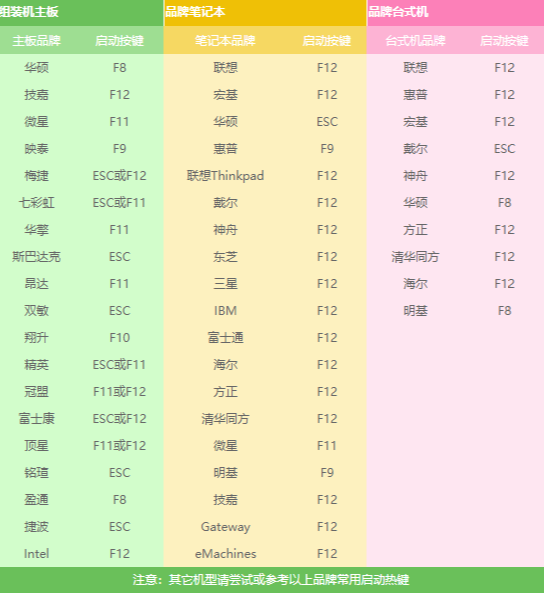
5.重新启动计算机时,请持续按一键U盘启动快捷键,通常该快捷键(F12,Del,F11,F2等)不同,计算机主板的快捷键可能有所不同。在启动键提示中出现徽标屏幕时,许多计算机的时间很短。

6.完成上述步骤后,您将进入PE选择界面。通常,选择“ 02 WindowsPE / RamOS(新型号)”,然后按Enter进行确认。
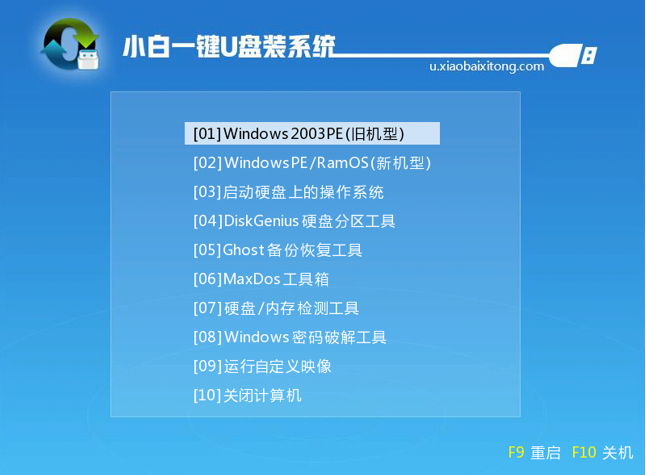
7.进入PE桌面后,PE安装工具将自动弹出。这是首选的选项,用于检查需要安装的系统映像,然后在左下角选择“目标分区”。默认情况下通常可以接受。为避免发生意外,最好确定是否选择了系统磁盘。 (C驱动器),然后单击“安装系统”。
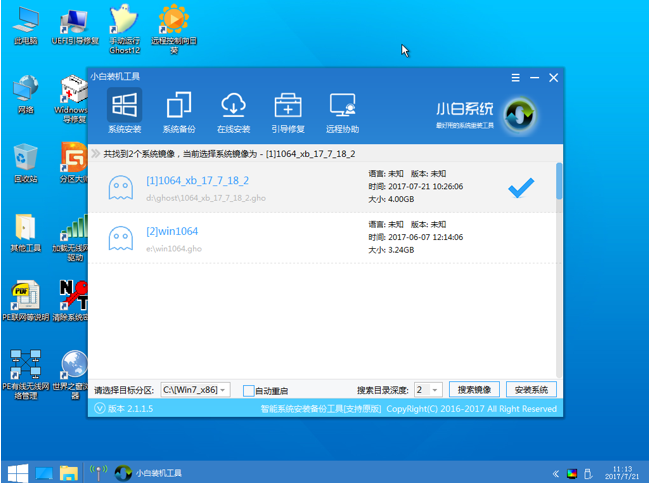
8.通常,它可以在系统安装过程中的4-5分钟内完成。
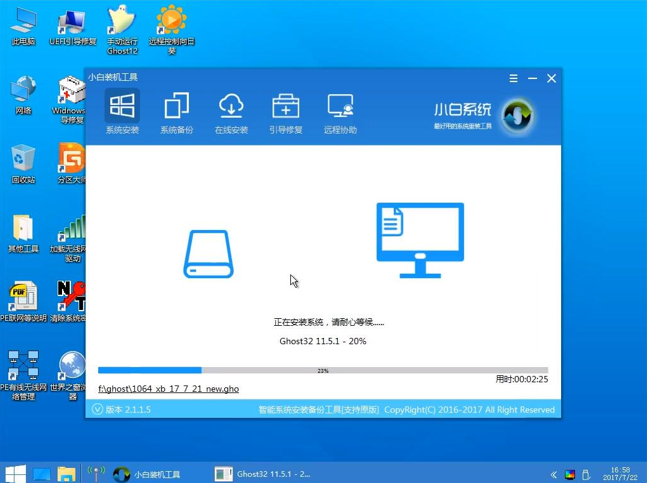
9.完成后重新启动计算机,以完成最终安装,直到输入全新系统为止。
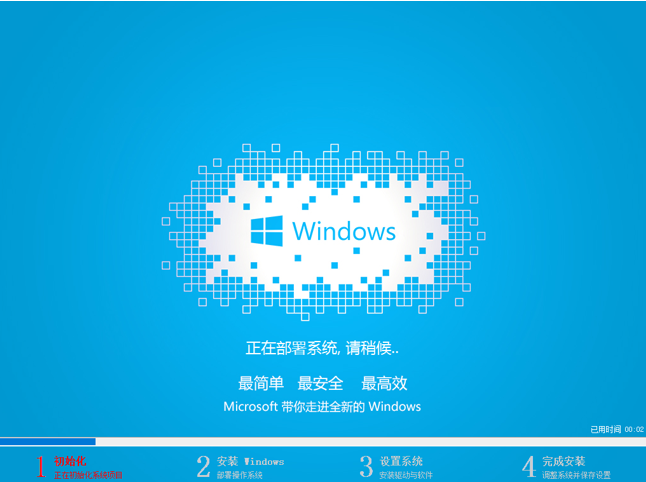
现在知道电脑如何重装系统了吧,是不是很简单呢?






 粤公网安备 44130202001059号
粤公网安备 44130202001059号