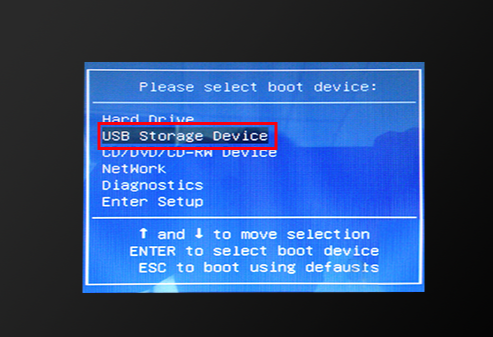
电脑如果出现黑屏蓝屏的系统问题应该怎么解决?只需要使用U盘重装就行了,下面小编教大家如何使用U盘电脑重装win7系统。
1、首先将U盘插入需要重新安装的计算机。计算机启动时,按开始热键,然后选择要启动的U盘。
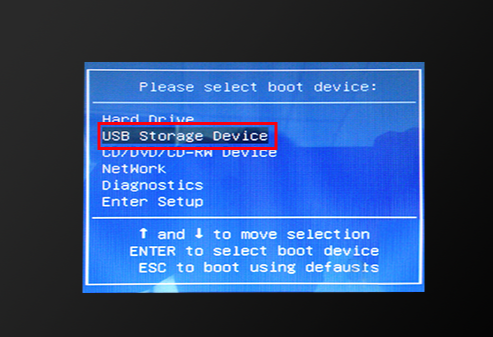
2、然后使用箭头方向键选择WIN10PE。
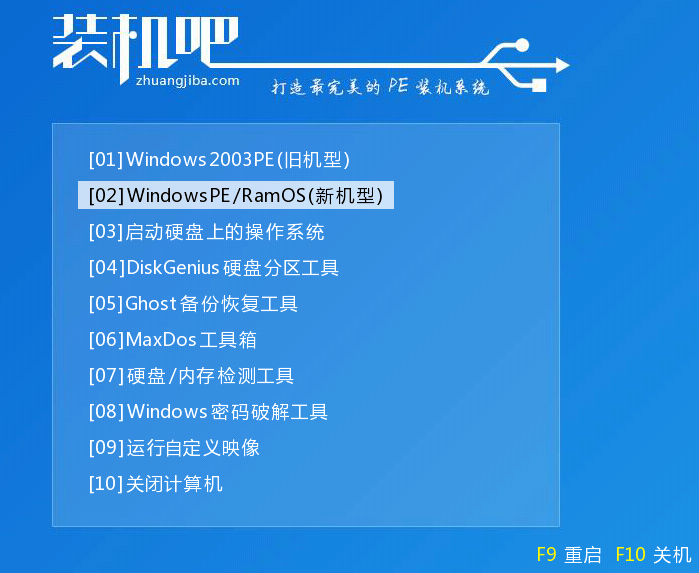
3、进入PE系统后,单击要安装的win7系统版本。
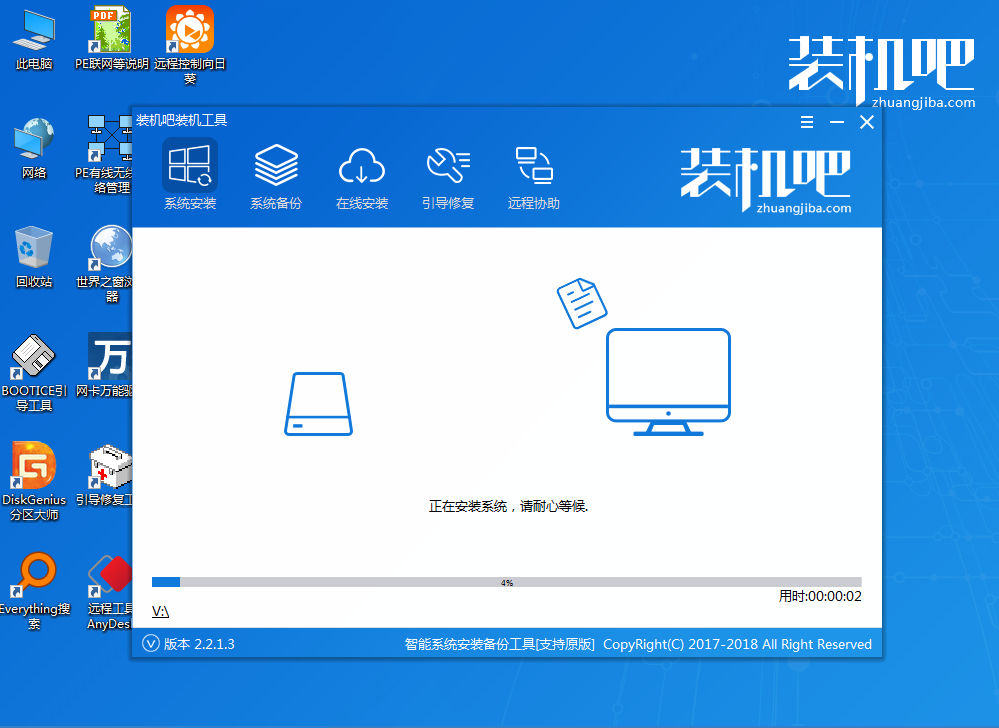
4、安装完成后,单击“立即重新启动”,然后等待重新启动完成。
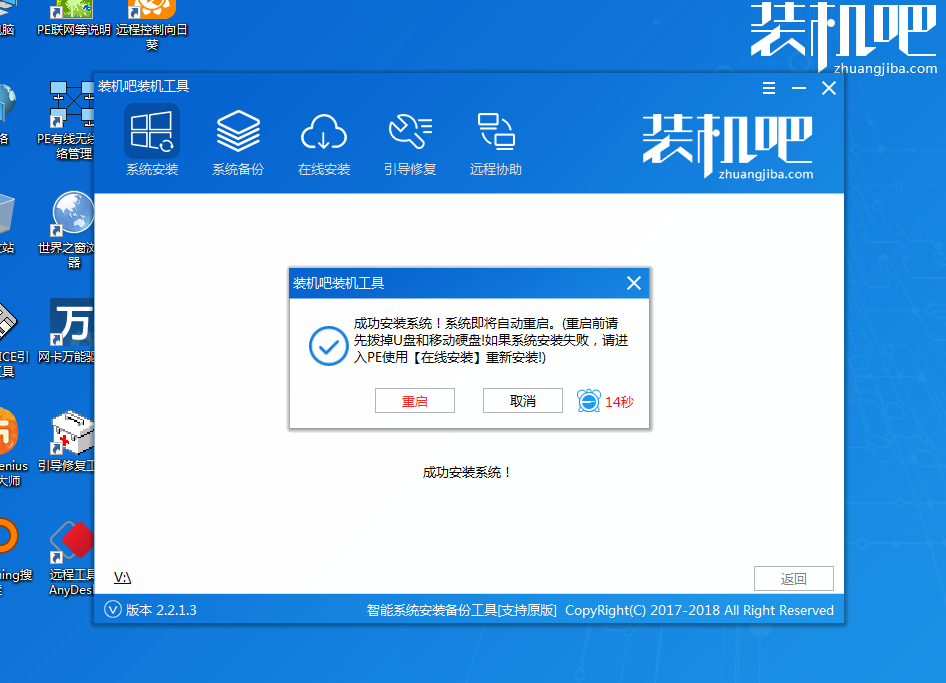
5、重新启动后,可以顺利进入win7系统。
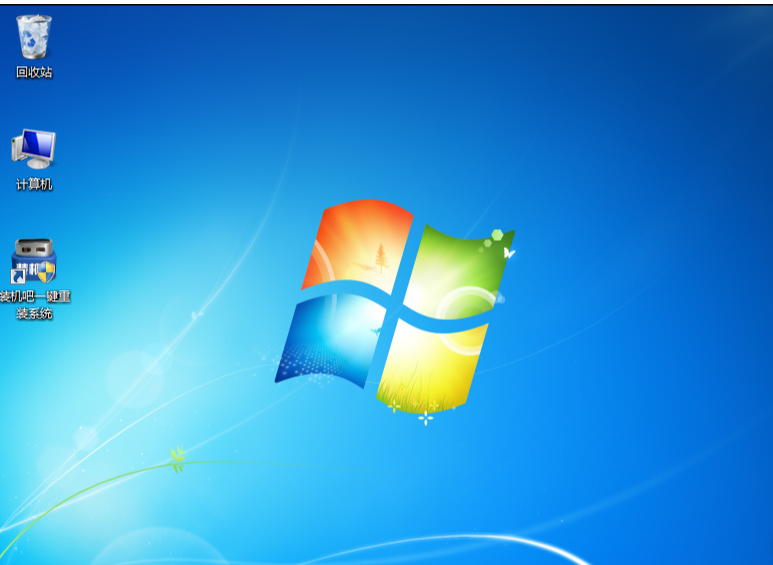
以上就是U盘重装戴电脑win7系统的图文教程,希望可以帮到你。
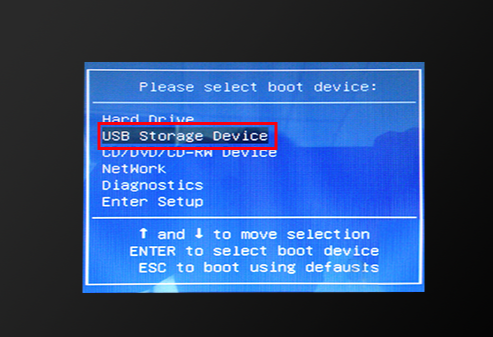
电脑如果出现黑屏蓝屏的系统问题应该怎么解决?只需要使用U盘重装就行了,下面小编教大家如何使用U盘电脑重装win7系统。
1、首先将U盘插入需要重新安装的计算机。计算机启动时,按开始热键,然后选择要启动的U盘。
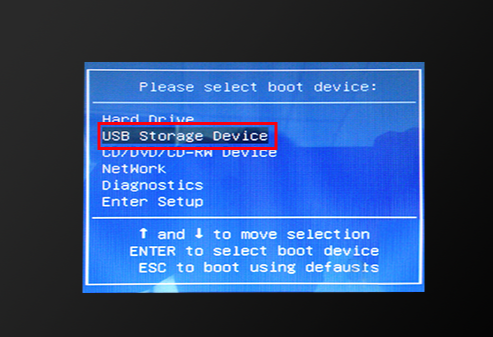
2、然后使用箭头方向键选择WIN10PE。
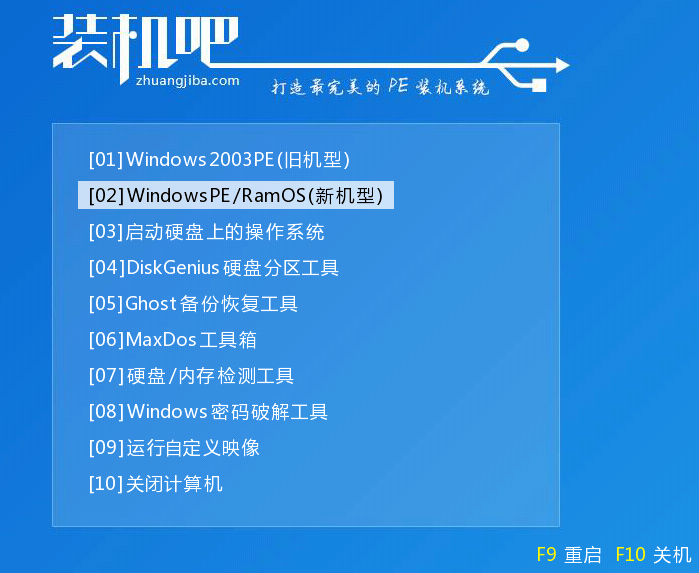
3、进入PE系统后,单击要安装的win7系统版本。
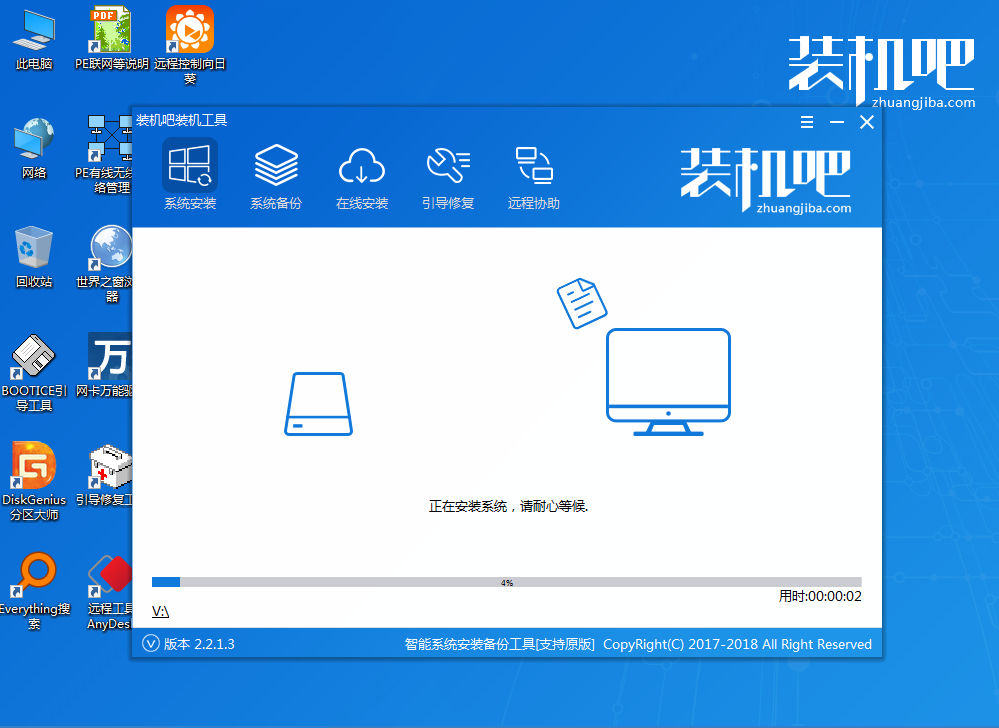
4、安装完成后,单击“立即重新启动”,然后等待重新启动完成。
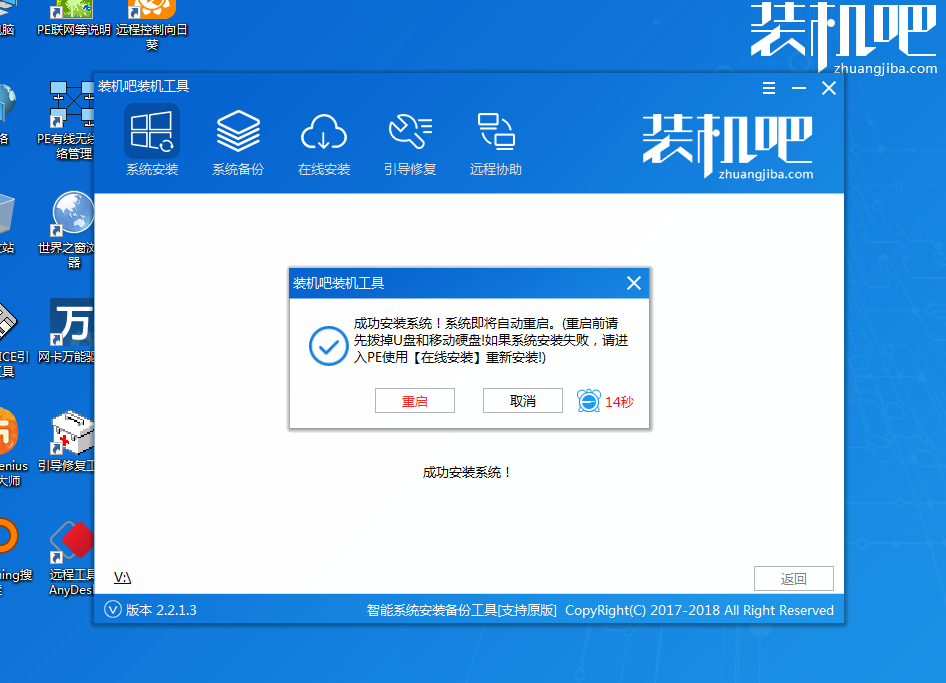
5、重新启动后,可以顺利进入win7系统。
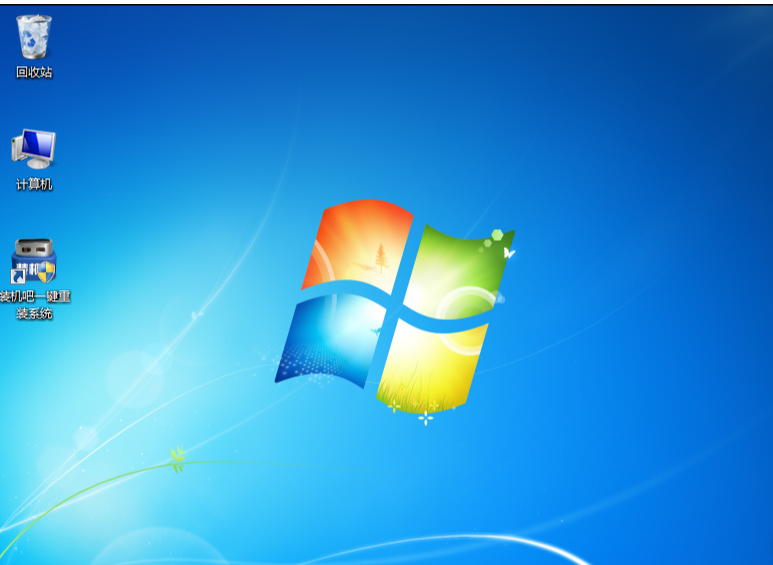
以上就是U盘重装戴电脑win7系统的图文教程,希望可以帮到你。
电脑如果出现黑屏蓝屏的系统问题应该怎么解决?只需要使用U盘重装就行了,下面小编教大家如何使用U盘电脑重装win7系统。
1、首先将U盘插入需要重新安装的计算机。计算机启动时,按开始热键,然后选择要启动的U盘。
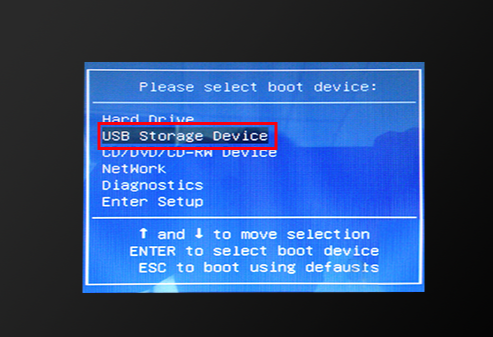
2、然后使用箭头方向键选择WIN10PE。
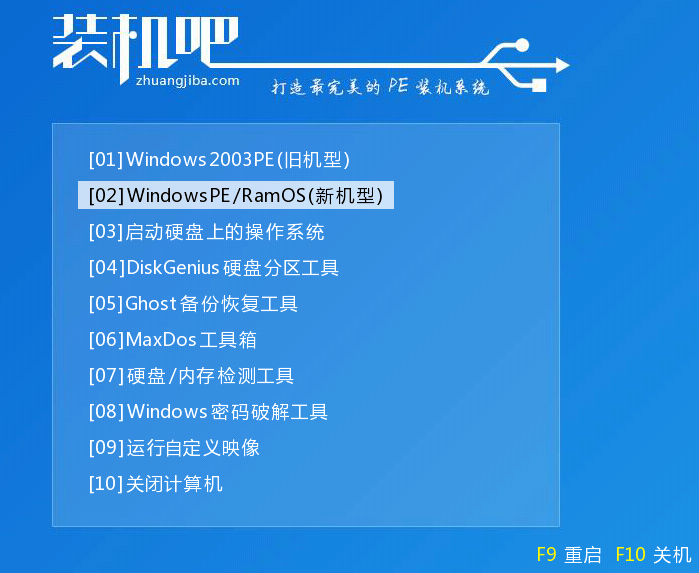
3、进入PE系统后,单击要安装的win7系统版本。
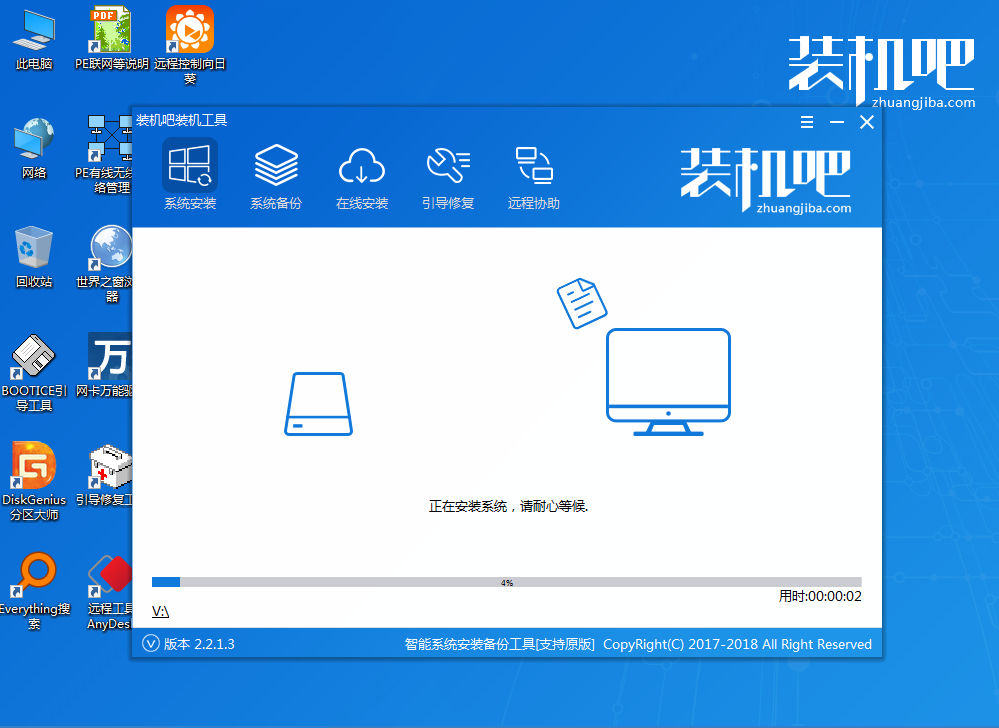
4、安装完成后,单击“立即重新启动”,然后等待重新启动完成。
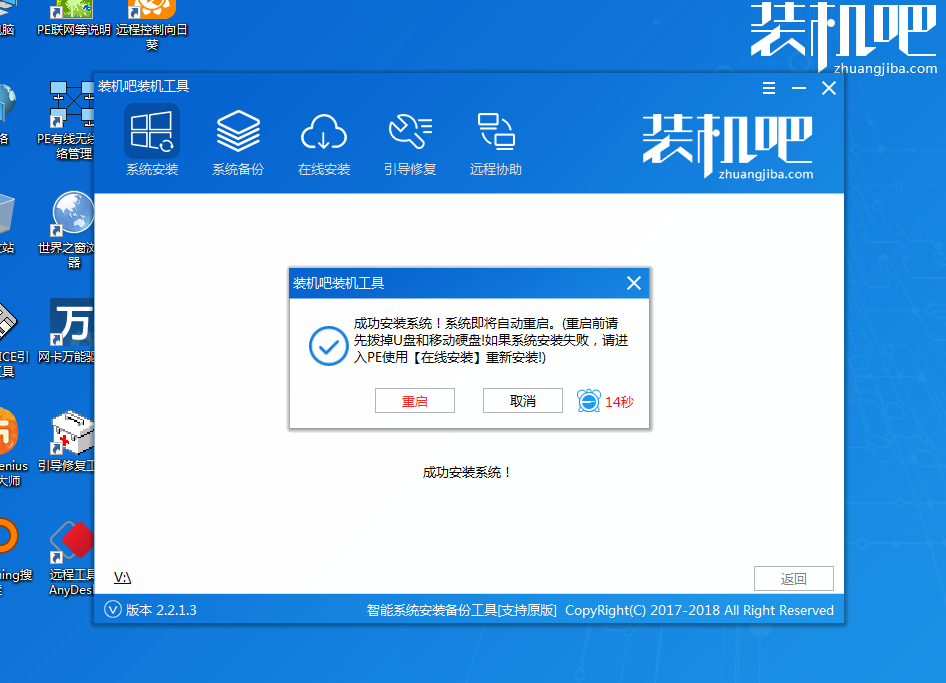
5、重新启动后,可以顺利进入win7系统。
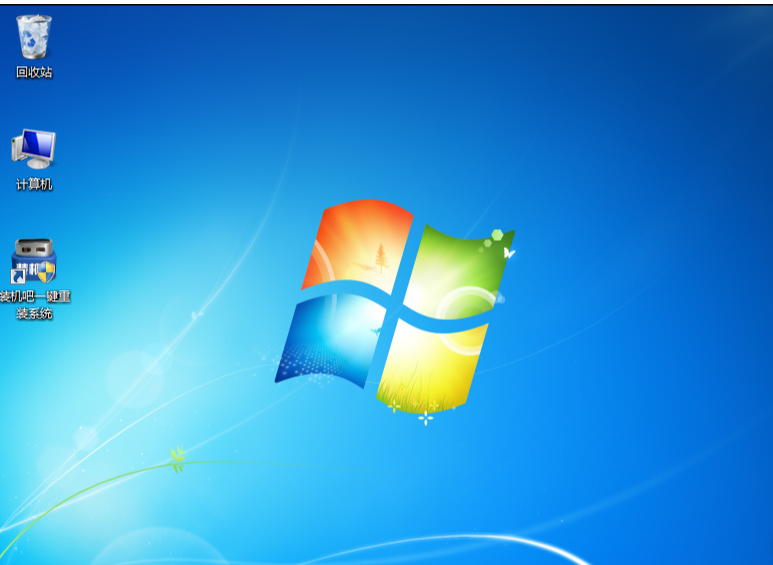
以上就是U盘重装戴电脑win7系统的图文教程,希望可以帮到你。