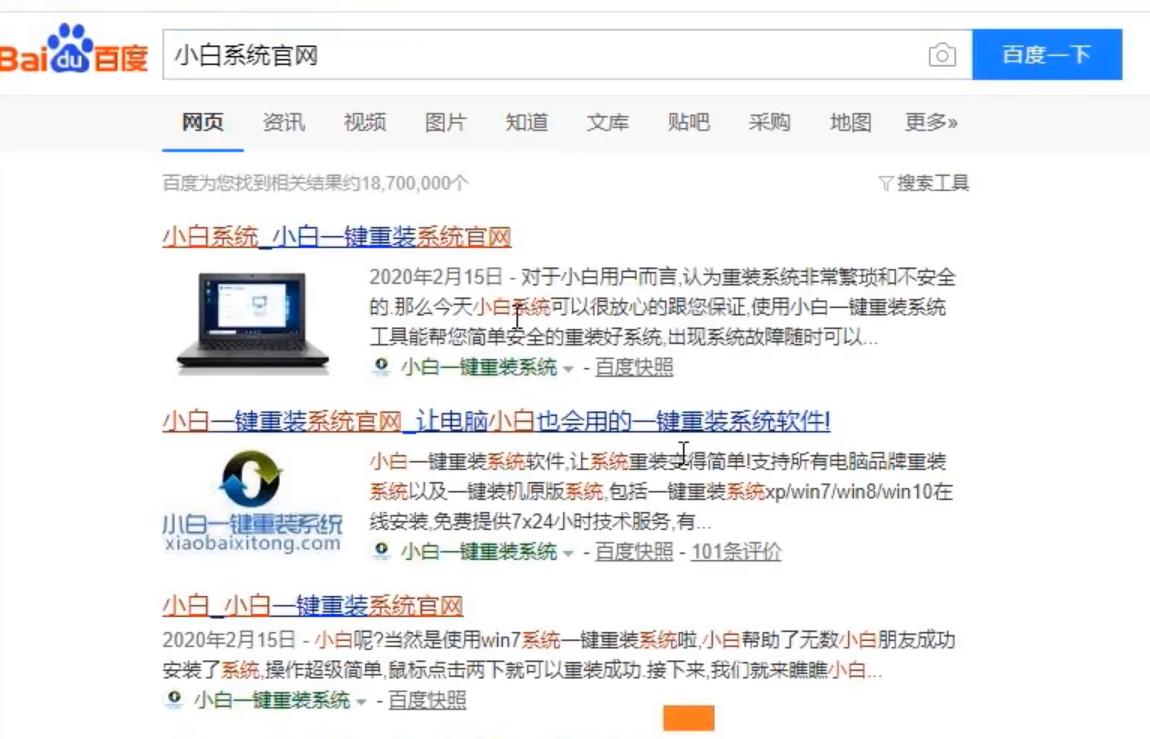
时下最热门的系统安装就是用U盘来安装系统,简单且方便,而用最U盘来装系统,最关键也是首先要做的就是U盘启动盘的制作,如何才能做好一个U盘启动盘呢?下面我们来详细的介绍下U大侠
U盘启动盘的制作步骤。
u盘启动系统教程
1、搜索进入小白系统官网,下载小白一键重装系统软件。点击”官方下载“,即可安装。
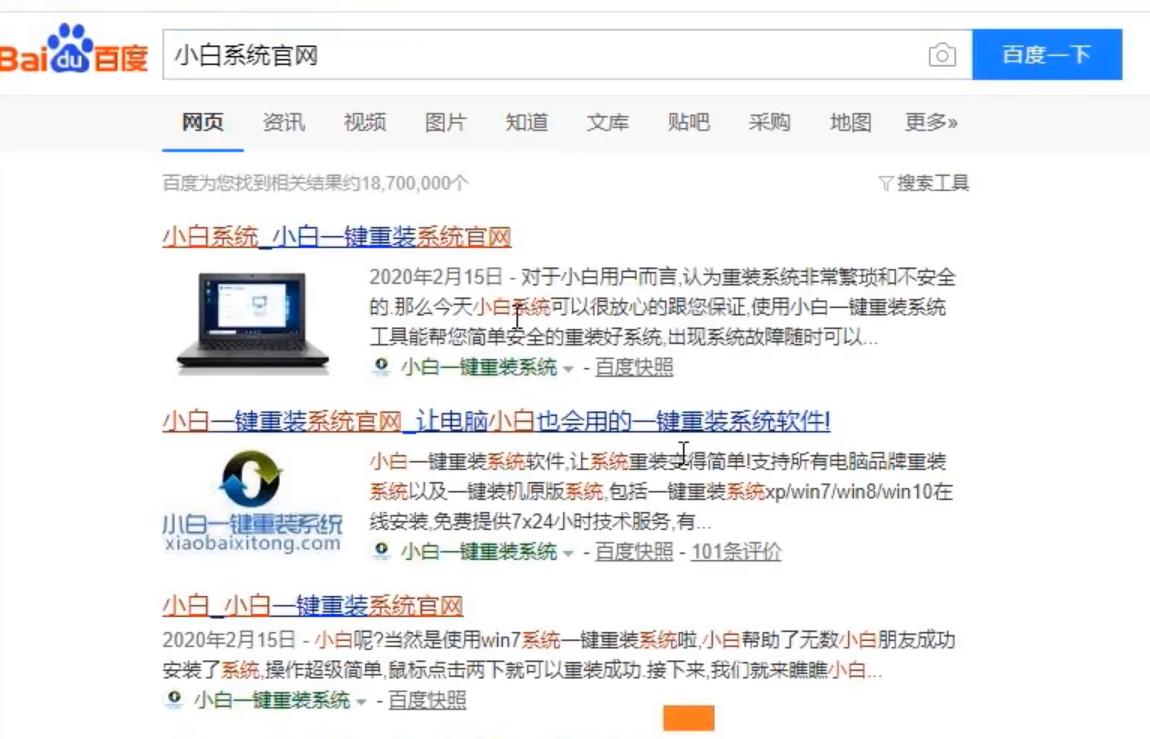
2.然后我们打开小白一键重装系统。
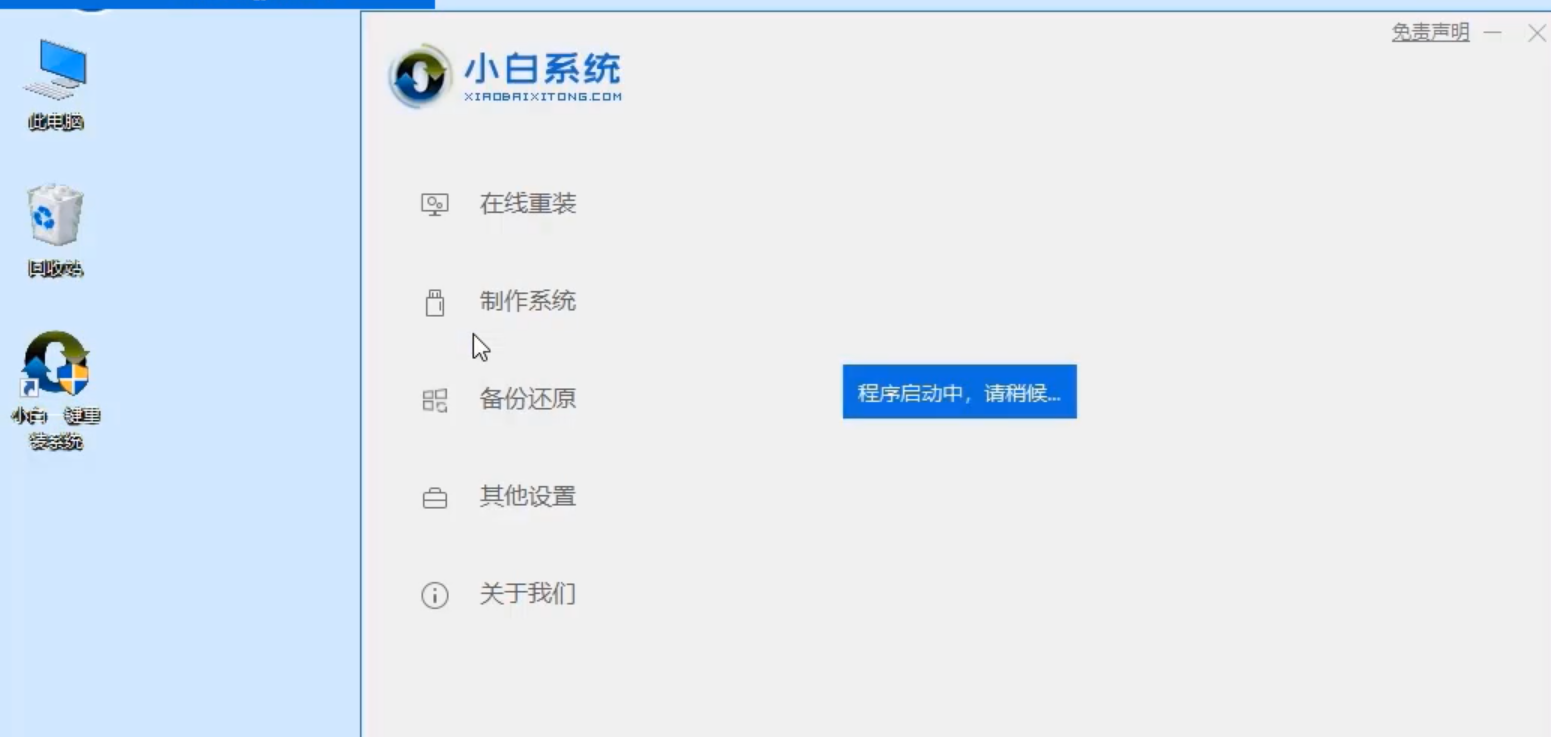
3.选择左边的”制作系统“,选择好U盘点击”制作开始“选择一个自己喜欢的系统。
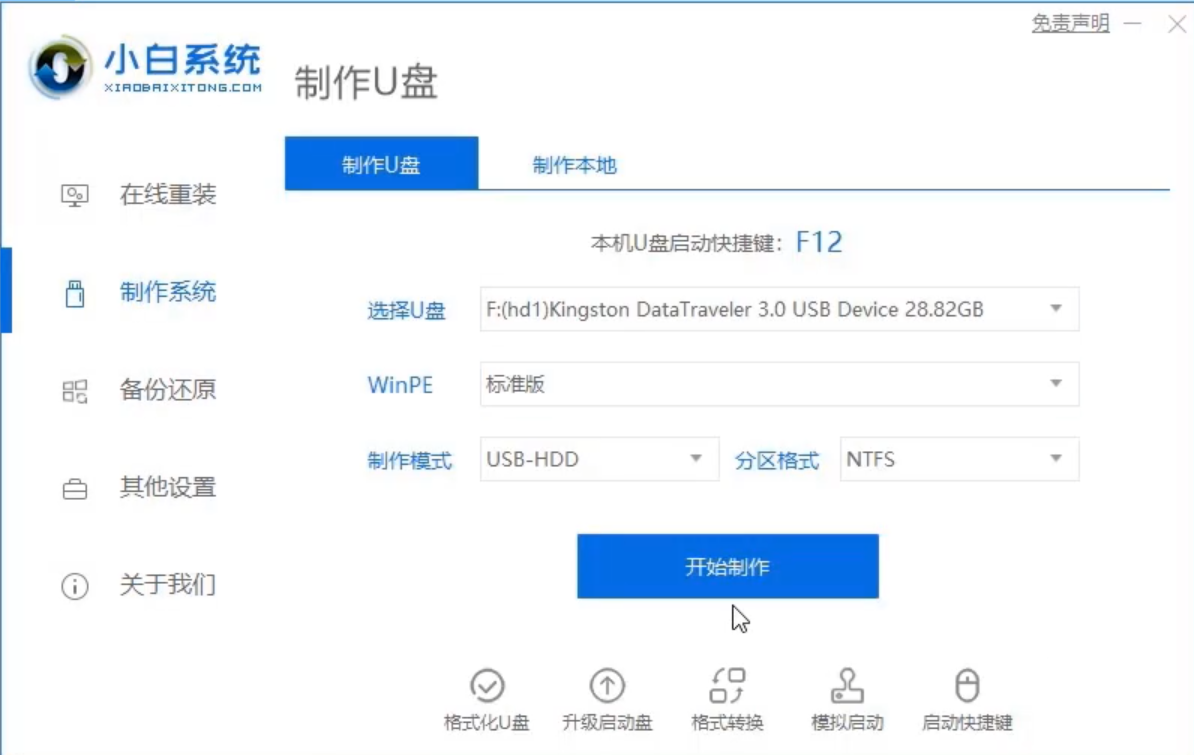
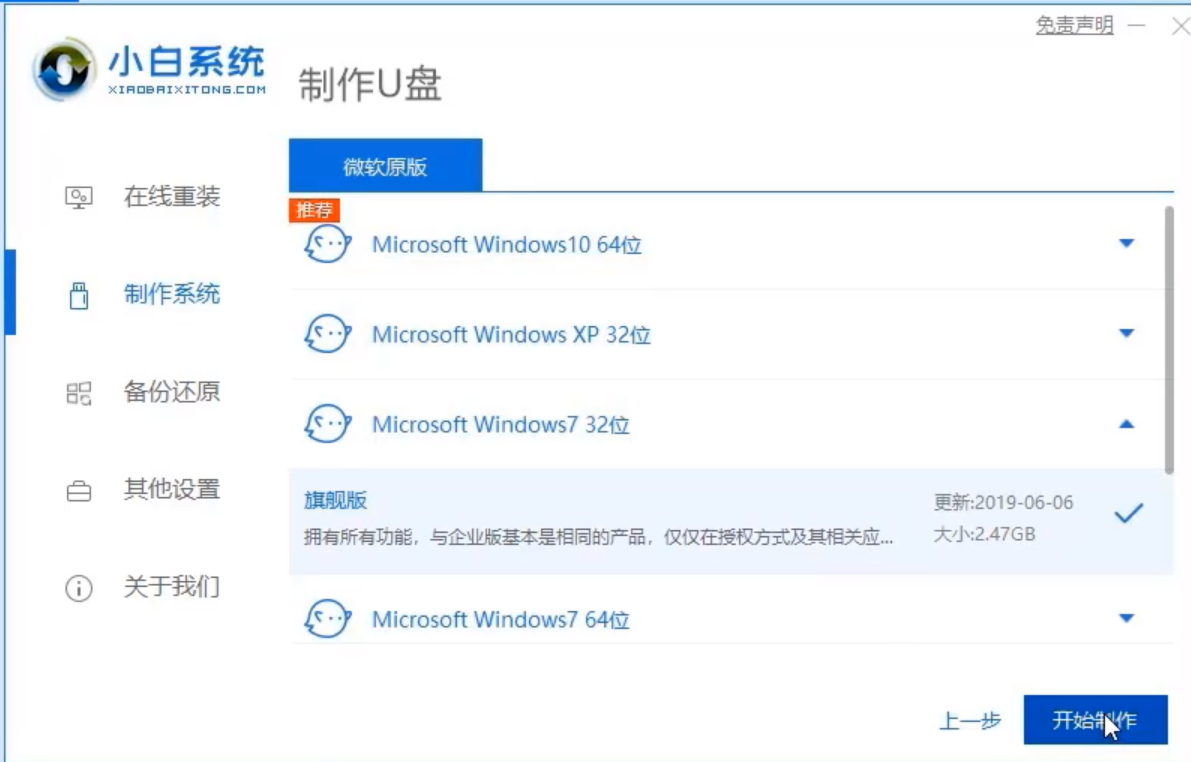
4.耐心等待小白把系统部署完成,
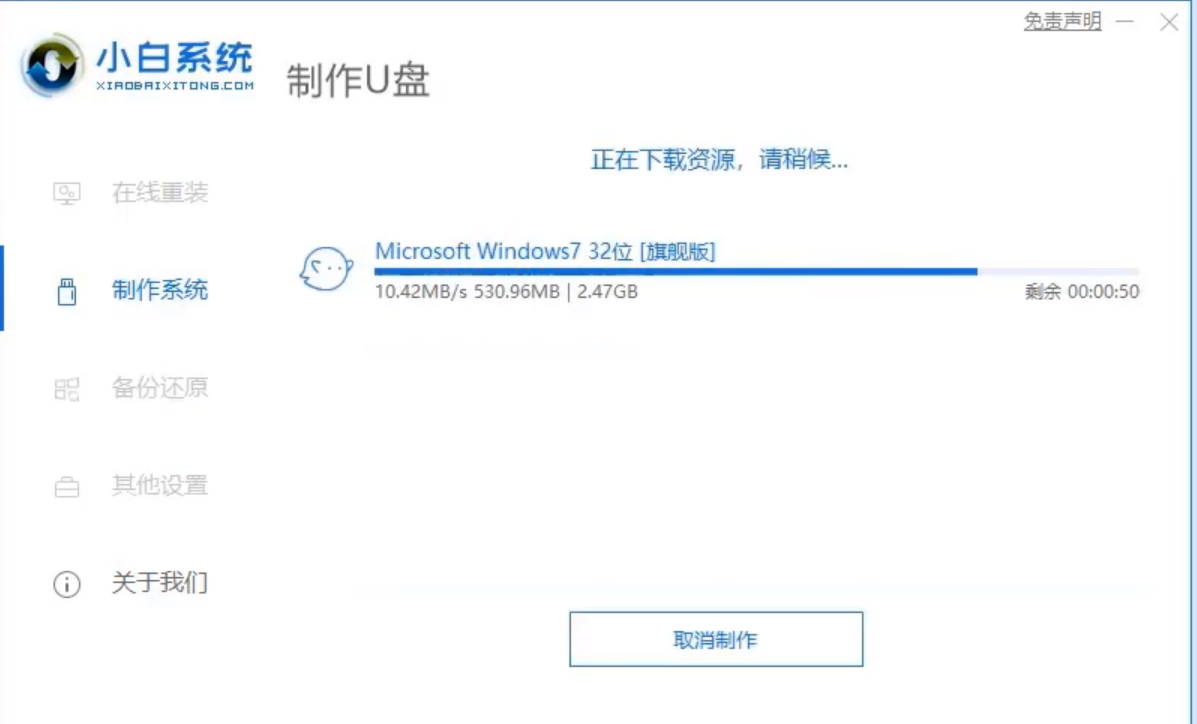
5.点击”快捷键大全“,查看自己电脑开机热键.
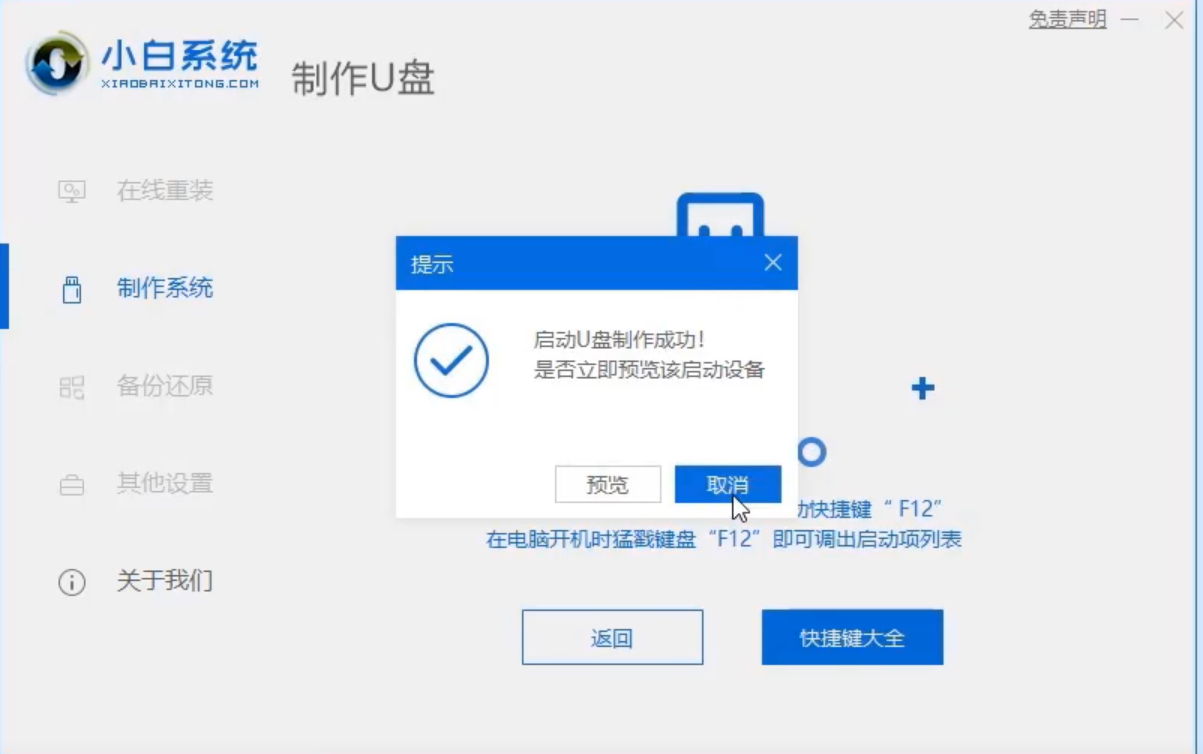
6.把U盘插到重要的电脑上开机时狂按电脑启动快捷键。
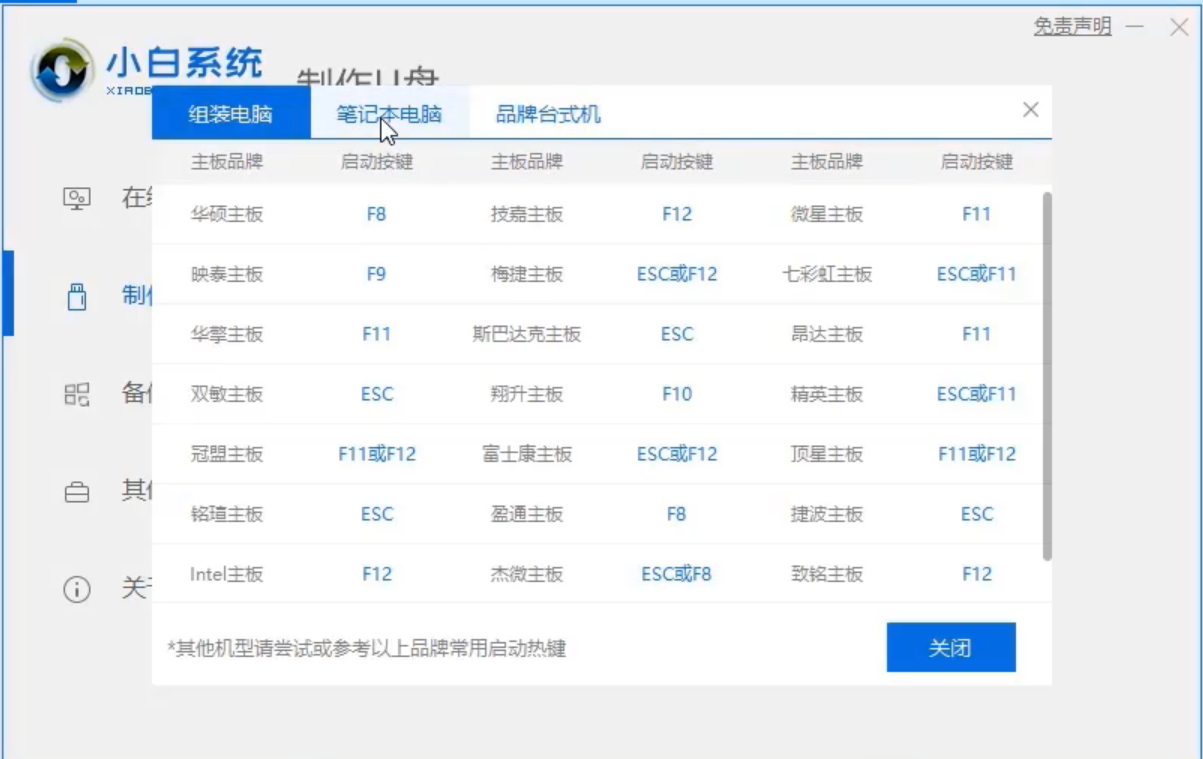
7.使用方向键选择第一个。
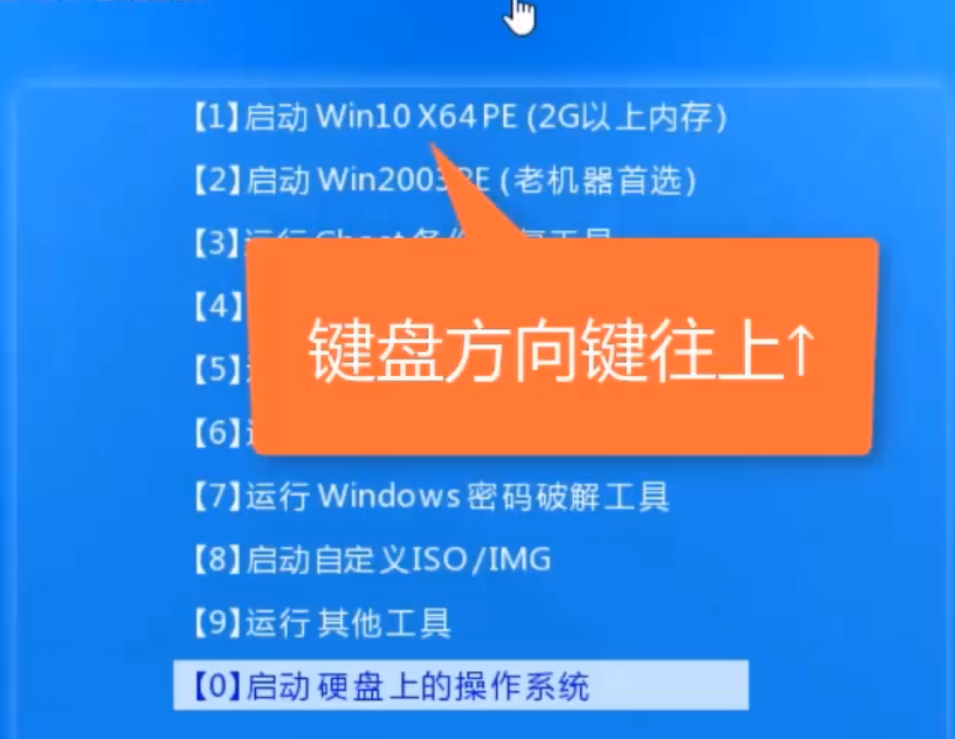
8.选择一个系统安装,选择安装到C盘,后点击“开始安装”。
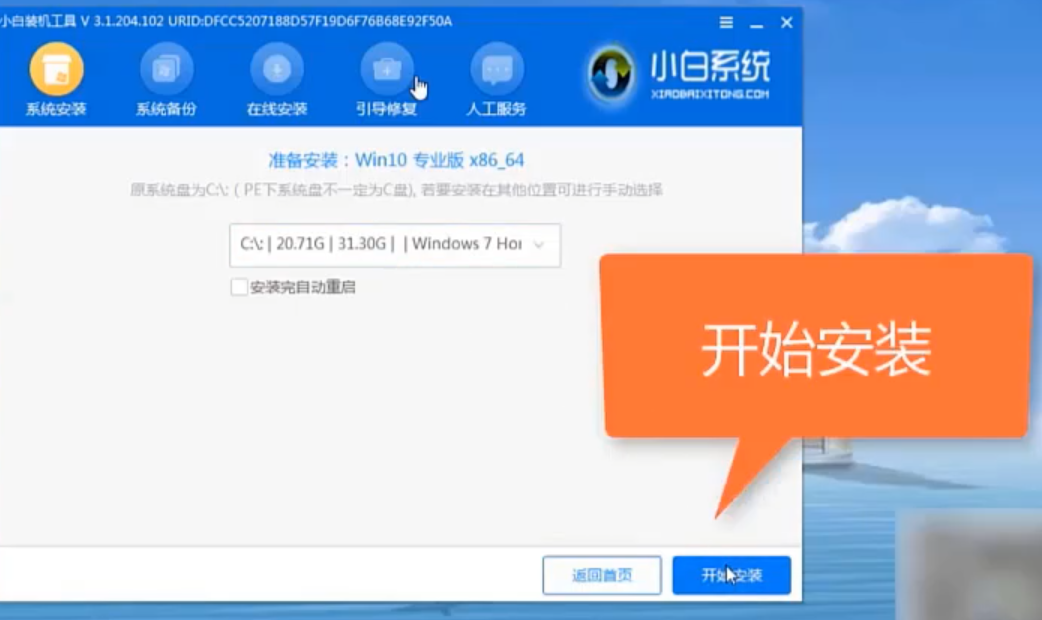
9.请耐心等候系统安装,拔掉U盘重启电脑,系统就安装完成啦!
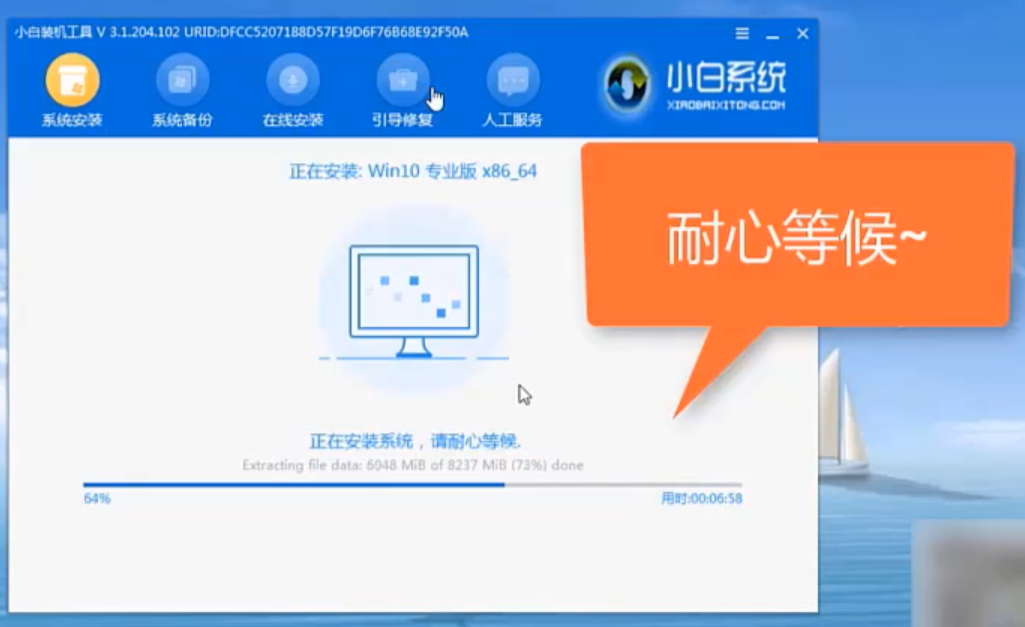
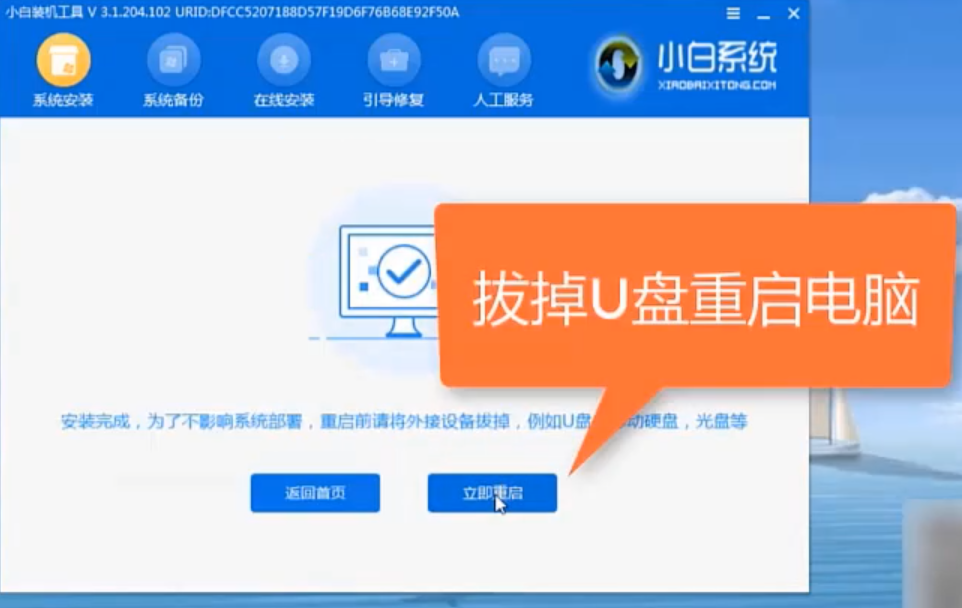
10.总结。

以上就是如何使用U盘启动系统的方法,只要大家制作好U盘启动盘,再通过上面的步骤进行设置,就可以通过U盘启动系统。






 粤公网安备 44130202001059号
粤公网安备 44130202001059号