
在重装系统的时候,不少网友会问硬盘分区MBR和GPT哪个好?其实,如何选择格式和你用的电脑是BIOS启动或是UEFI启动有很大的联系。下面小编就跟大家聊聊硬盘分区mbr和gpt怎么选。
其实,现在较为常用的要么是BIOS+MBR模式,要么是UEFI+GPT模式,选择任意一种模式的分区对系统运行不会造成太大的影响。
为什么会有这两种常用的模式呢?一方面,它可以让电脑软硬件的工作效率和运行速度得以提升;另一方面,当系统在安装或者运行中出现了一些问题,人们也可以很容易地解决。
遇到好学的用户,他们还会问:“主板是UEFI,那可以转换成BIOS模式吗?或者主板是BIOS,不支持UEFI,那可以用GPT模式吗?”针对这个问题,小编分两点来回答。

回答一:主板是UEFI,是可以转换成BIOS模式,但这要看硬盘容量的大小。硬盘容量小选择BIOS,为什么呢?这是因为UEFI + GPT比BIOS+MBR会占用100MB左右的空间,容量本来就小,再被占用系统运行起来不得卡成PPT?硬盘容量大则选择UEFI,目的就是让电脑运行得更快。
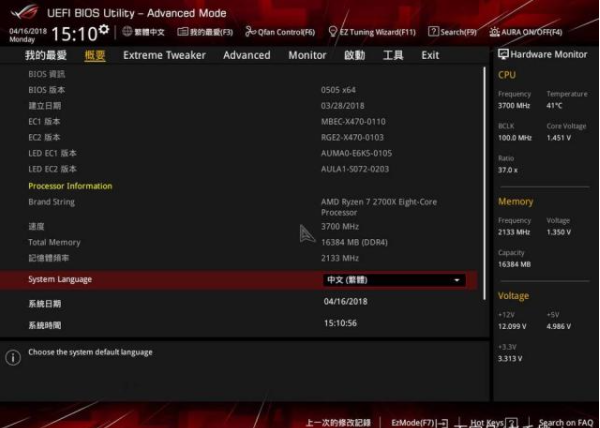
回答二:如果主板是BIOS,不支持UEFI,那么你只能用MBR模式。注意:你只能在小于或等于2T的磁盘上采用MBR模式安装系统,若磁盘大于2T,那么超出2T的部分不能被识别,这样只会白白浪费掉超出的部分容量。

因此,关于GPT和MBR的选择上,小编有两点建议:
1、新买的电脑是传统的BIOS主板,那建议继续使用MBR硬盘模式;若是UEFI主板的话,则继续使用GPT。
2、如果需要重装系统,在重装前了解清楚所安装的系统版本是否支持MBR或者UEFI,这就是所谓的“兼容性”。但是,不管是新旧系统版本,亦或是32/64位系统,它们都能同时兼容MBR。很多用户在MBR硬盘上安装win10系统的时候发生了状况,就会怀疑是不是MBR的原因,这样想就错了,遇到这种情况更应该检查主板是否是BIOS方式。
相反,不是所有的windows版本都兼容GPT,这一点大伙们要注意了!具体的可参考下面的表格:
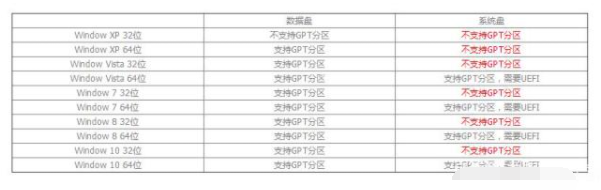
那么GPT如何转换为MBR呢?或者MBR转换为GPT?以MBR转换GPT为例:
1、先用小白一键重装系统工具制作一个U盘启动盘,具体教程可以参考:http://www.xiaobaixitong.com/video1/31354.html
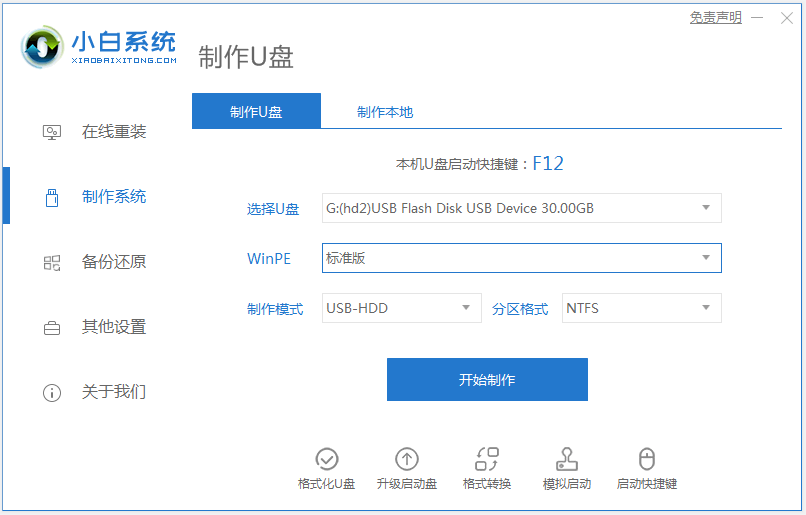
2、重启电脑,当出现开机画面时按下热键进入优先启动选择界面,选择U盘选项并回车进入。
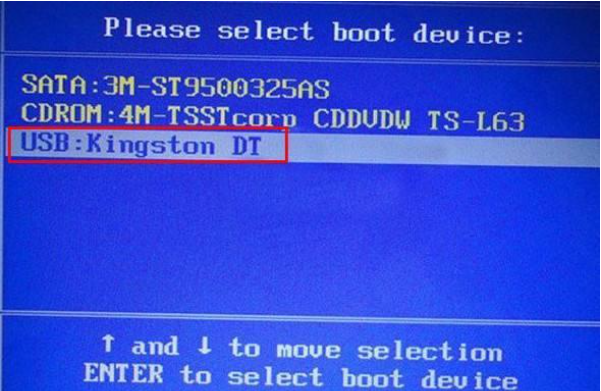
3、进入PE桌面后,打开分区工具;选中需要转换成GPT的硬盘,点击右键,接着点击“转换分区表类型为GUID格式”。
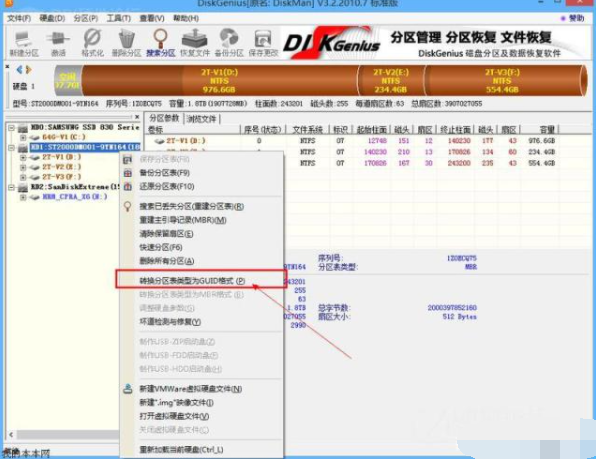
4、转换完成之后,切记点击“保存更改”即可完成转换。
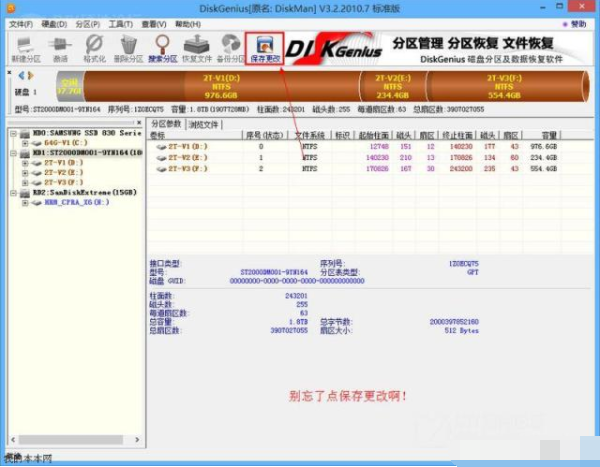
以上便是重装系统时硬盘分区MBR和GPT的介绍,希望能帮到各位。






 粤公网安备 44130202001059号
粤公网安备 44130202001059号