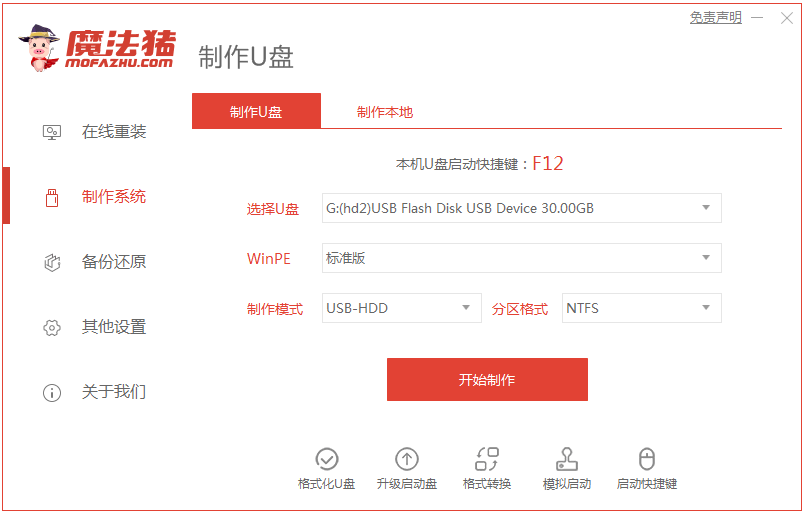
随着时代的发展,重装系统的方法也越来越简单便捷,u盘装系统便是其中比较流行的方法之一。不过很多网友还不知道如何用u盘装系统,下面小编给大家演示下用u盘装系统图解。
准备工具:
一台可以联网的电脑
8G或以上的空u盘
具体步骤如下:
1、关闭杀毒软件,下载安装魔法猪一键重装系统软件,并u盘插入电脑的USB接口处。
2、点击界面左侧的“制作系统”,选“开始制作”下一步。
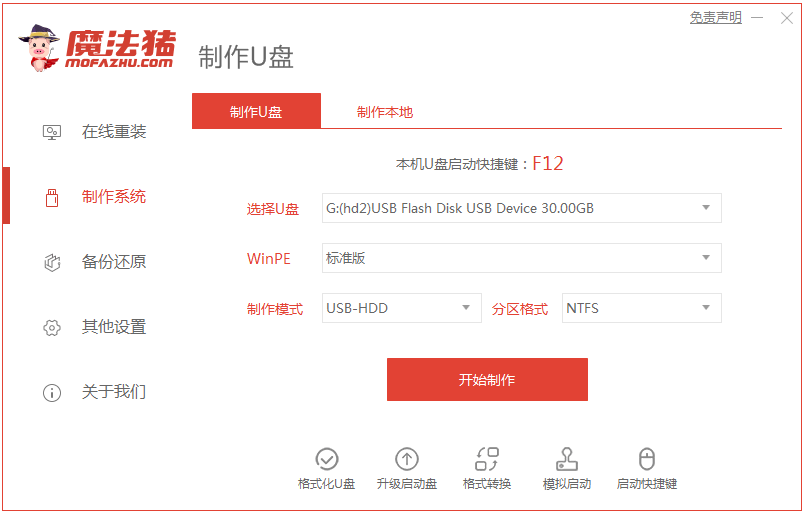
3、勾选需要安装的windows系统,点击界面右下角的“开始制作”按钮。
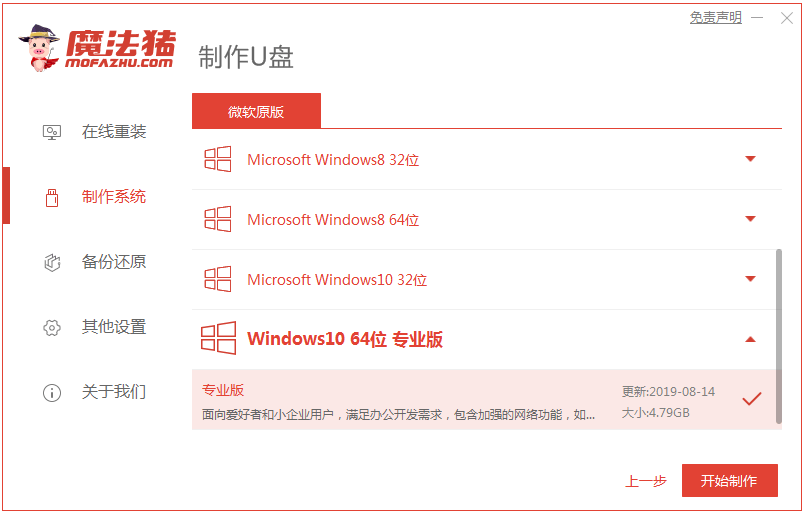
4、等待提示“启动u盘制作成功”后,就可以直接拔出u盘了。
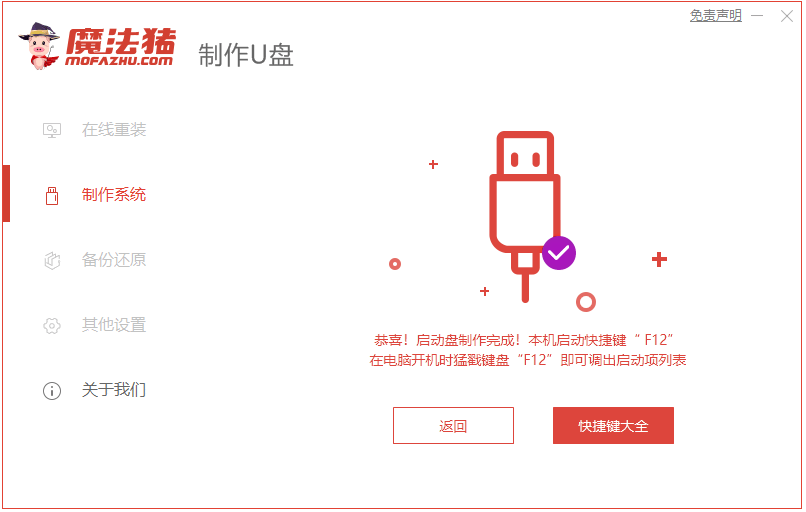
5、将u盘插入电脑,开机快速断续的按热键进入快速启动菜单(注意:启动热键一般在出现电脑品牌logo的下方会有提示)。
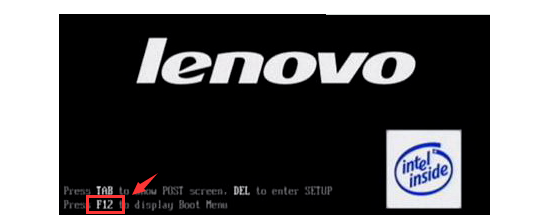
6、进入快速启动菜单界面后,选择u盘启动项按回车键进入PE选择界面。
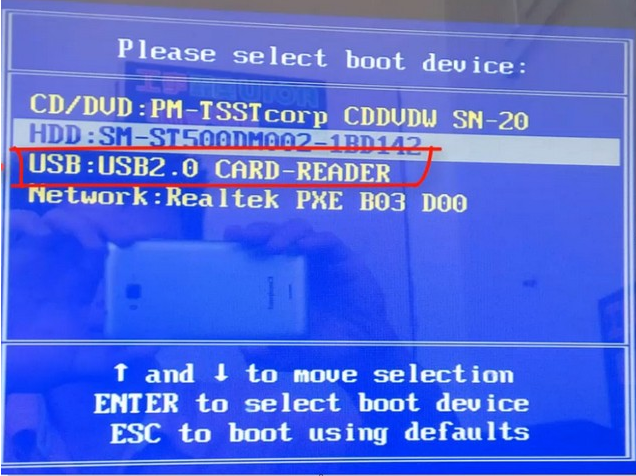
7、通过上下键移到“启动win10x64PE(2G以上内存运行)”按回车键进入。
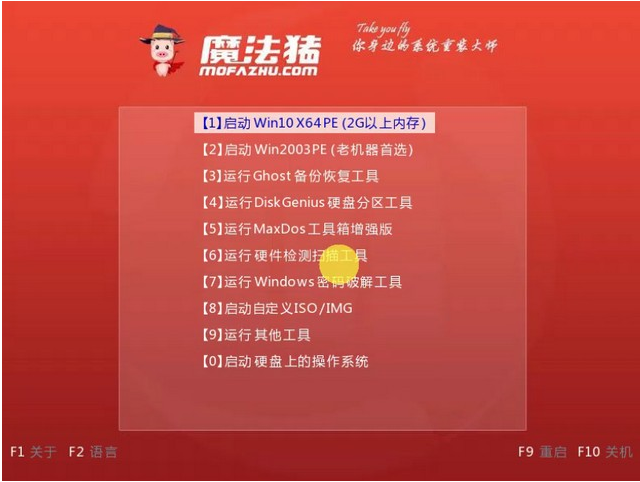
8、选择需要安装的系统版本点击“安装”,目标分区一般为“C盘”,点击“立即安装”。
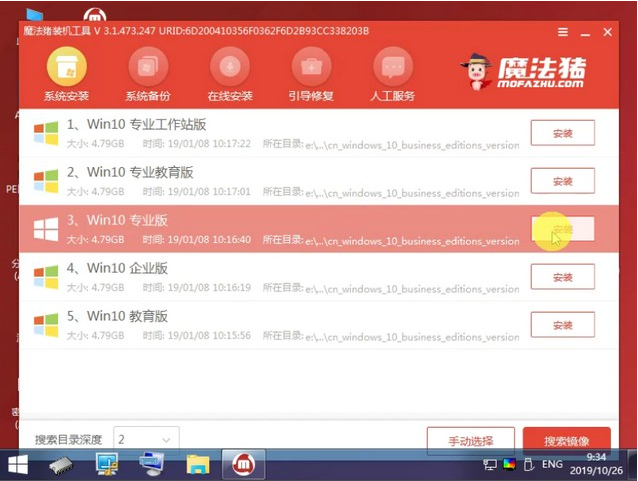
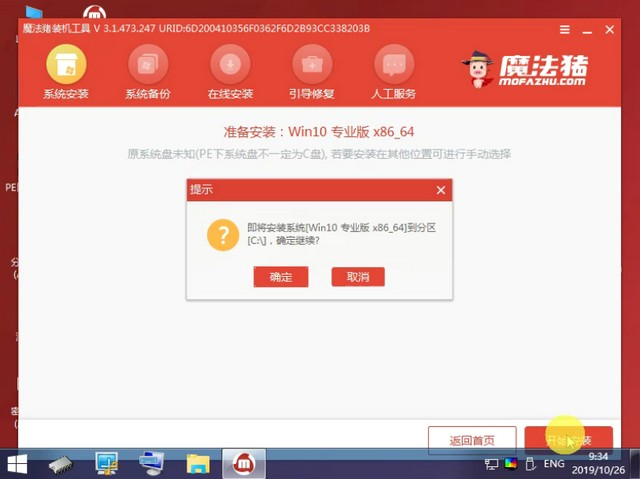
9、等待系统安装完成后,按照提示拔掉u盘,点击“立即重启”电脑就可以了。
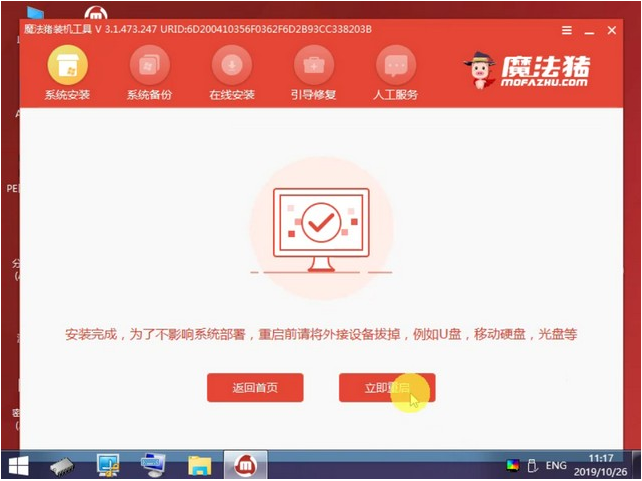
10、进入以下界面,就表示安装成功啦。
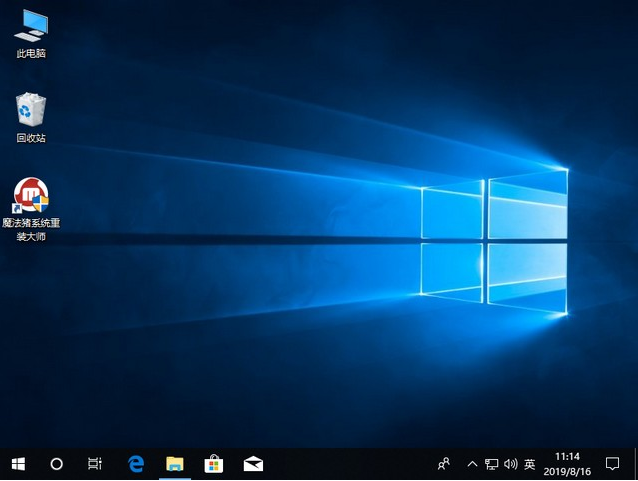
以上便是如何用u盘装系统图解,有需要的小伙伴去下载使用哦。






 粤公网安备 44130202001059号
粤公网安备 44130202001059号