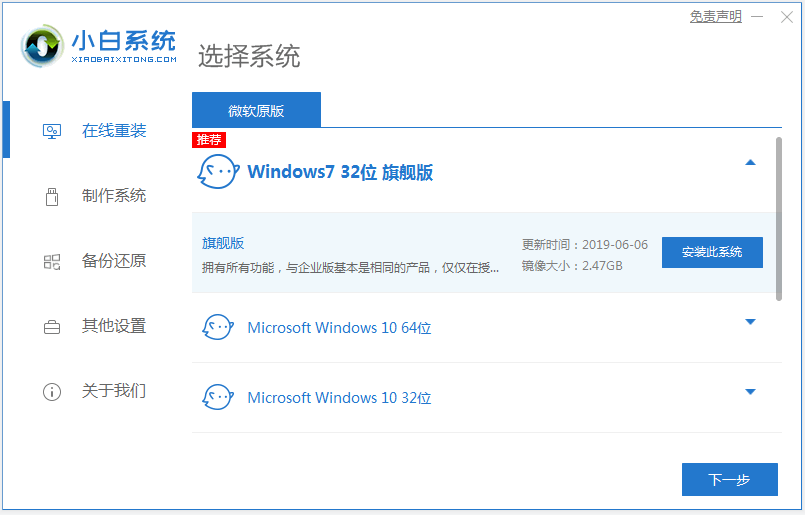
重装系统的方法很多,现在比较常用的就是一键重装系统方法,对于电脑小白用户是非常友好的,操作比较简单、那么一键重装系统是如何重装系统的呢?今天小编就给大家演示下电脑装机一键重装系统方法。
具体的步骤如下:
1、在电脑上下载安装小白一键重装系统工具并打开,选择需要安装的系统,点击安装此系统。(注意在安装前,备份好重要资料,关掉电脑上的杀毒软件避免被拦截)
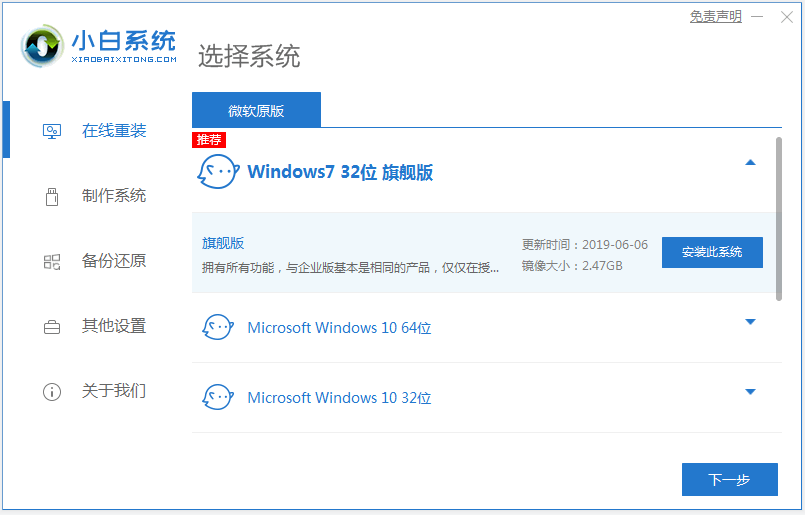
2、等待软件下载系统镜像文件资料等。

3、部署完成后,选择重启电脑。
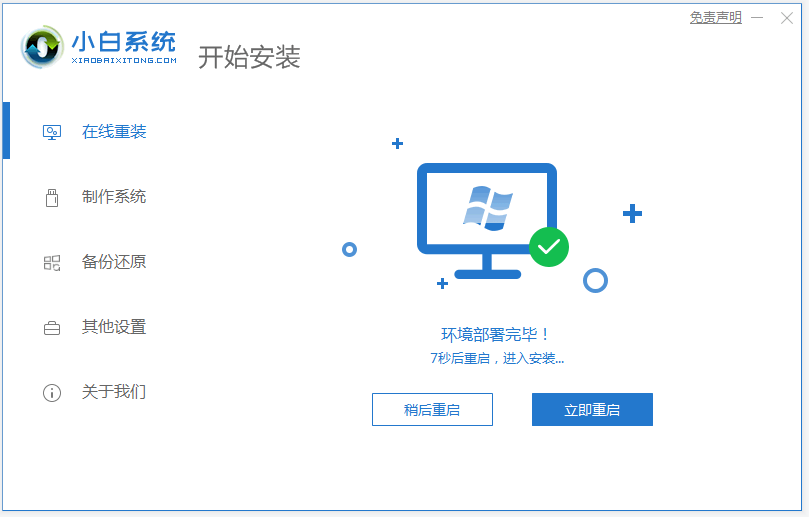
4、电脑重启后进入了开机选项界面,选择xiaobai-pe系统进入。
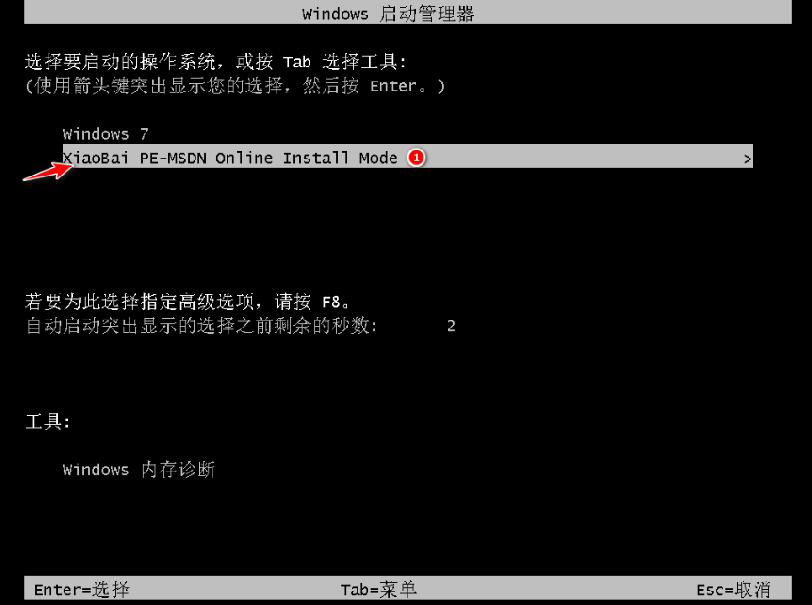
5、进入pe系统后,小白装机工具会自动开始安装系统。

6、安装完成后,点击立即重启。

7、期间可能会多次自动重启电脑,进入系统界面即表示安装成功。

以上便是借助小白一键重装系统工具快速一键重装系统的方法,操作简单,安装成功率高,有需要的小伙伴可以参照教程操作。






 粤公网安备 44130202001059号
粤公网安备 44130202001059号