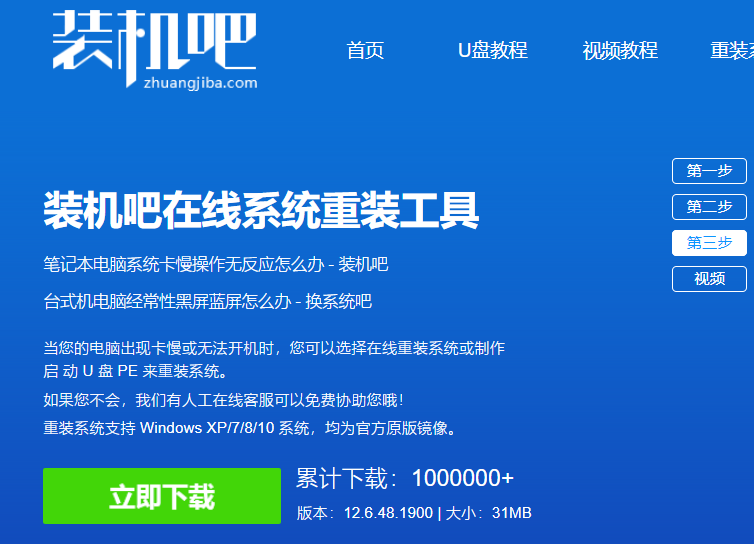
我们在使用电脑的时候,总会遇到一些大大小小的问题,不过电脑的95%的问题都是可以通过重装系统来解决的,其中最快捷有效的方法就是一键u盘装机系统,有朋友就会问了u盘重装系统的方法难吗?是否容易操作。所以本期以win10为例,给大家介绍一键u盘装机的安装教程。
详细的一键u盘装机系统的安装教程如下:
1、进入装机吧官网首页,下载装机吧一键重装系统软件,然后将U盘插入电脑,打开装机吧软件。
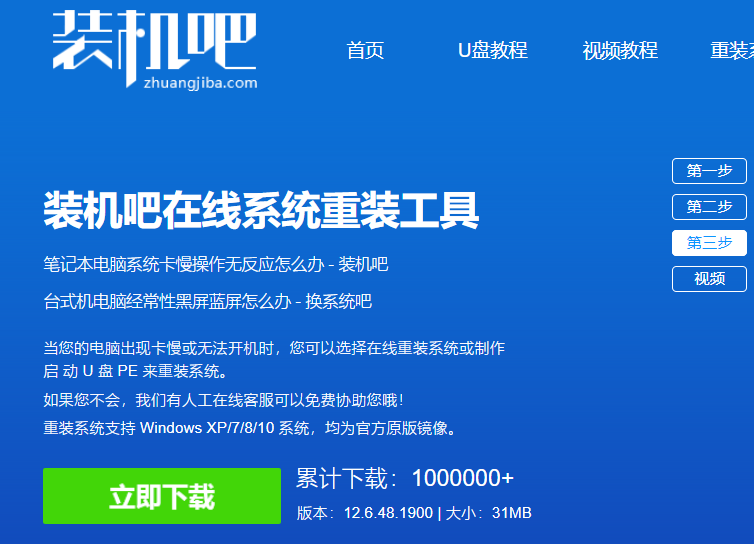
2、等待检查环境完成,出现装机吧主界面,选择左侧的制作系统,点击开始制作。
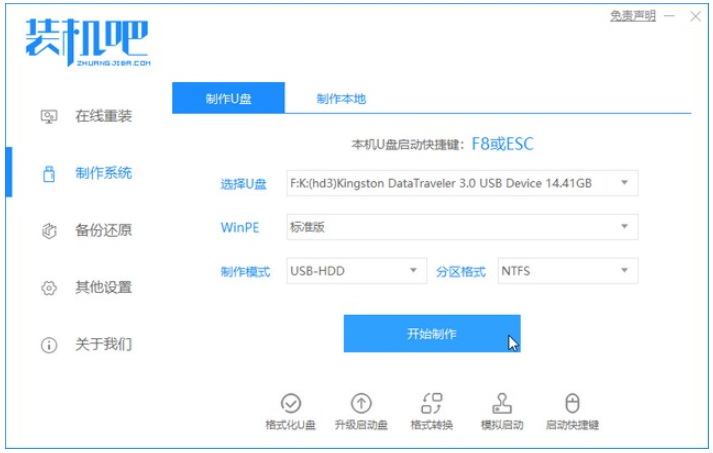
3、选择需要重装的系统,点击开始制作。
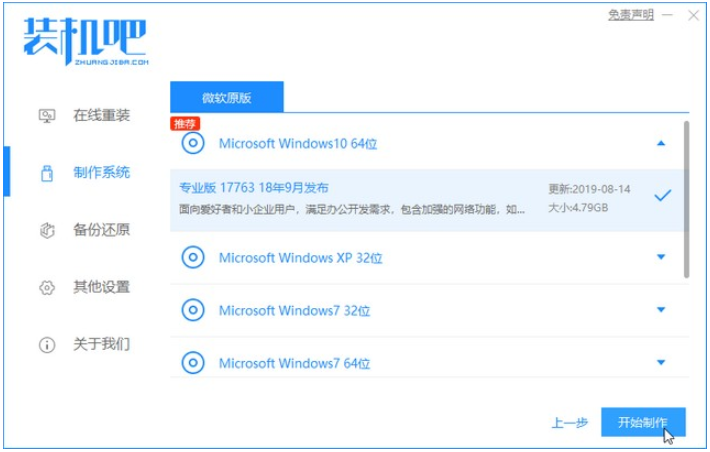
4、出现备份U盘资料提示,将重要资料转移出去后点击确定,等待U盘启动盘的制作。

5、制作完成后取消预览,拔出U盘。也可以点击快捷键大全查看要安装系统的电脑U盘启动热键。
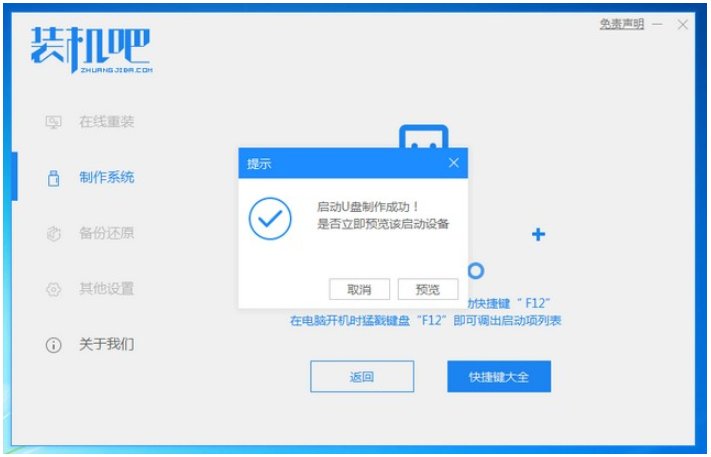
6、将U盘插入需要安装系统的电脑上,然后按下开机键后就立即不停的敲击U盘启动热键,出现启动选择项就可以使用方向键选择usb选项了,按下回车键进入下一界面。
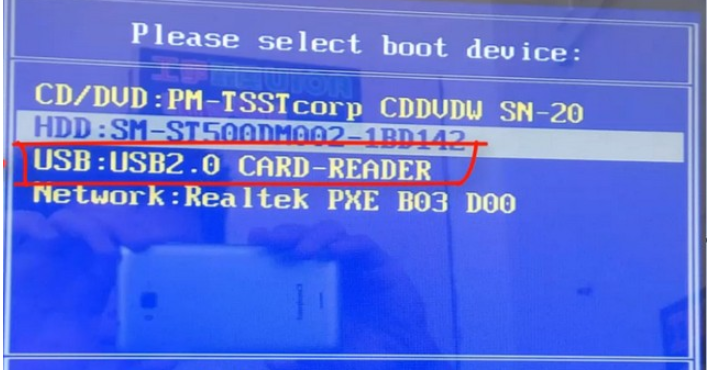
7、此 界面选择【01】,回车。
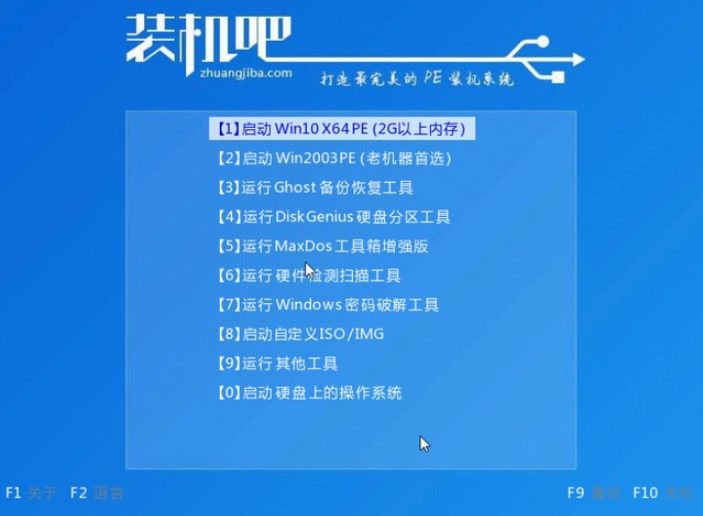
8、出现PE系统界面。弹出装机吧装机工具,选择win10专业版,点击安装。当然,选择教育版,家庭版也是可以的。
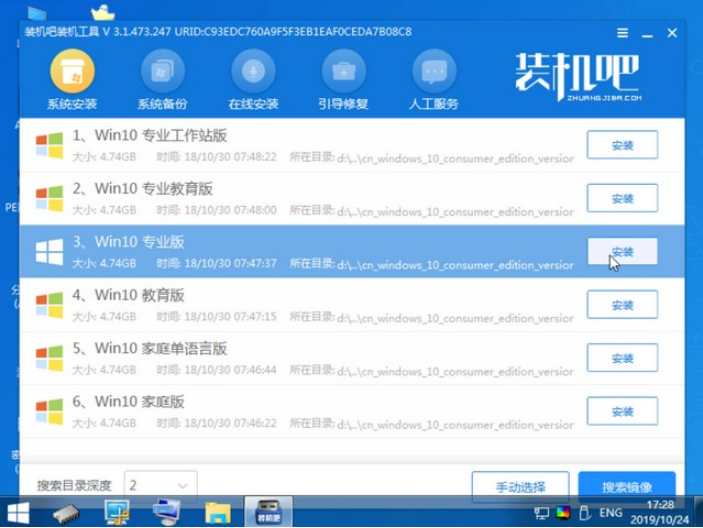
9、选择将系统安装在C盘后,点击开始安装,弹出小窗口点击确定。
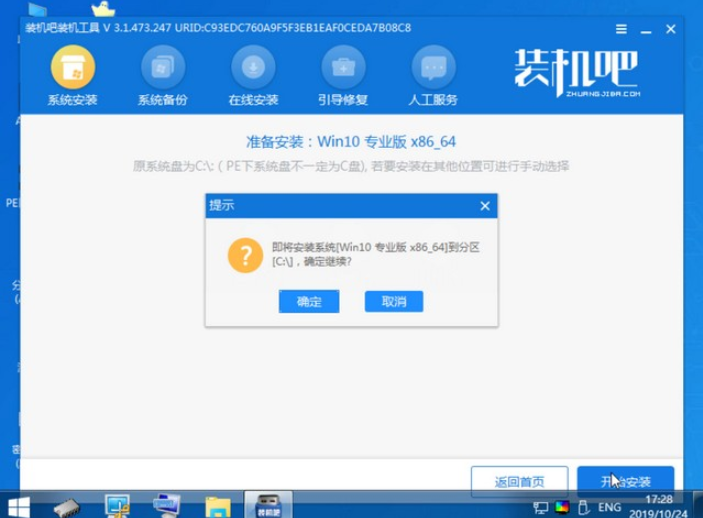
10、之后耐心等待一下,安装系统完成后,点击立即重启。
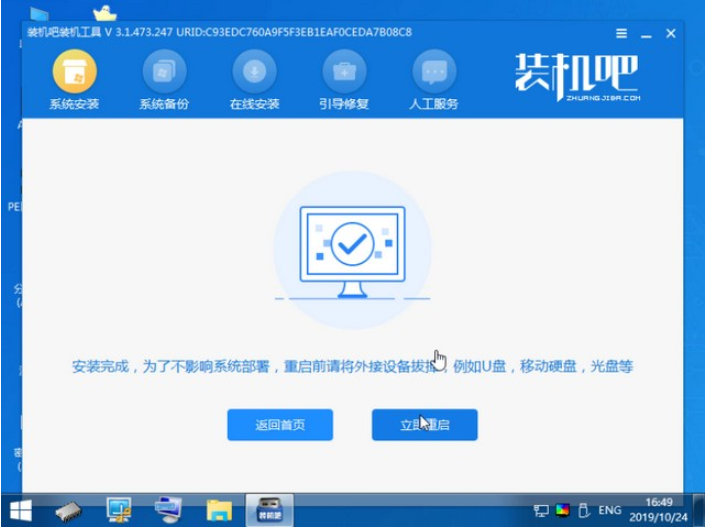
11、出现win10系统界面,就可以正常使用啦。
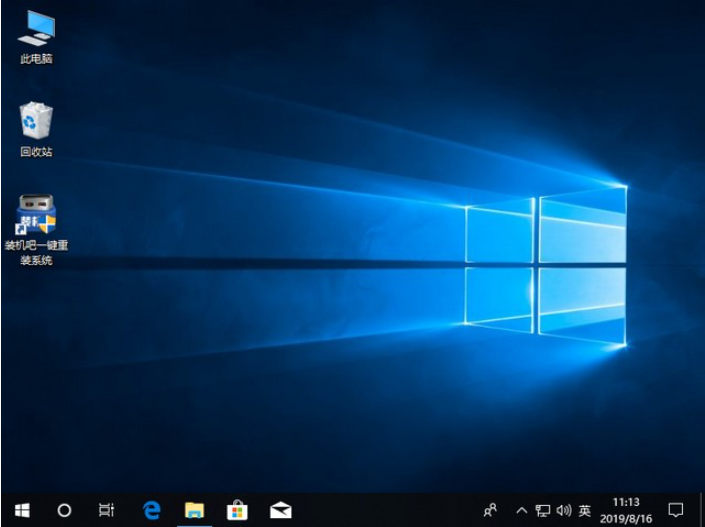
以上就是小编带来的一键u盘装机系统的安装教程的全部内容,希望可以提供帮助。






 粤公网安备 44130202001059号
粤公网安备 44130202001059号