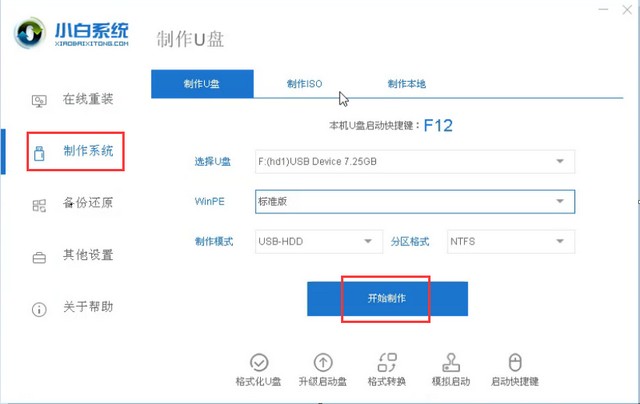
大家在使用笔记本电脑的时候,都遇到过需要电脑重装系统的问题。我们可以选择自己在家重装,今天小编就来给大家分享一个便捷、易操作的笔记本电脑重装系统步骤,保证你一学就会。
这里小编是以小白一键重装软件U盘重装win10为例制作的教程:
1、在电脑上搜索并下载安装小白一键重装系统工具打开,插入一个8g以上的空白u盘,选择开始制作。(制作前需要先关闭电脑的杀毒软件)
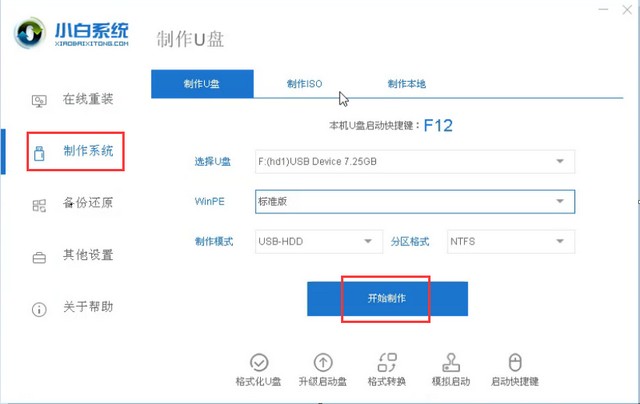
2、进入系统选择界面,选择我们需要安装的win10系统,点击“开始制作”。
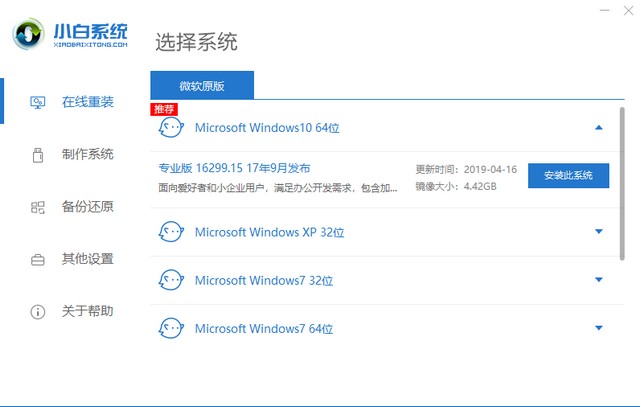
3、等待制作完成后,浏览电脑主板的启动快捷键,然后拔掉u盘即可。
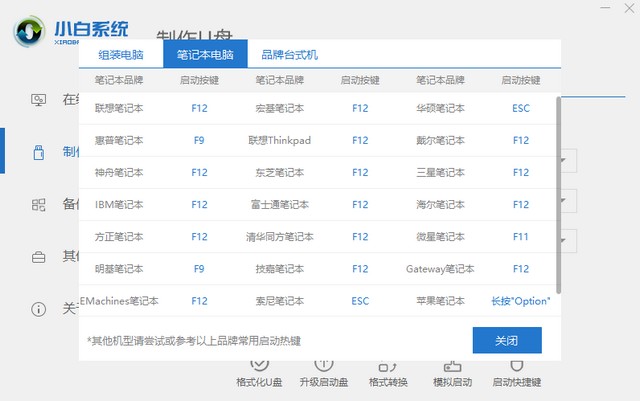
4、u盘插入需要重装的电脑,并重启电脑快速断续的按启动热键进入快速启动界面,选择带USB开头的u盘启动项回车键进入。
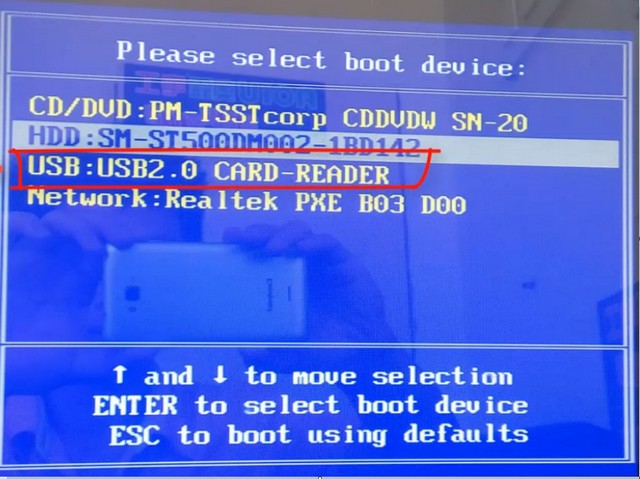
5、在这里选择“启动win10x64PE(2G以上内存)”回车键进入。
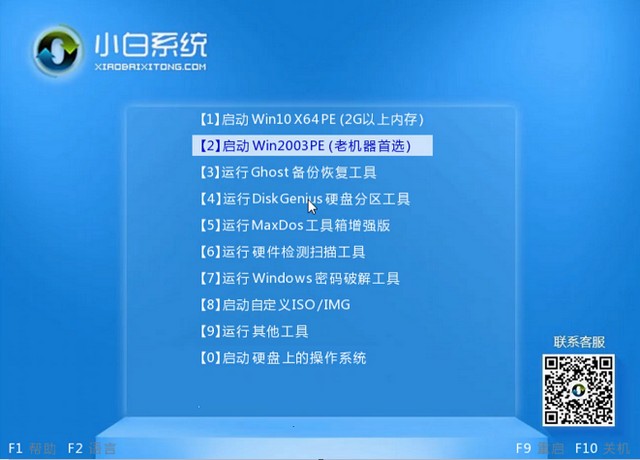
6、pe系统内,打开小白装机工具选择需要安装的系统执行安装,目标分区选择“C盘”。
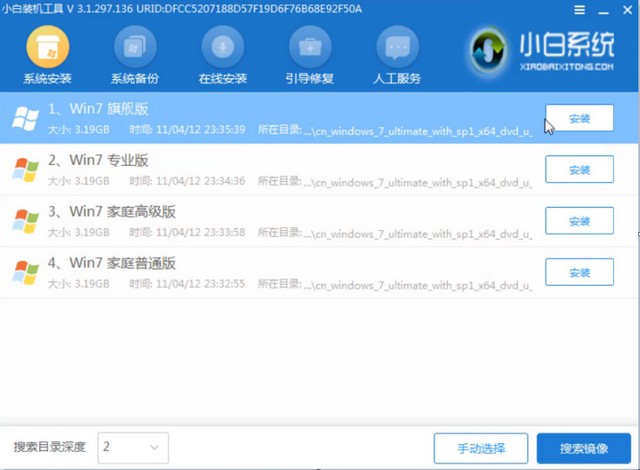
7、等待系统安装完成后,拔掉u盘重启电脑。
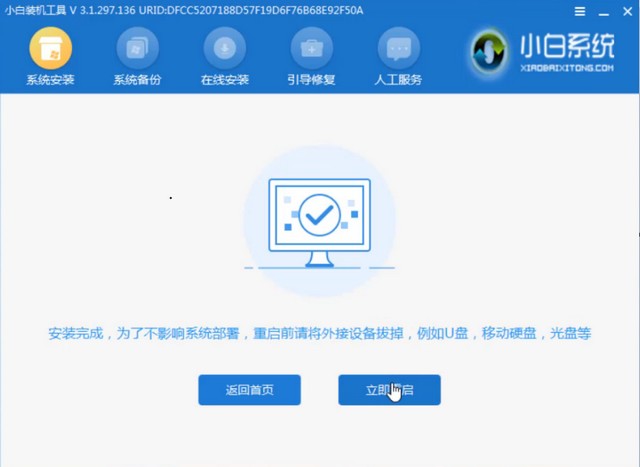
8、等待重启电脑,期间可能重启多次,进入到系统界面即表示安装完成。
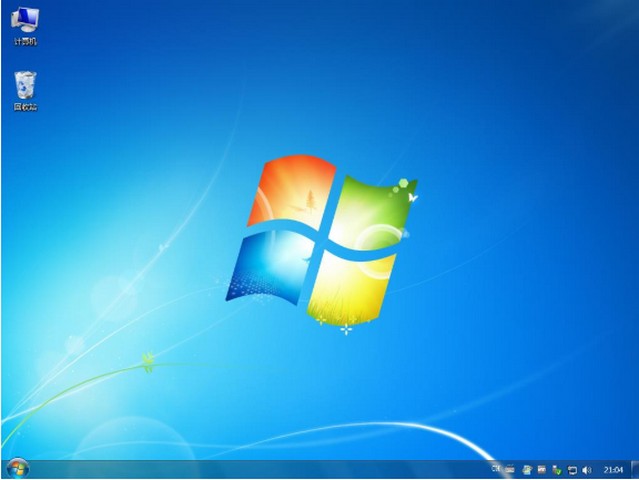
安装完成后就可以了,我们就完成了电脑重装系统步骤了,以上方法供大家参考,希望对大家有帮助。






 粤公网安备 44130202001059号
粤公网安备 44130202001059号