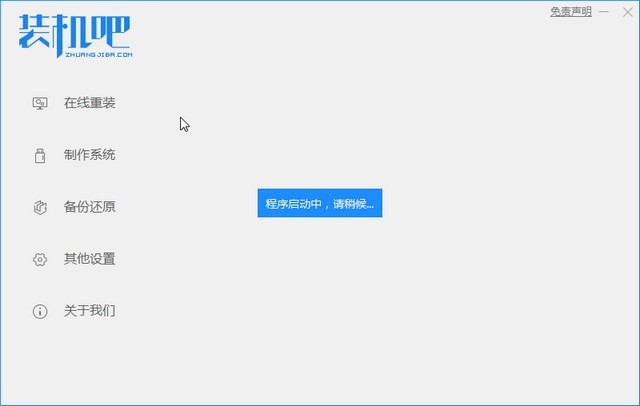
现如今科技发展迅速,人们都离不开电脑网络,当电脑出现故障时,我们可以进行电脑重装系统,很多小白朋友们还不知道电脑怎样重装系统,现在我就教大家电脑如何重装系统,一起去进行学习吧。
1.以win10为例,首先我们先启动装机吧;
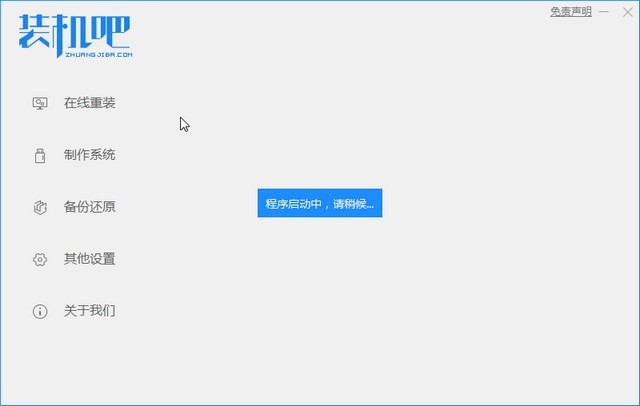
2.其次,装机吧会进行本地系统环境的检查;
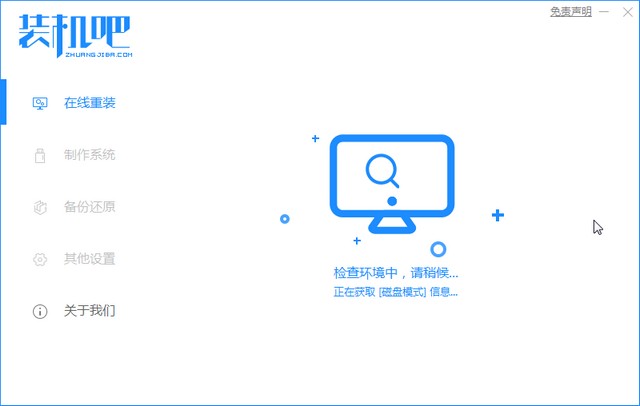
3.接着选择"在线重装",选择"win10";
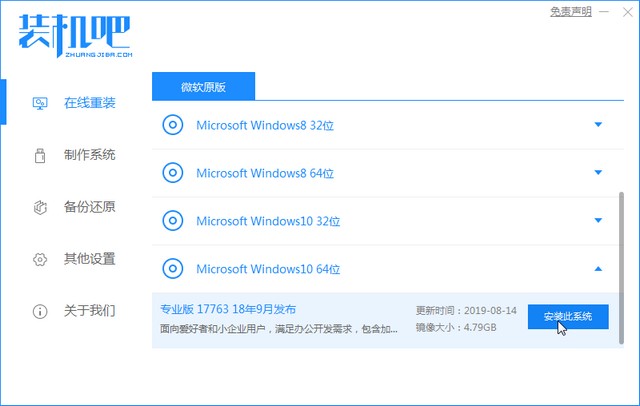
4.选择电脑软件,下载系统;
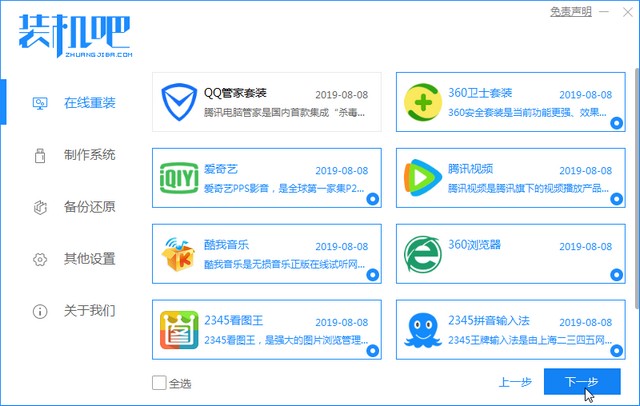
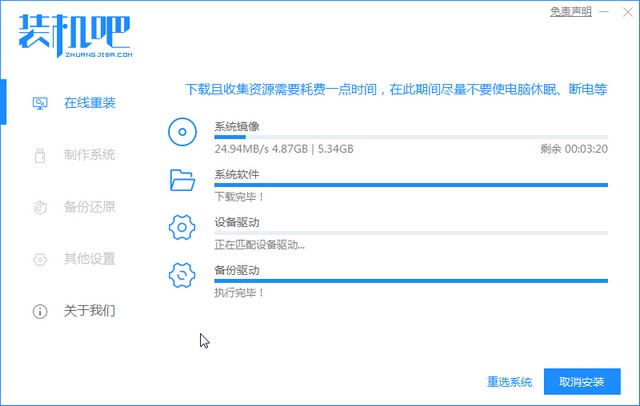
5.下载安装win10系统;
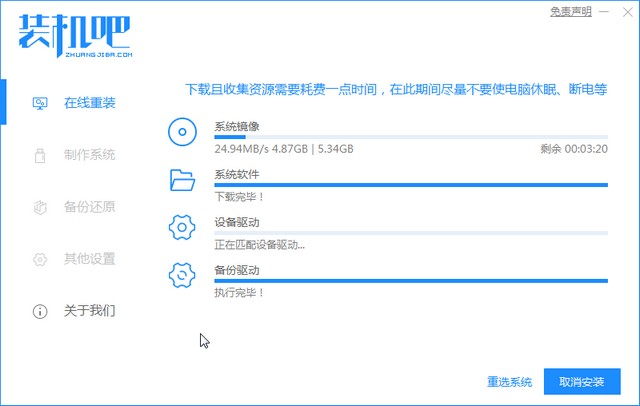
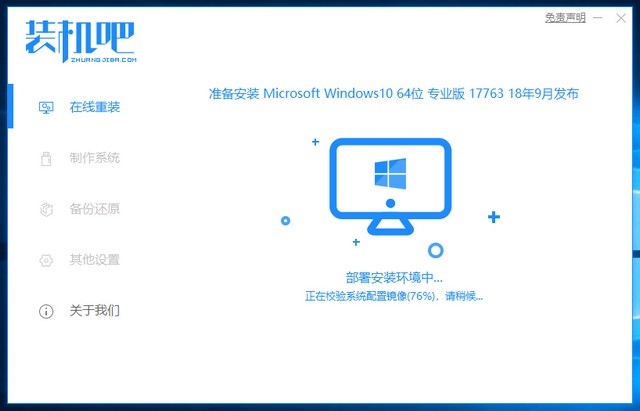
6.随后,win10系统安装安装成功,提示重启电脑,选择"立即重启";
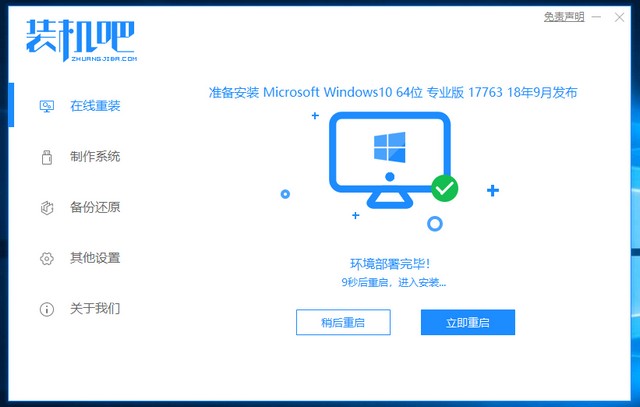
7.然后,启动管理器来进行页面的选择;
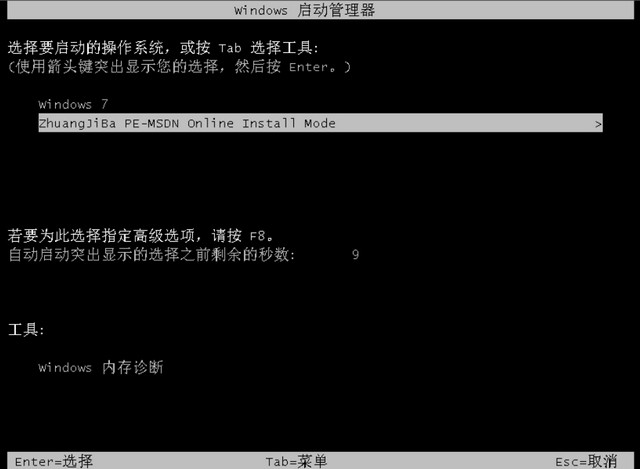
8.加载win10系统,并等待win10系统安装完成;
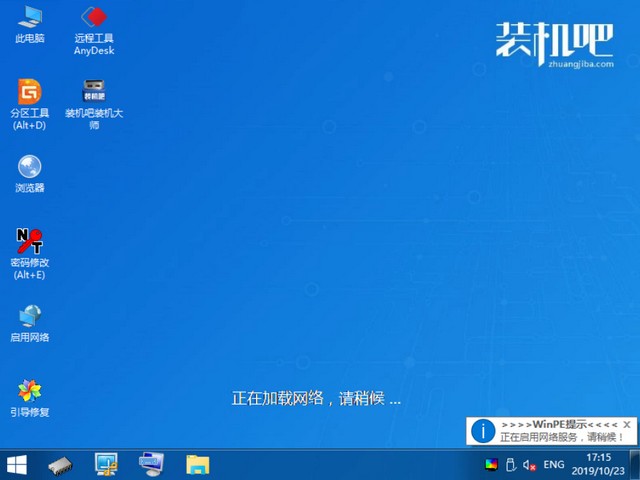
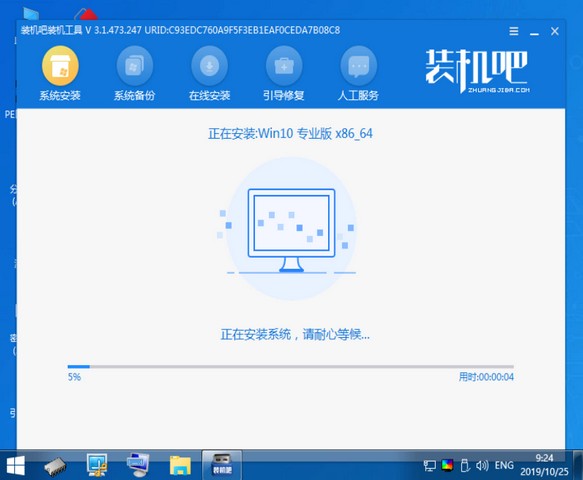
9.最后,安装win10系统成功,提示重启电脑,点击"立即重启"即可;
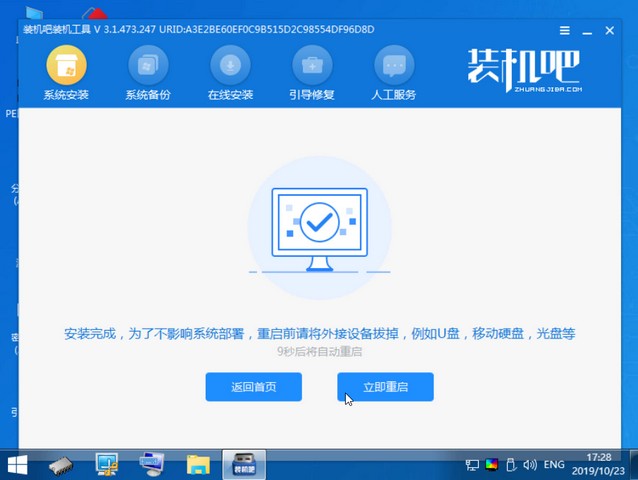
10.win10的界面。
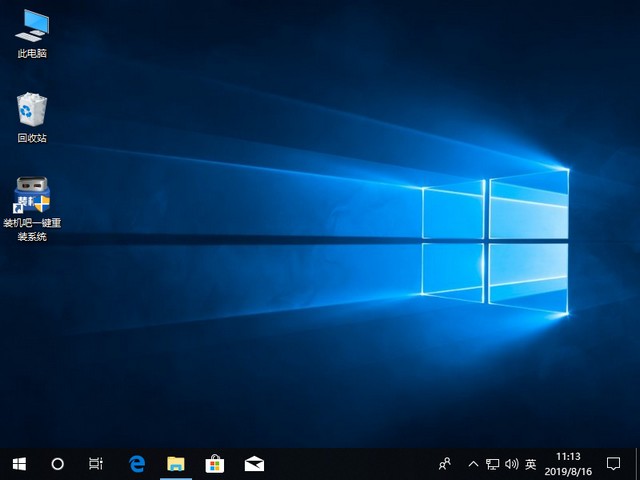
以上就是就电脑如何重装系统的教程,当然win7系统的小白朋友们也别着急,下一期教大家如何重装win7系统,如果有疑问的可以私聊我们官方微信公众号,我们会为你解决疑难。






 粤公网安备 44130202001059号
粤公网安备 44130202001059号