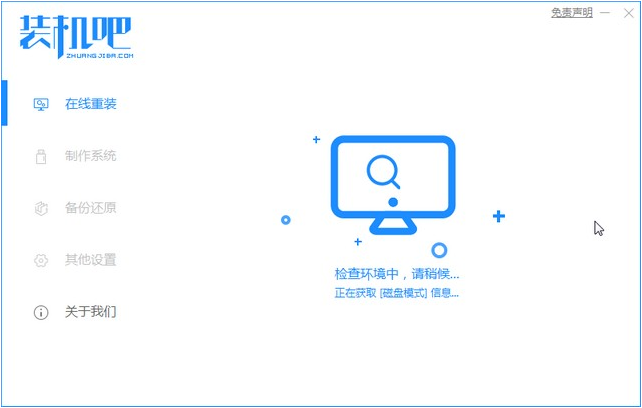
联想电脑是比较有名的,性价比高,所以也是有比较多的用户选择使用联想品牌的电脑的。对于学习还是休闲娱乐,上网使用的都是联想的电脑。不过大家都知道,电脑使用久了多少会出现一些问题,导致联想笔记本重装系统。下面我们就来看看联想笔记本重装系统的教程。
工具/原料:
系统版本:windows10系统
品牌型号:联想小新air13
软件版本:装机吧一键重装系统软件
方法/步骤:
联想电脑在线一键重装系统步骤:
1、首先我们打开电脑浏览器搜索装机吧一键重装系统,将软件下载好并打开。
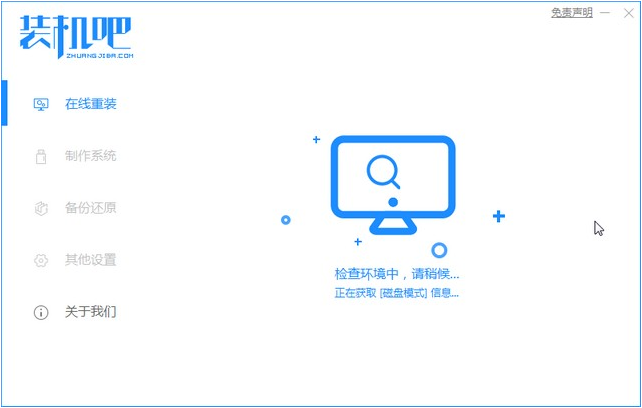
2、选择我们要重装的系统镜像。
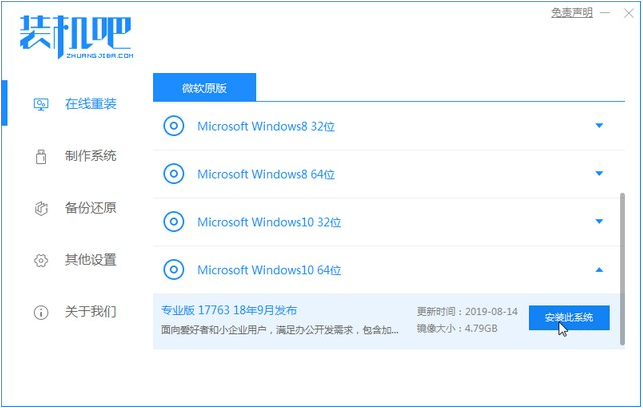
3、系统镜像文件有点大,我们要耐心等待下载。
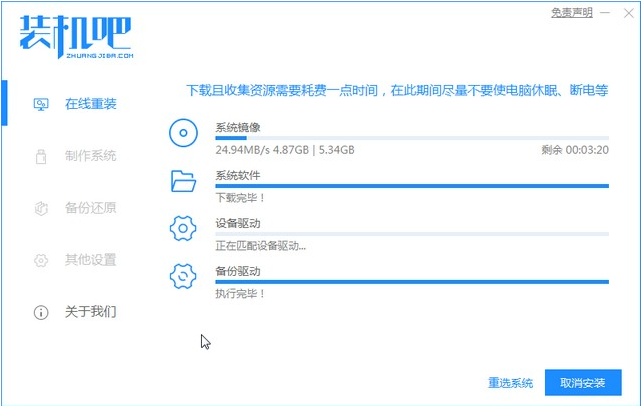
4、下载好进行环境部署,部署好我们重启电脑即可。
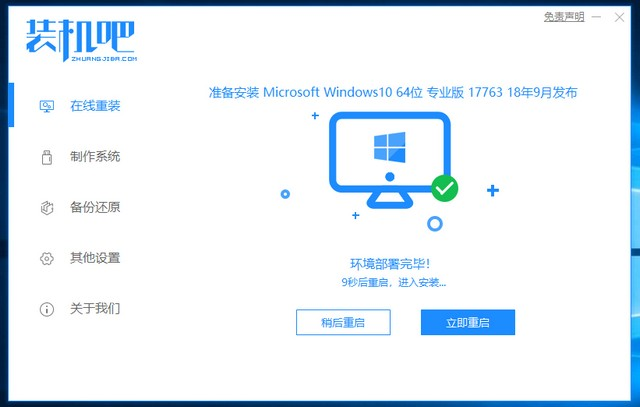
5、我们进入windows启动管理器界面,选择第二个进入电脑的pe系统。
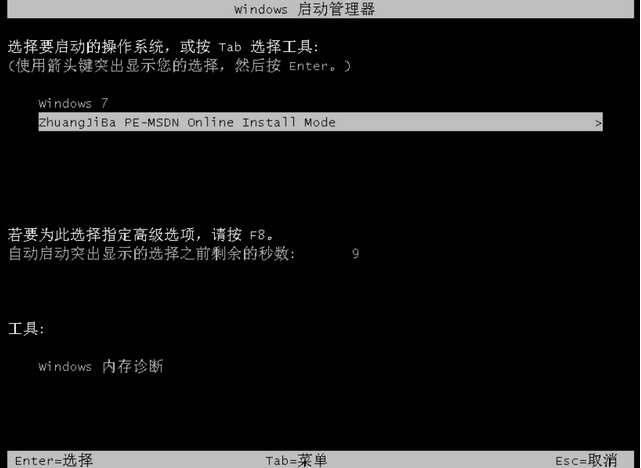
6、进入到到pe系统界面继续进行安装。
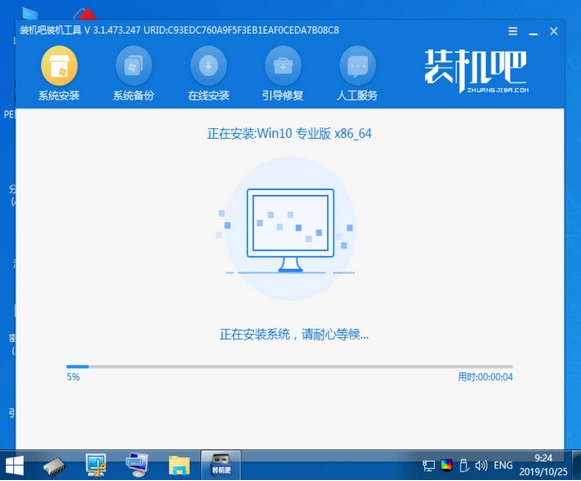
7、安装完成之后我们需要再次重启电脑。
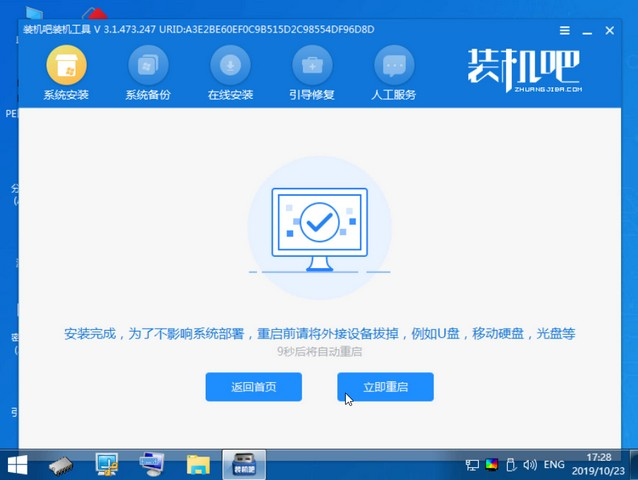
8、重启完电脑之后我们就进入到新系统啦。
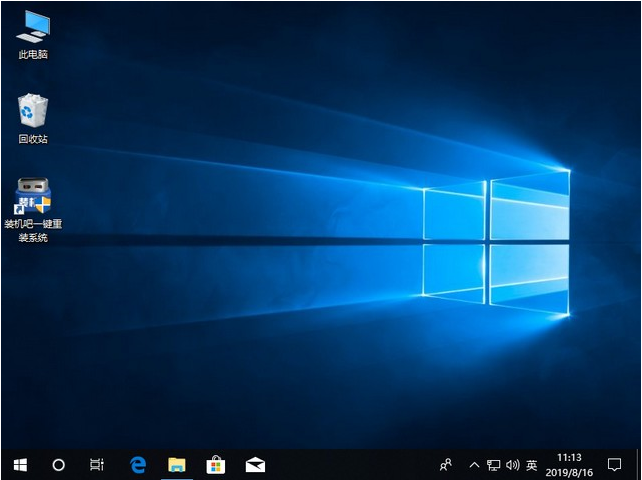
总结:
以上就是联想笔记本重装系统的步骤教程啦,希望能帮助到大家。






 粤公网安备 44130202001059号
粤公网安备 44130202001059号