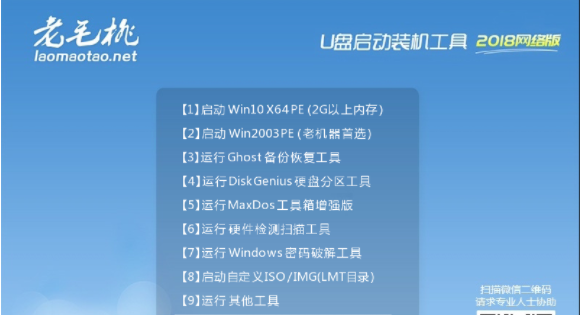
老毛桃u盘怎么装win10系统呢?一些喜欢摆弄电脑的DIY爱好者,即使系统运行正常,他们也会定期重装系统,目的是让系统在最优状态下工作。但对于绝大数重装系统少的朋友来说,重装系统简直是个大难题。其实重装系统的方法还是比较多的,比如老毛桃u盘装系统或者小白一键重装系统,装机吧一键重装系统等,今天就给大家来介绍老毛桃u盘装win10系统教程。
老毛桃u盘装win10系统的操作方法如下:
1、插入制作好的U盘启动盘,开机或重启电脑,以同样的方法进入老毛桃主菜单页面,选择【1】选项,按下“Enter”键进入。
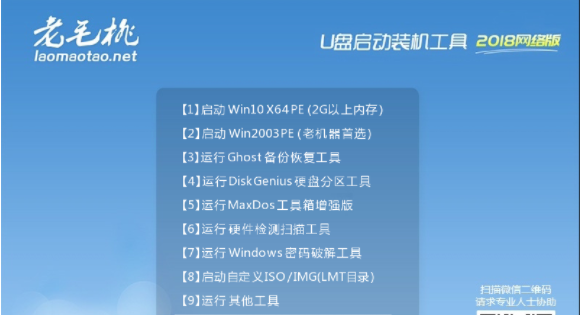
2、在老毛桃一键装机软件中选择并点击“系统下载”。
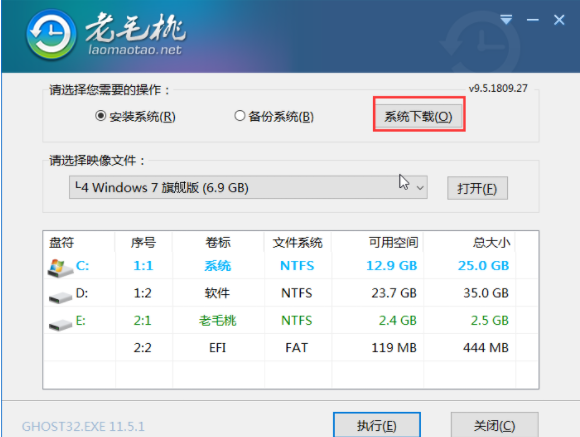
3、在弹出的窗口中点击“Windows 10 Version 1803 64位简体中文”,选择第一个选项并点击“安装此系统”,或者根据自身需求选择所需安装的系统亦可,点击“下一步”。
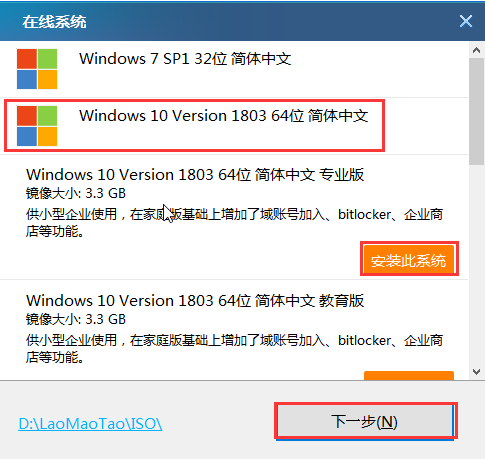
4、当进度条完成后,点击“立即安装”。
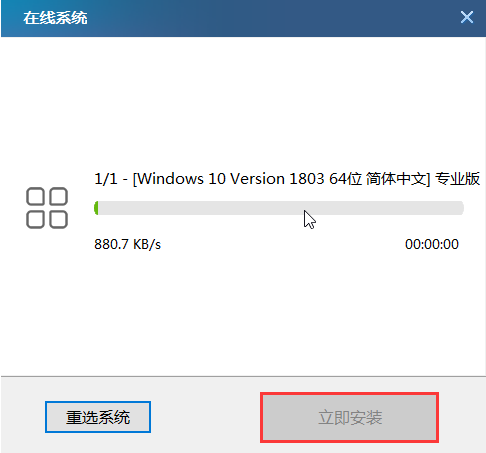
5、立即安装后会弹出一个窗口,默认选项点击“是”(建议用户也勾选“网卡驱动”选项,以免重启后上不了网)。
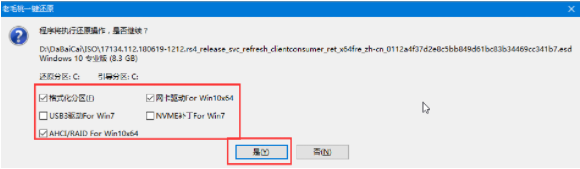
6、Win10系统安装完成后重启电脑的同时要拔掉U盘。
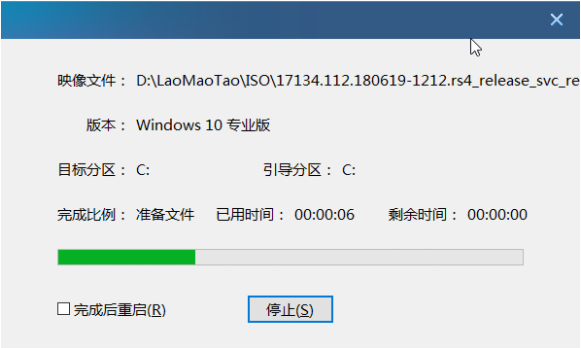
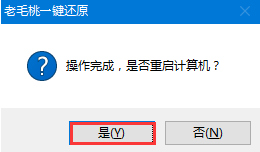
7、重启后将进入重装系统的另一阶段,当进入win10系统桌面后即表示重装成功了。
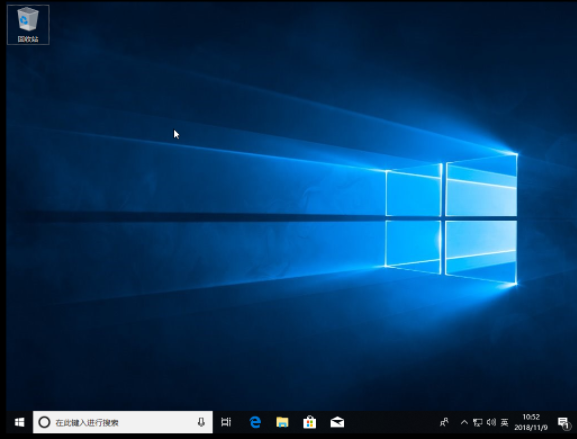
以上就是小编带来的老毛桃u盘装win10系统的操作方法的全部内容,希望可以提供帮助。






 粤公网安备 44130202001059号
粤公网安备 44130202001059号