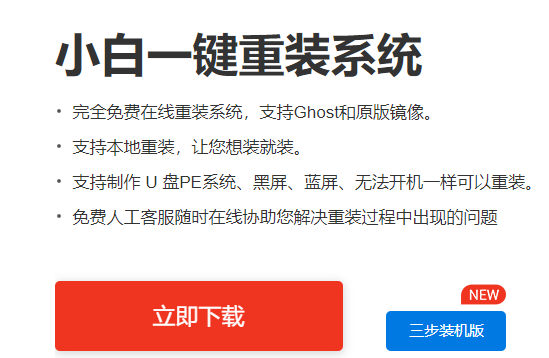
在使用电脑的时候,如果操作不当或者其他系统故障原因可能会导致电脑蓝屏等现象发生.那么当win10开机蓝屏显示需要修复的时候怎么办呢,来看看电脑开机蓝屏需要修复怎么重装系统的教程吧。
工具/原料:
系统版本:windows10系统
品牌型号:联想小新air13
软件版本:小白一键重装系统软件+1个8g以上的空白u盘
方法/步骤:
借助小白工具制作u盘重装修复电脑蓝屏:
1.在可用的电脑上打开下载安装好的小白一键重装系统工具,插入u盘进电脑。
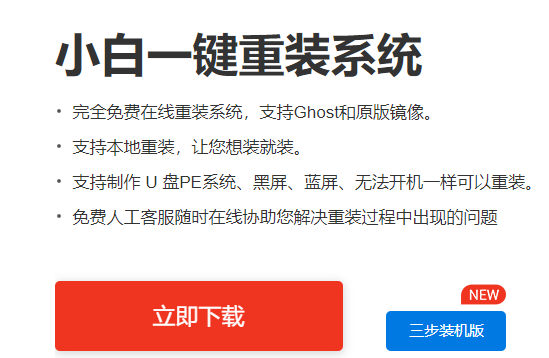
2.制作u盘启动工具前,请关闭电脑上的杀毒软件,以免影响制作效果。
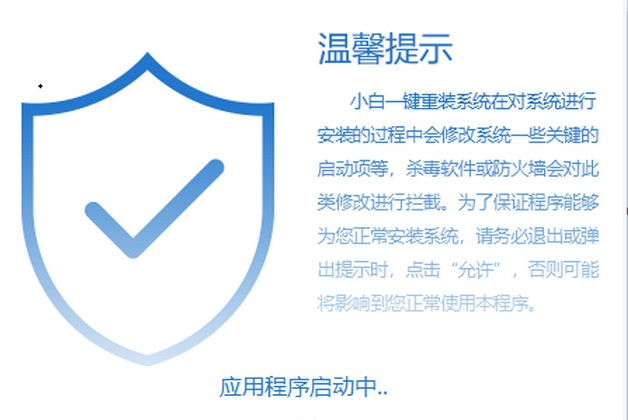
3.出现界面时,我们选择左的制作系统栏目。
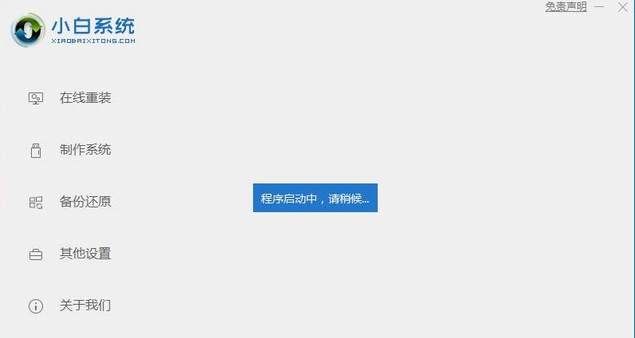
4.此时我们插入U盘,记住U盘的资料需要单独备份哦,否则会格式化哦。

5.选择制作u盘,然后点击开始制作。
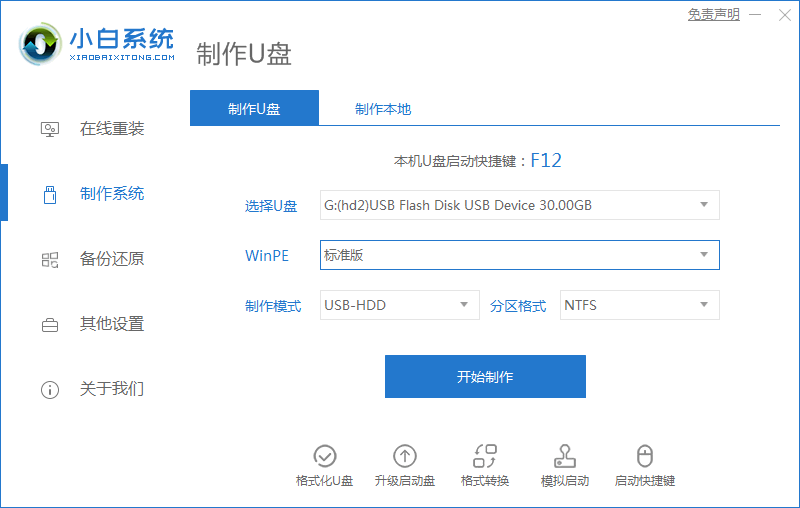
6.选择需要安装的系统镜像。我们选择win1064位系统,然后点击开始制作。
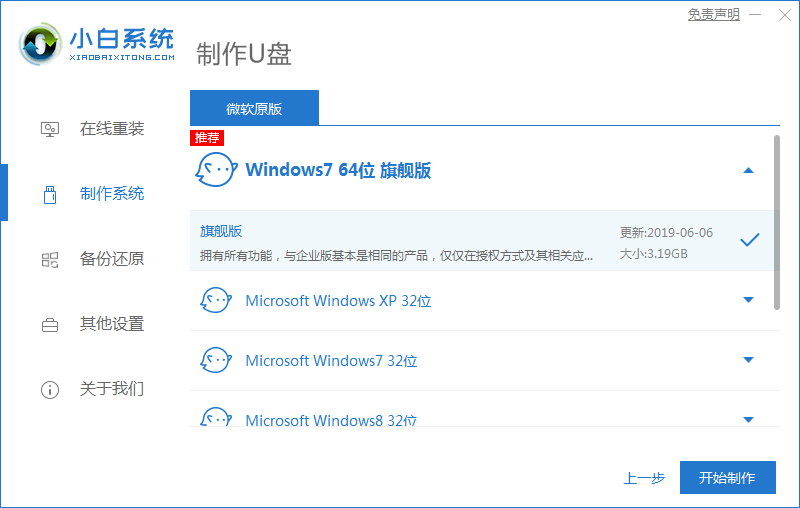
7.单击确定格式化u盘制作工具,
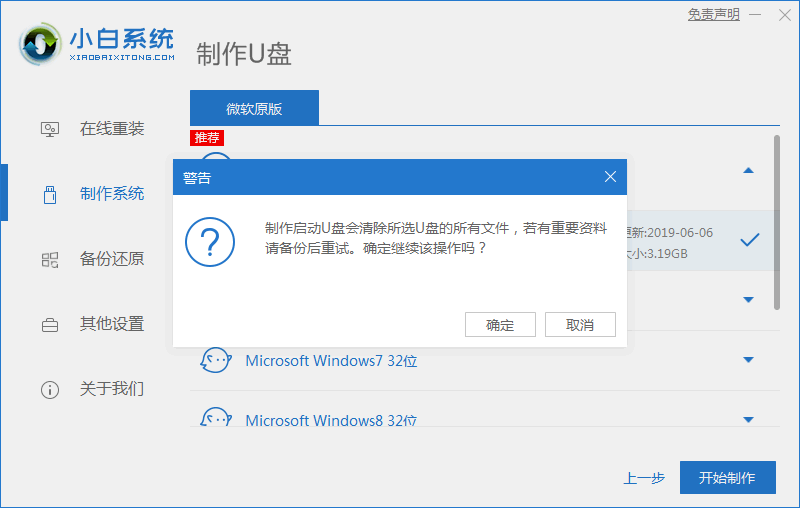
8.下面开始下载系统包和制作工具,期间不建议操作电脑。
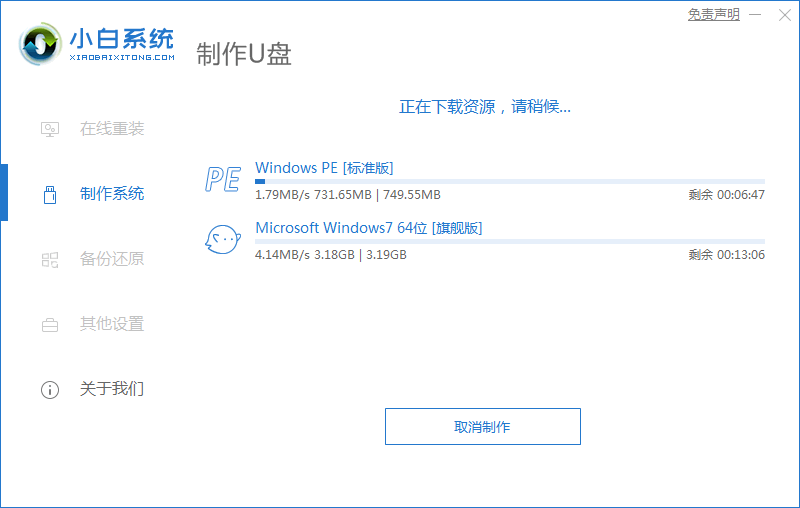
9.最后会提示制作成功,我们点击返回。
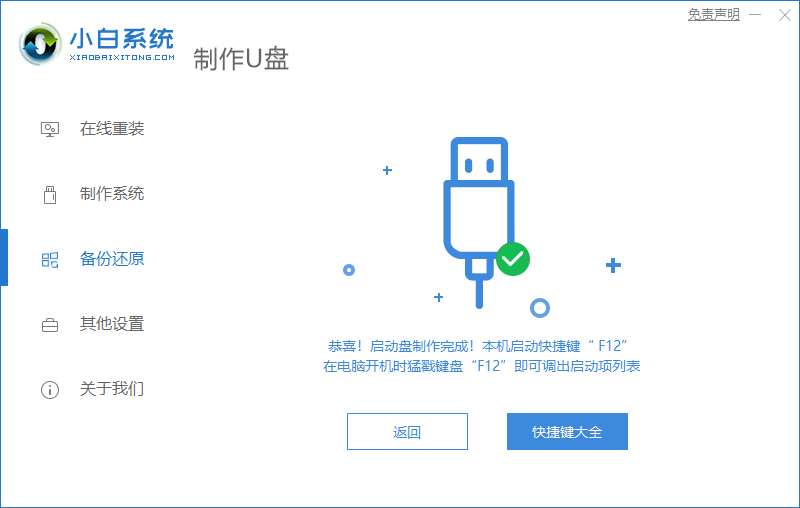
10.然后可以退出u盘,插入需要重装系统的笔记本。
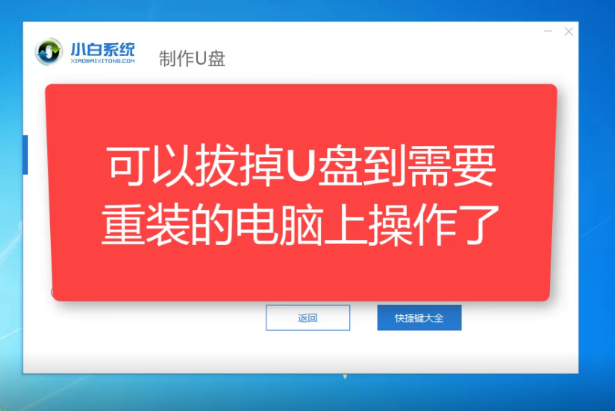
11.重启笔记本,立即按下启动热键(快速间歇按)F12。
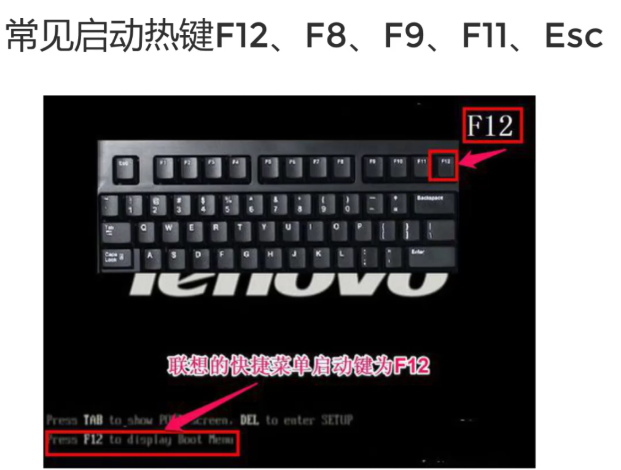
12.可参考以下启动热键大全图,
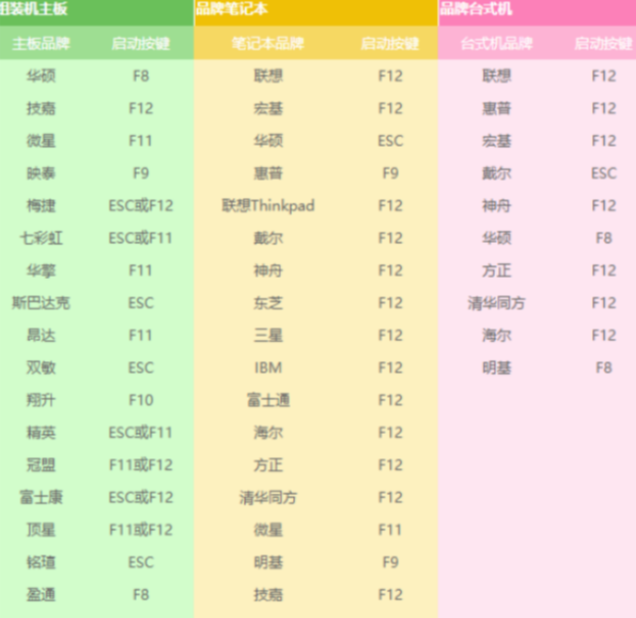
13.然后进入启动界面,在BootMenu界面中选择USB字眼的启动选项,上下按回车键确定方向键。
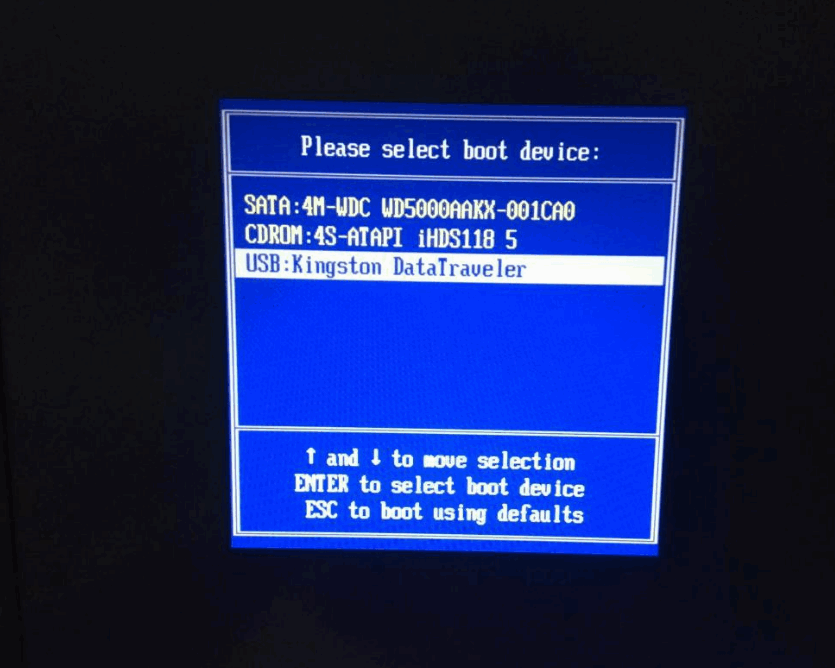
14.小白系统界面的出现,我们选择第一个启动win10x64位PE,然后返回车内,

15.加载完成后,弹出小白安装工具。我们选择系统,点击安装。
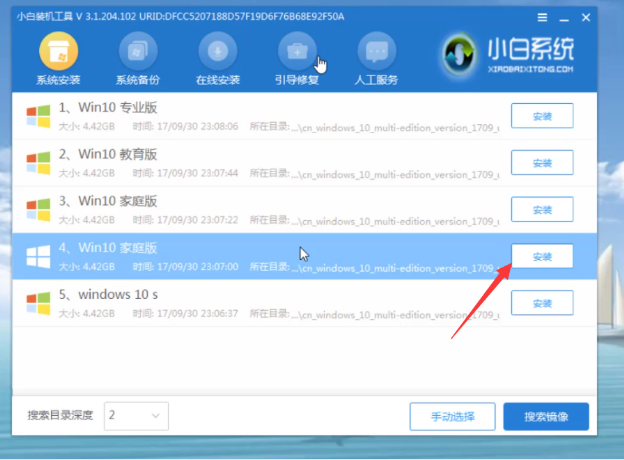
16.选择安装的系统盘C,然后点击开始安装,
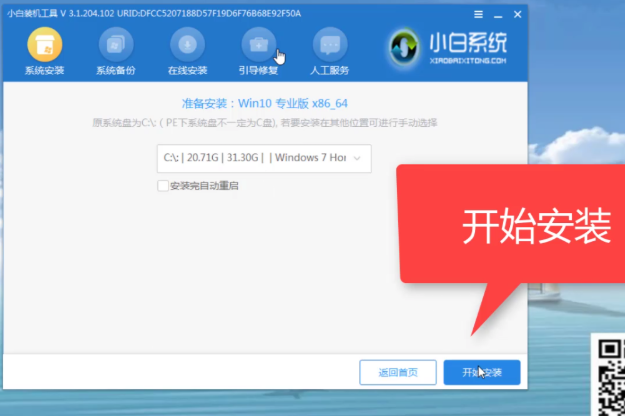
17.点击确定出现的提示。
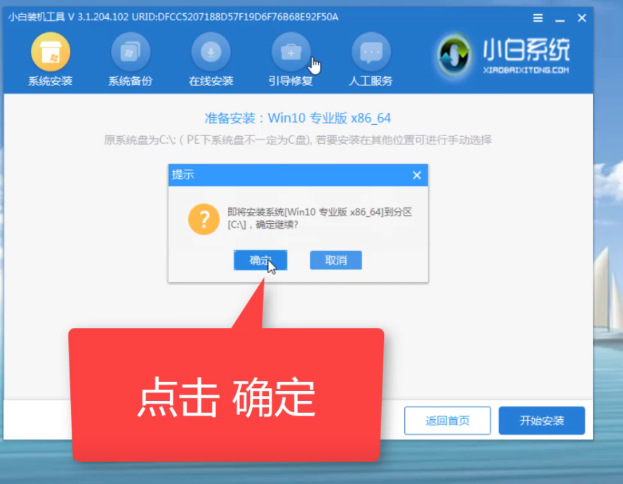
18.系统的正式安装,请耐心等待。
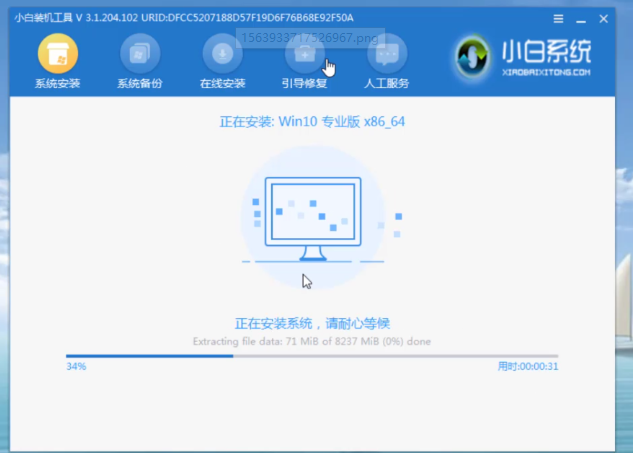
19.安装完成后,我拔掉u盘,点击立即重启。
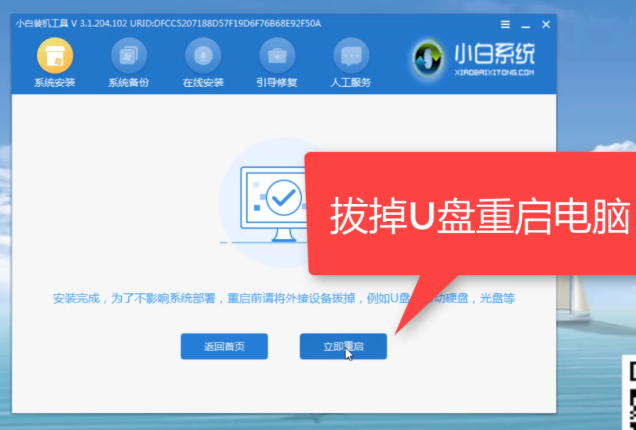
20.最后,我们开始正式加载系统,在此期间会自动重启多次,然后进入系统安装成功。
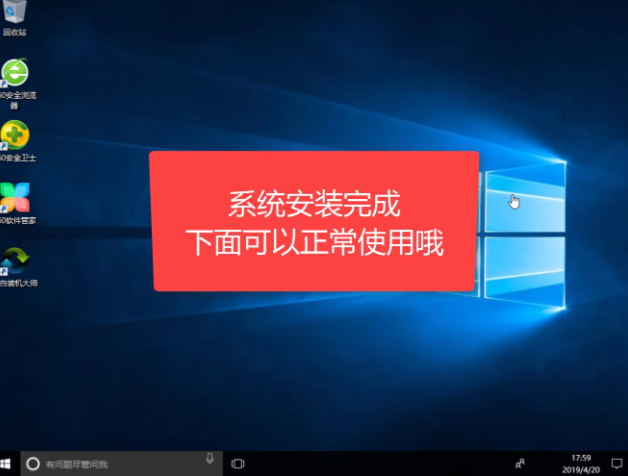
总结:
以上就是电脑蓝屏需要修复怎么重装系统的内容,希望能帮助到大家。






 粤公网安备 44130202001059号
粤公网安备 44130202001059号