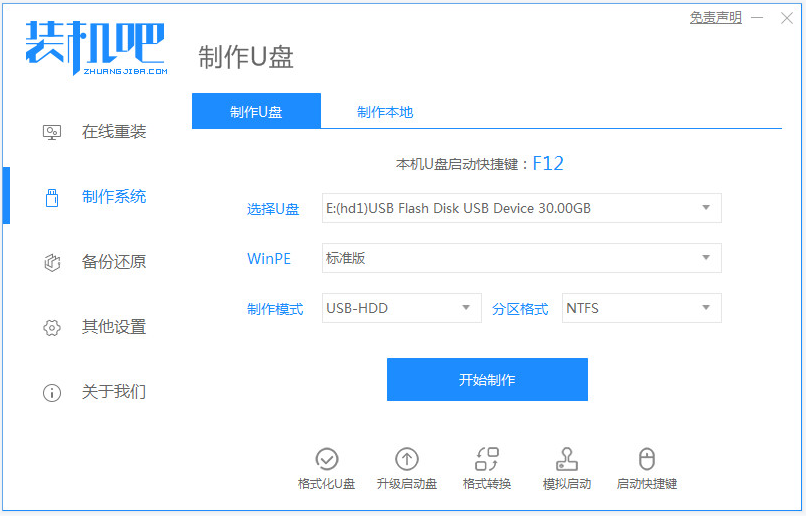
有些电脑新手用户有重装win7官方原版系统的需求,但是自己不知道如何下载安装官方win7系统怎么办?我们可以借助工具快速安装win7安装版系统,下面就推荐一个简单的官方win7安装版(非ghost)下载安装方法。
可以借助u盘工具安装win7安装版系统,具体的步骤如下:
1、先在可联网的电脑上下载安装好装机吧一键重装系统工具并打开,插入一个8g以上的空白u盘,选择u盘重装系统模式,点击开始制作。
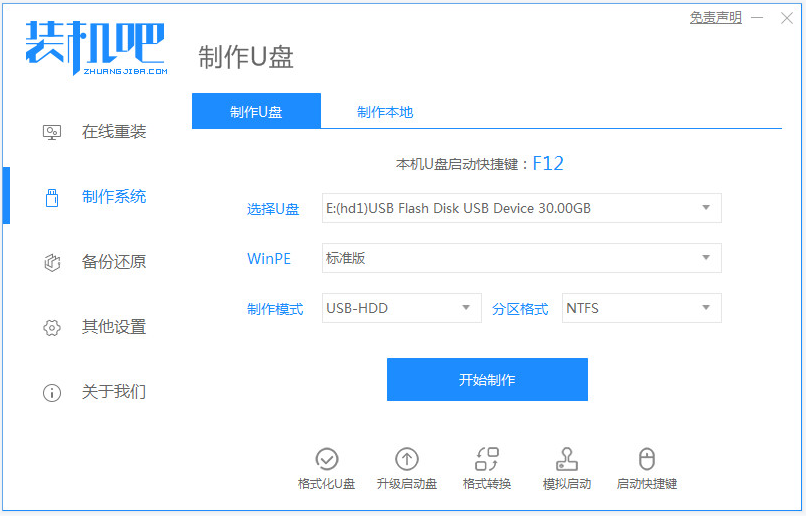
2、选择需要制作的win7系统,点击开始制作启动盘。
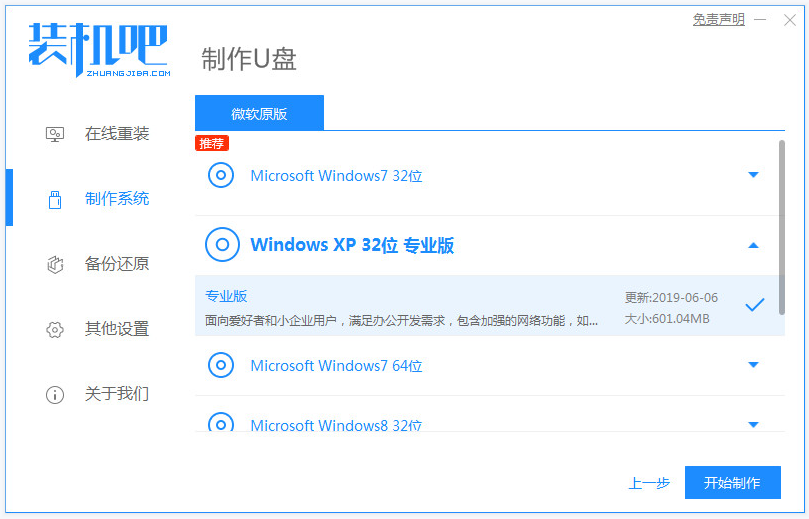
3、制作u盘启动盘成功后,可先预览需要安装的电脑主板的启动热键,然后再拔除u盘退出。(在拔除u盘之前,如果有想要安装的win7安装版系统镜像,可以先放在u盘目录下再退出u盘)
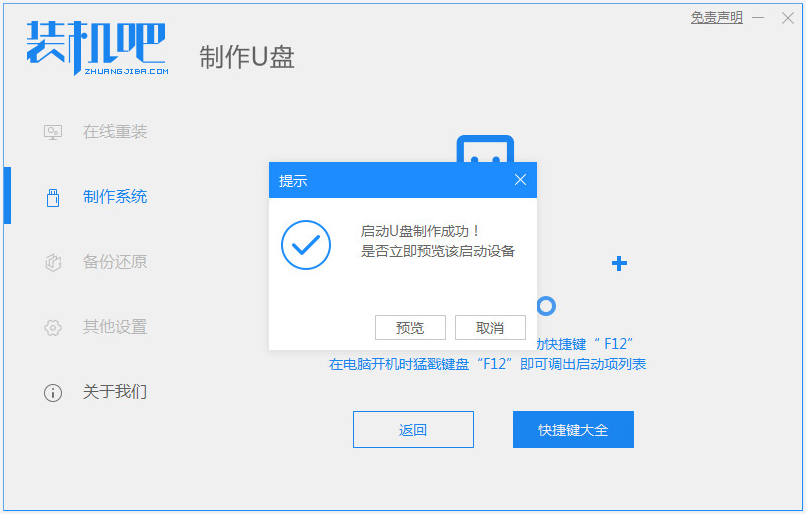
4、插入启动盘进电脑中,开机不断按启动热键进启动界面,选择u盘启动项回车确定进入到pe选择界面,选择第一项pe系统回车进入。
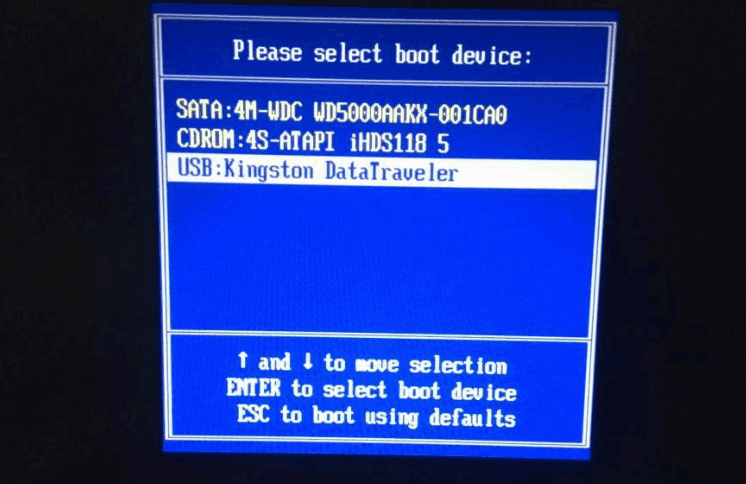
5、在pe系统桌面上打开装机吧装机工具,然后选择win7系统点击安装到系统盘c盘。(这里就可以选择放在u盘路径下的win7安装版系统镜像了)
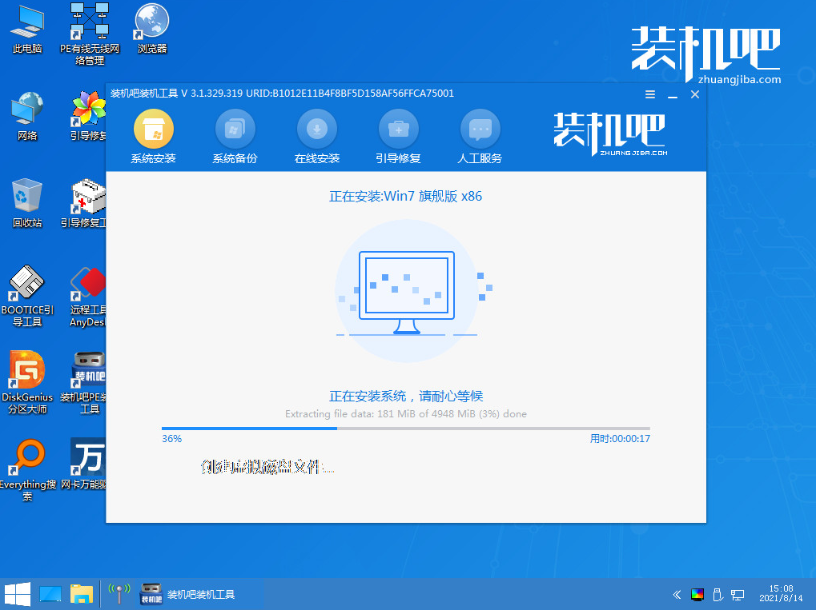
6、等待安装完成后,立即重启电脑,等待进入到新的win7系统桌面即表示安装成功。
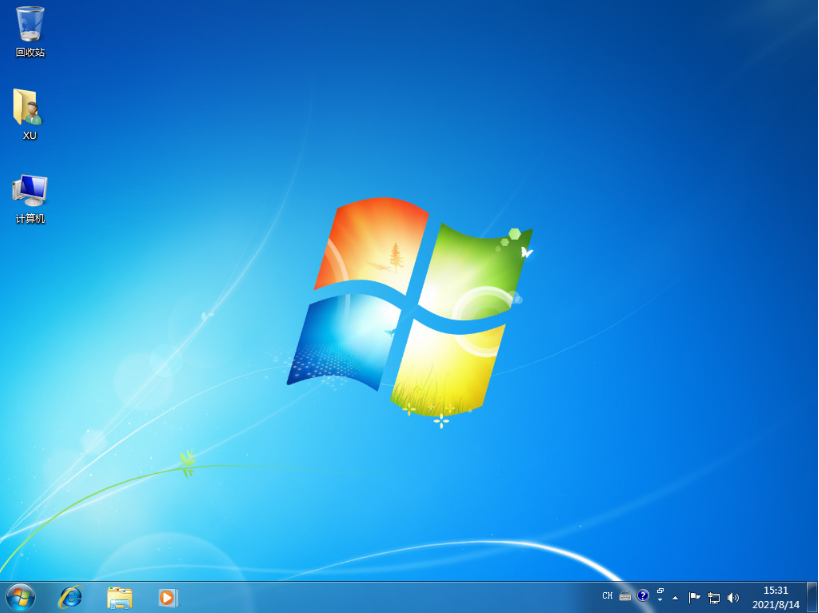
以上便是官方win7安装版(非ghost)下载安装方法,有需要安装windows系统的网友都可以参照教程去下载工具制作启动盘安装。






 粤公网安备 44130202001059号
粤公网安备 44130202001059号