小编教你一键U盘装系统
- 分类:重装系统 发布时间: 2017年08月26日 10:00:00
很多朋友想使用一键安装系统,但又不知道一键安装系统,现在小编就怎样用U盘安装win7一键安装系统给大家讲解一下,下面就是一键安装系统的图文教程,希望能对你们有所帮助。
U盘如何系统安装是很多网友的一大疑问,相信很多人都想知道U盘如何系统安装。为此,小编给有需要的人们来答案。跟着步骤,你一定可以。
一键U盘装系统图文解说
首先,准备好一个8G以上的U盘
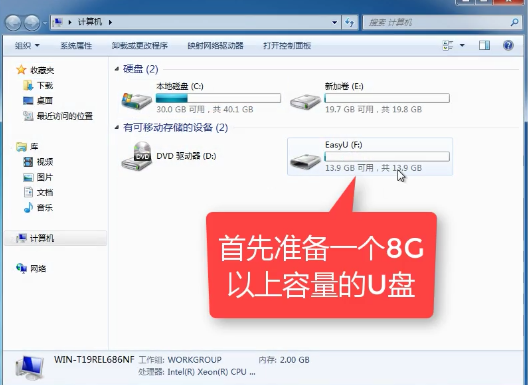
一键安装(图1)
下载并安装“小白一键重装”。
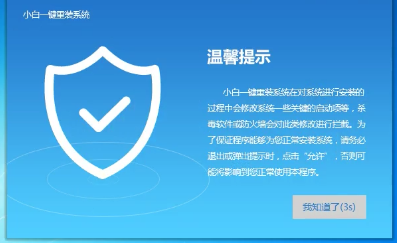
一键安装(图2)
打开“U盘启动”,选择U盘模式。
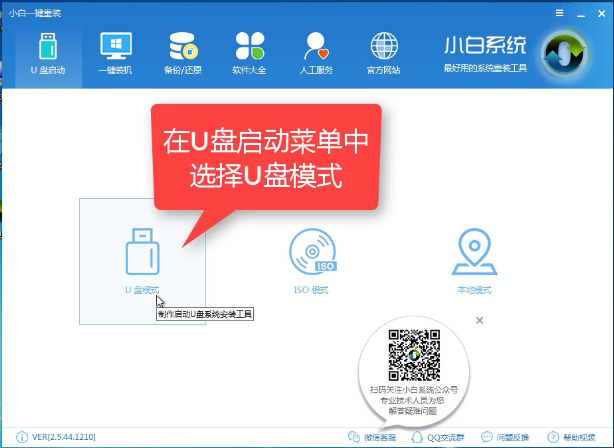
一键安装(图3)
软件识别后的U盘,出现在列表中,勾选。
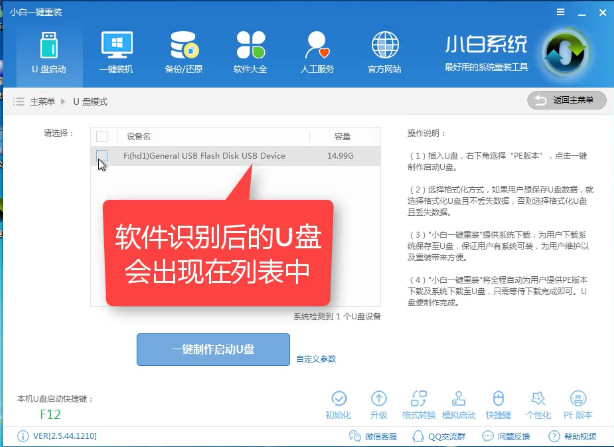
一键安装(图4)
右下角,选择PE版本
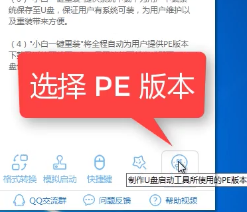
一键安装(图5)
选择高级版
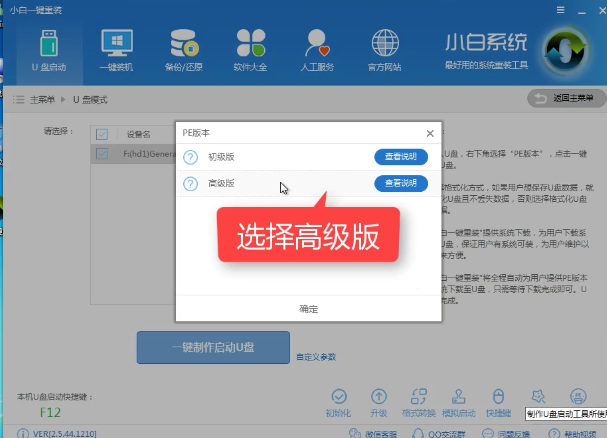
一键安装(图6)
可以定义相关参数
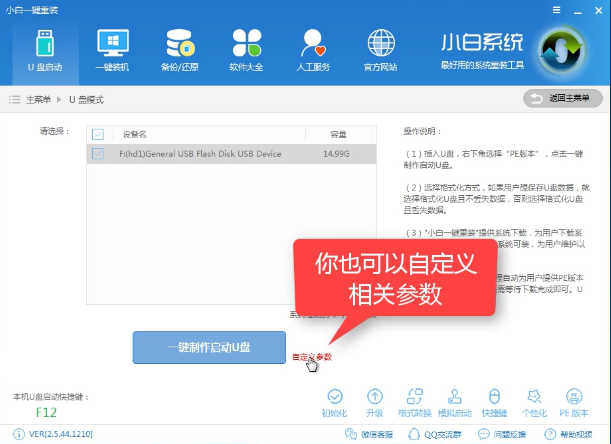
一键安装(图7)
确定好相关设置后,点击一键制作,启动U盘。
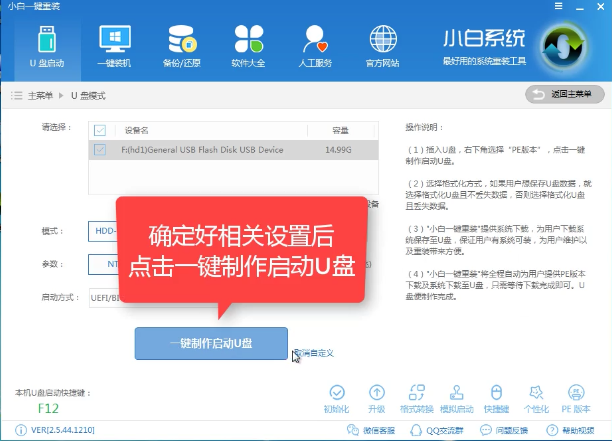
一键安装(图8)
格式化中,可以选择想要的选项。
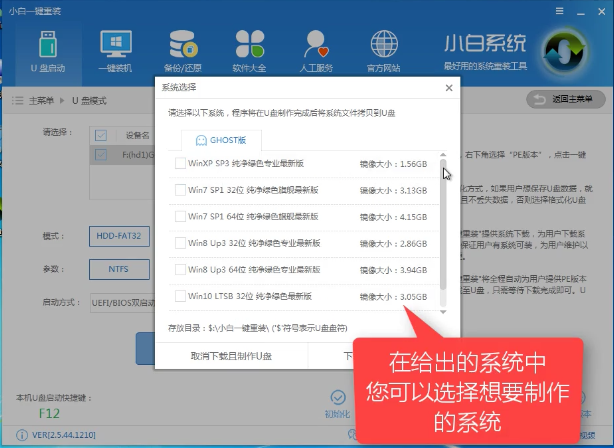
一键安装(图9)
点击“下载系统盘制作U盘”
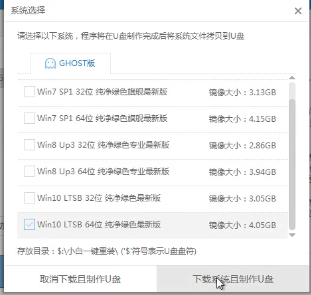
一键安装(图10)
等待即可。
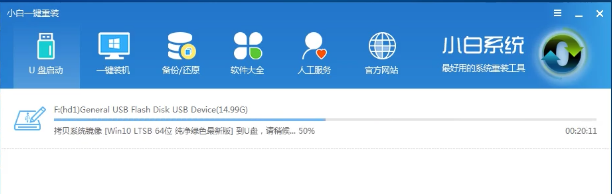
一键安装(图11)
点击“确定”
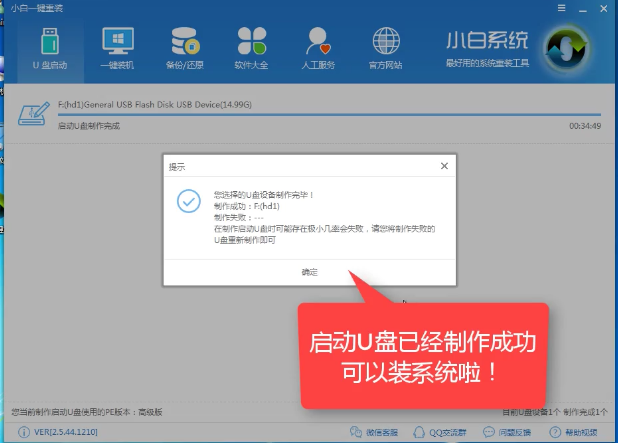
一键安装(图12)
在快捷键根据电脑品牌,选择开机快捷键
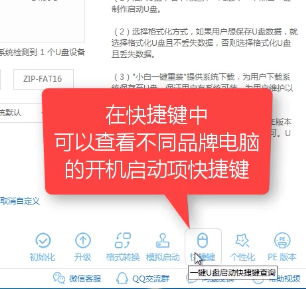
一键安装(图13)
重启系统,开始安装制作好的U盘
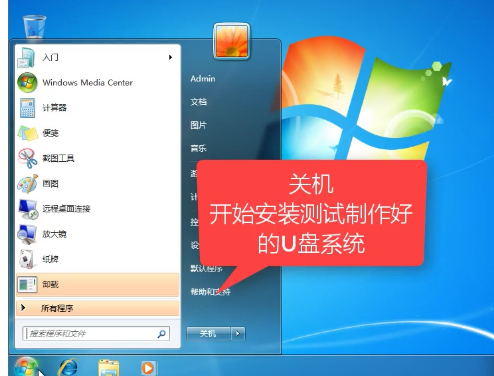
一键安装(图14)
选择第二项
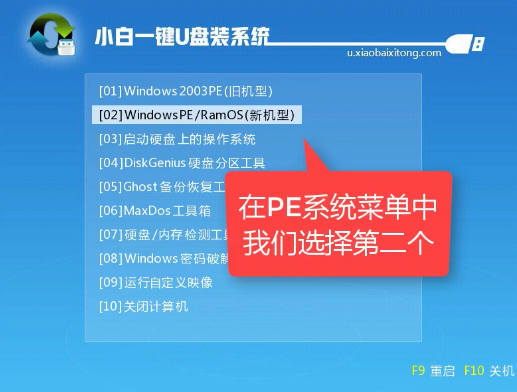
一键安装(图15)
选择第二个
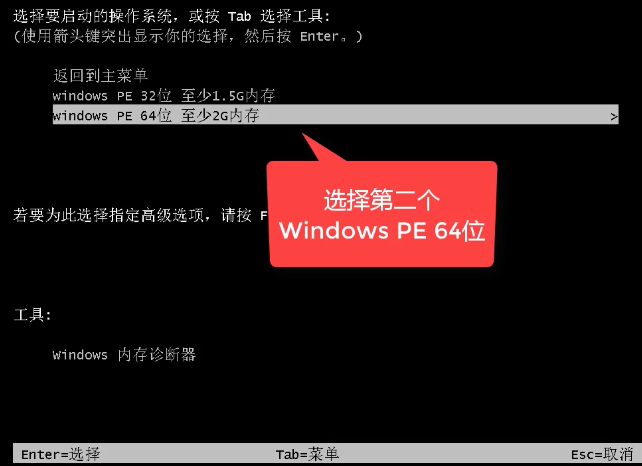
一键安装(图16)
自动检测U盘系统
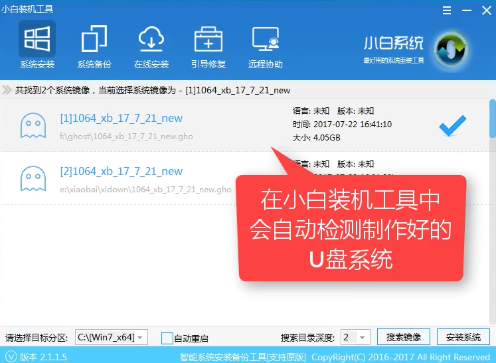
一键安装(图17)
点击“安装系统”
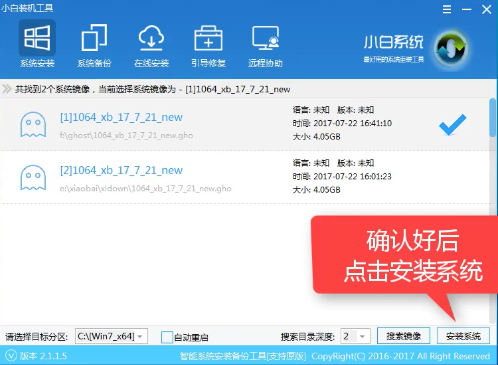
一键安装(图18)
选择目录分区的路径。
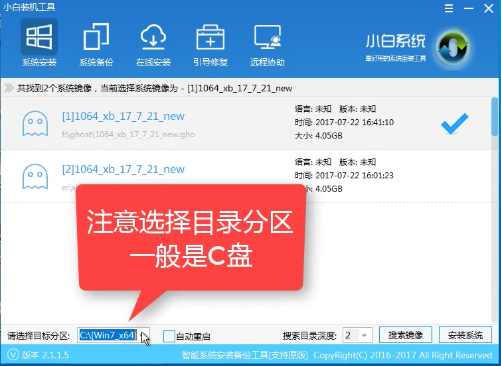
一键安装(图19)
点击“继续”
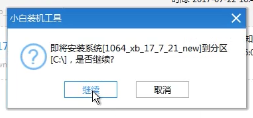
一键安装(图20)
点击“重启”,拔掉U盘。
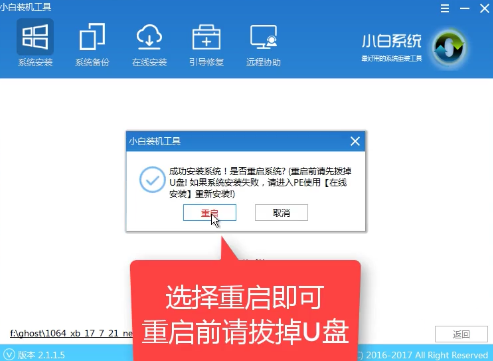
一键安装(图21)
完成安装win7系统。
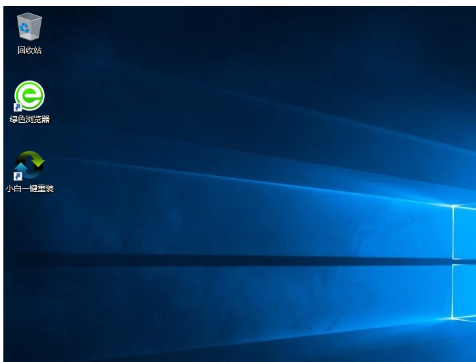
一键安装(图22)
以上就是如何用U盘一键U盘装系统的操作步骤了,希望能够帮助到你们。
猜您喜欢
- 预装win10系统新电脑怎么分区..2021/03/14
- 平板电脑安装windows10系统步骤教程..2021/04/09
- 一键重装win10 32位教程2017/08/13
- MIUI如何一键刷机,详细教您如何一键刷..2017/12/11
- 一键重装系统win7 64位教程详解..2017/08/13
- 云骑士一键重装系统win7的步骤..2021/11/19
相关推荐
- 装机吧U盘工具特色功能介绍.. 2016-10-11
- usb接口无法识别,详细教您怎么解决usb.. 2018-02-11
- 雨林win10系统重装教程 2017-07-25
- 图文详解怎么制作u盘启动盘.. 2019-01-25
- 华硕笔记本怎么进u盘启动重装系统.. 2021-12-03
- 小马一键重装系统,详细教您如何简单安.. 2018-01-10




 粤公网安备 44130202001059号
粤公网安备 44130202001059号