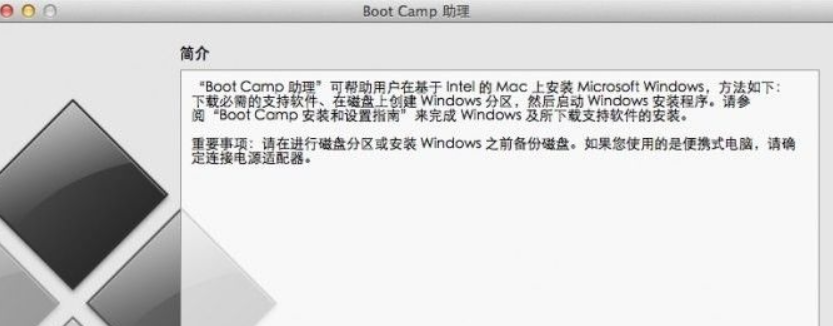
mac系统的操作跟windows系统相比有很多不一样的地方,对于刚使用的网友来说会不适应,因此想给苹果mac重装windows双系统。那么mac怎么重装windows双系统?下面是具体的苹果mac双系统重装windows
工具/原料
系统版本:Mac OS系统
品牌型号:苹果Macbook Air
软件版本:Boot Camp助理
准备工具:
1、8G 或以上U盘
2、Windows U盘启动盘 (一定要原版的系统,不能使用Ghost系统)。
具体的步骤如下:
1、首先要在苹果系统进行操作,打开苹果系统的Boot Camp助理,点击下一步。
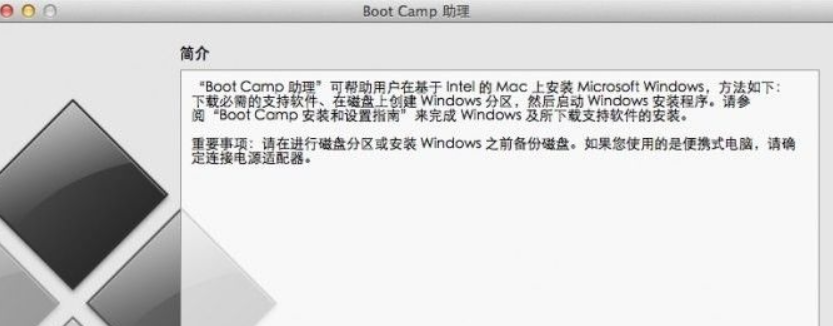
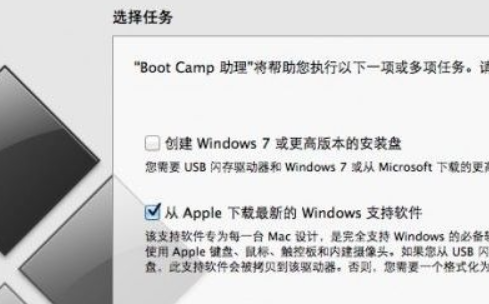
2、插入windows系统U盘,选择从Apple 下载最新的Windows 支持软件,点击继续,等系统自动下载Windows 驱动到U盘。

3、下载完成后,点击退出。
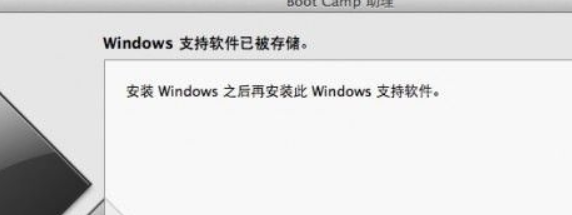
4、接着插入启动盘进电脑,再次启动Boot Camp助理,选择安装Windows 7 或更高版本。
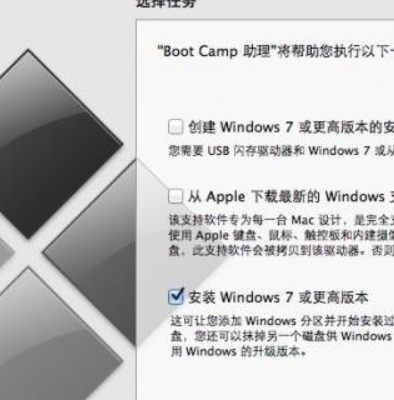
5、现在设置Windows 分区大小,设置完成后点击安装。
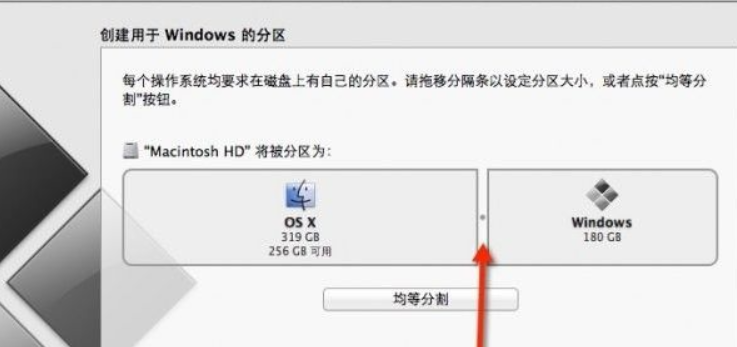
6、分区完成后,等待系统自动重启,重启电脑后系统自动进入windows安装界面。

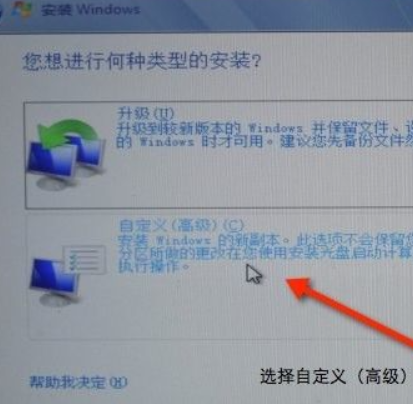
7、如图选择,再点击驱动器选项(高级),选择好BOOTCAMP分区后点击格式化,切记千万不要点删除,别想删除后再把Windows多分几个区。
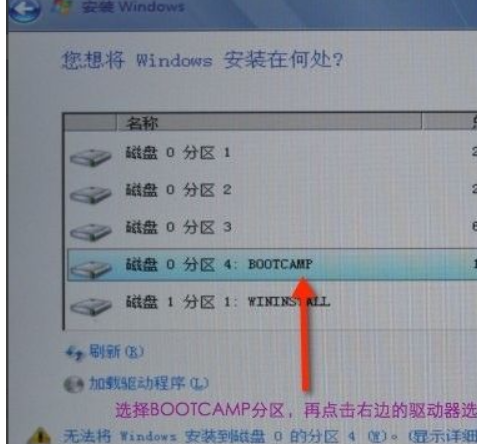
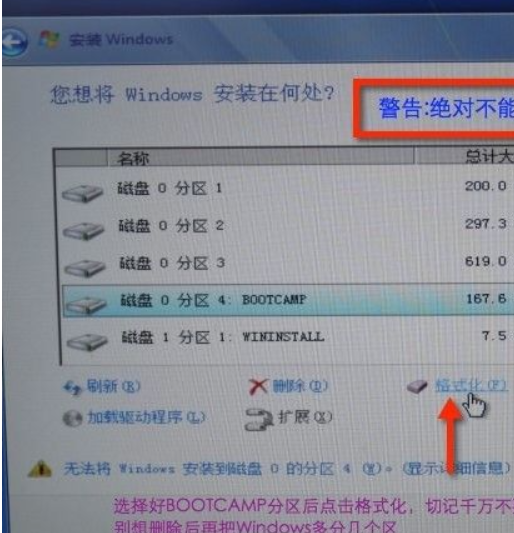
8、点击下一步安装Windows系统,安装过程中可能会自动重启几次电脑。
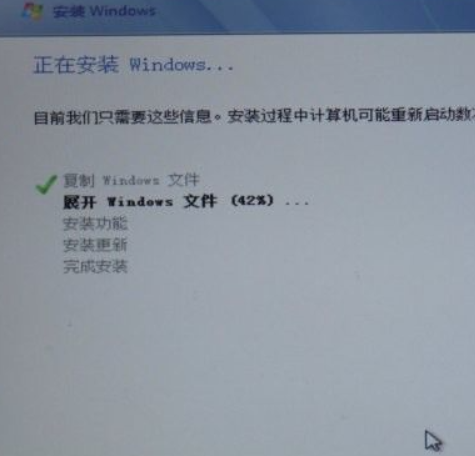
9、安装好系统,自行根据需要设置一些基本信息。
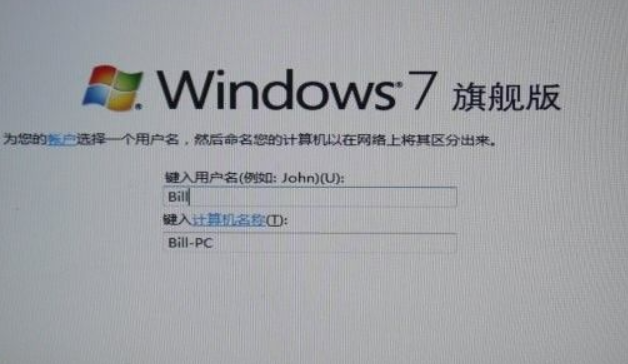
10、进入系统后安装之前下载的Windows 支持软件。
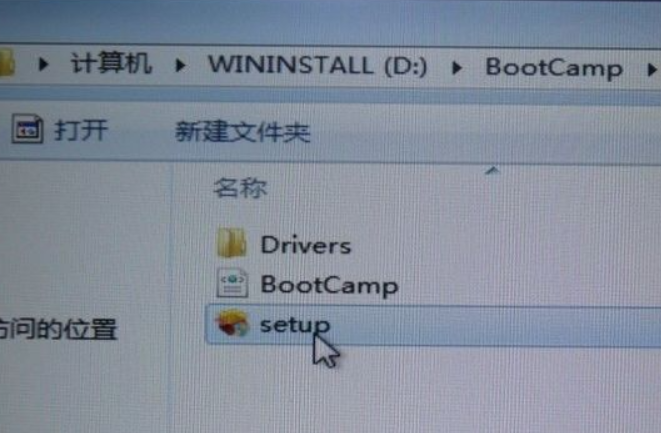
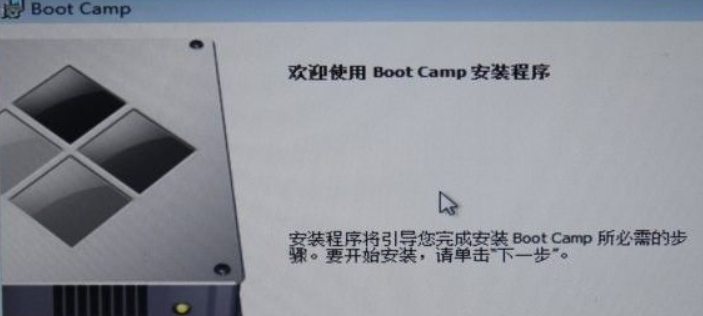
总结
1、先准备U盘启动器
2、打开苹果系统里的Boot Camp助理
3、按照步骤进行操作






 粤公网安备 44130202001059号
粤公网安备 44130202001059号