魔法猪一键式安装windows10安装方法图解
- 分类:重装系统 发布时间: 2017年10月11日 10:00:00
自从有了一键安装win10的功能,对于部分原本小白人群来说安装系统已经是轻车熟路了,只要掌握了魔法猪一键安装win10方法,就可以方便使用windows10了,如果大家想要这个方法的话,下面小编就给大家带来一键安装win10的教程吧,希望大家都能够掌握这个方法。
一键安装win10是最近不少朋友都在问的话题,想要自己电脑升级为win10,但又不知道如何安装,今天就和大家推荐魔法猪一键安装win10,一键式安装win10系统,免去了过去繁琐的步骤,适合各类人群自主安装win10使用。
一键安装win10
准备工具
下载好魔法猪一键重装大师软件
一台能联网的电脑
我们打开魔法猪一键重装大师软件,(在打开之前要记得将相关安全软件关闭掉)点击系统安装后,软件会检测装机环境
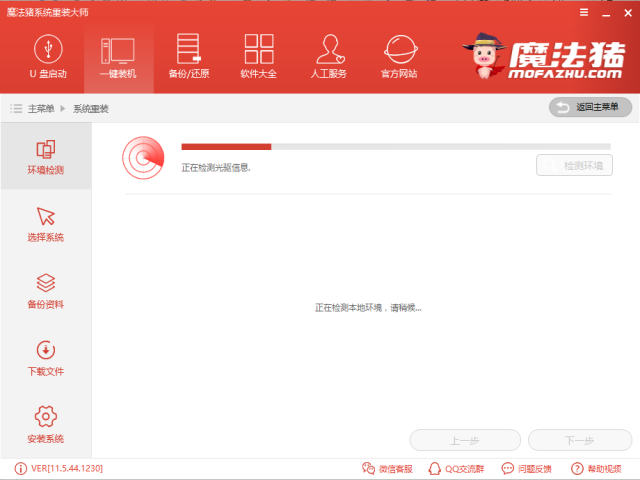
一键安装win10(图1)
待检测结果出来,点击下一步
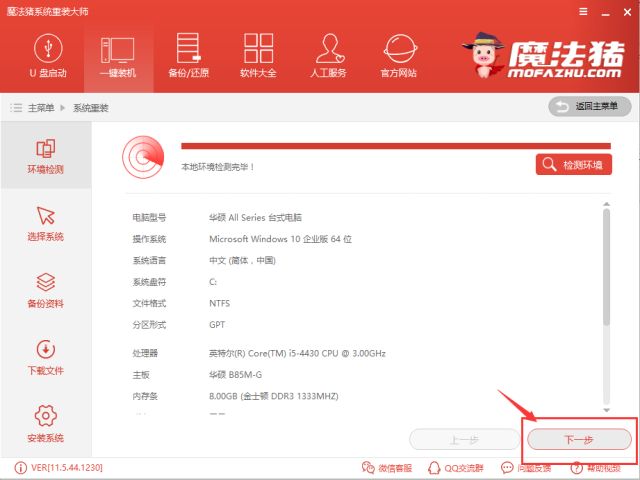
一键安装win10(图2)
我们可以挑选系统,但这里只有win10,其他显示的是不支持,这是因为我们的分区模式是GPT,这在前面的检测系统硬件的时候也有显示,win7需要的是传统的分区模式mbr,今天我们讲的是win10就直接点安装win10好了
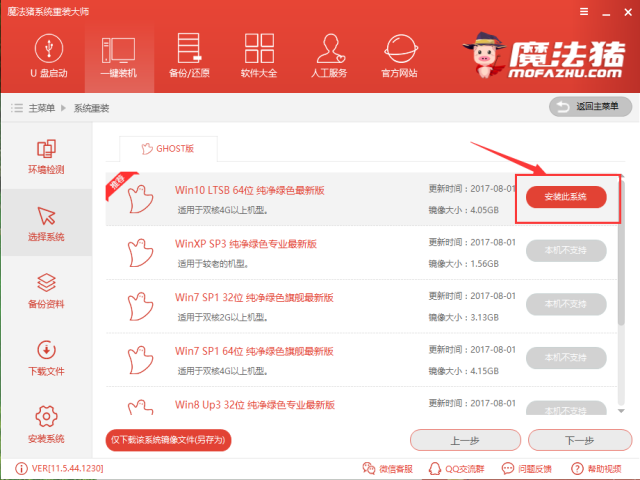
一键安装win10(图3)
选完后点击下一步
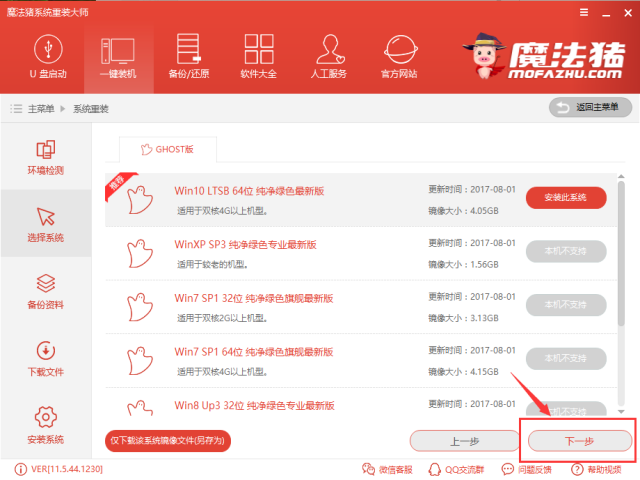
一键安装win10(图4)
进入到系统备份阶段,这时你可以勾选你要备份的C盘文件,因为安装系统是只影响到C盘文件的,其他盘的文件不用担心,我没有什么重要文件就不备份了,点击下一步
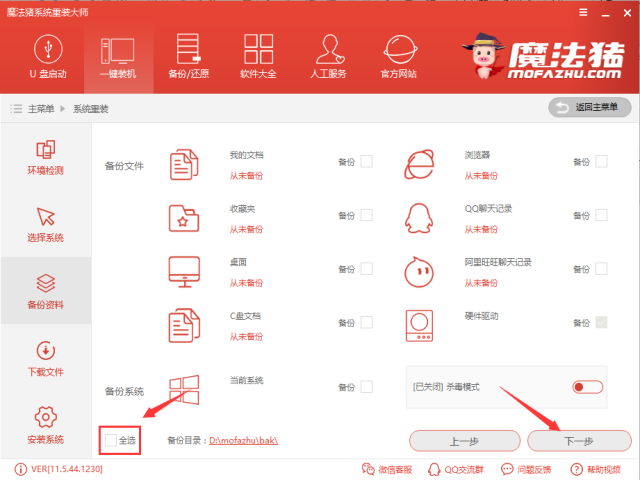
一键安装win10(图5)
如果你有U盘的话,建议可以顺便制作一个U盘启动盘,以防系统出现异常情况的时候有补救措施,不制作也不影响安装,点击安装系统,
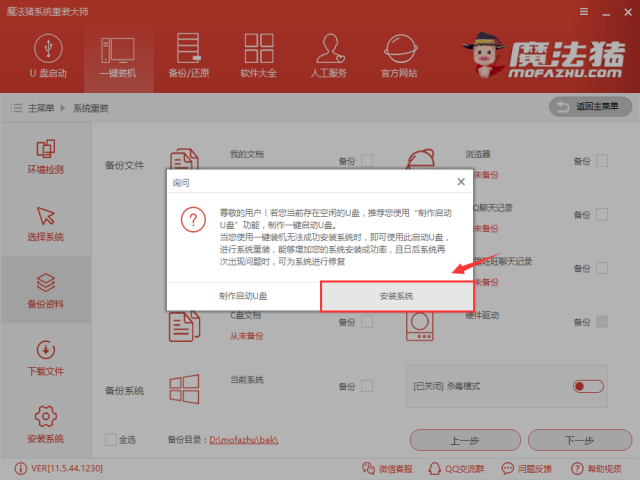
一键安装win10(图6)
软件开始下载所需文件,并会自动制作PE
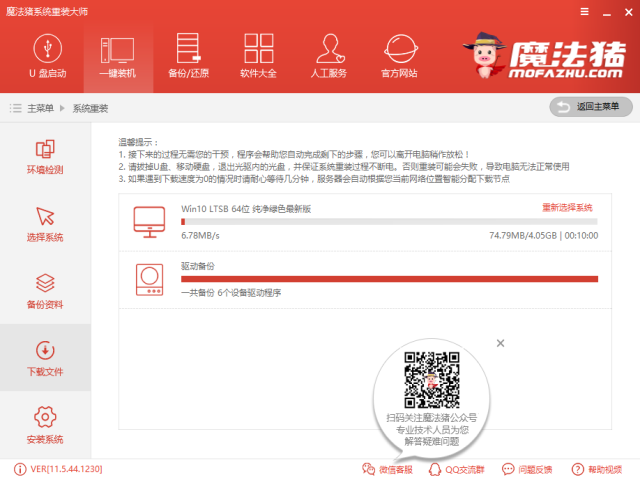
一键安装win10(图7)
制作PE中,请耐心等待
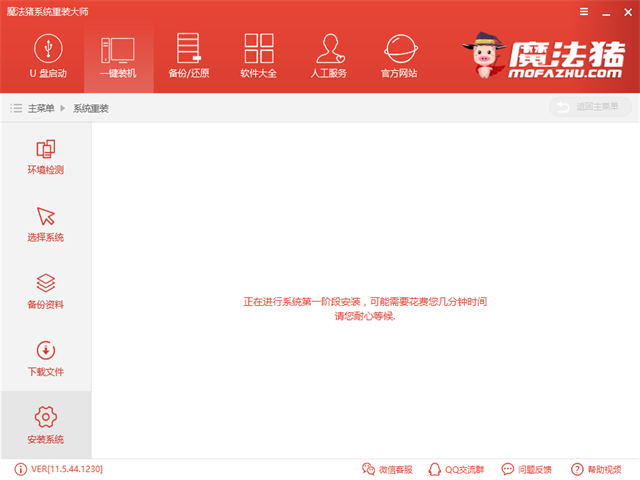
一键安装win10(图8)
完成后点击重启,正式开始安装
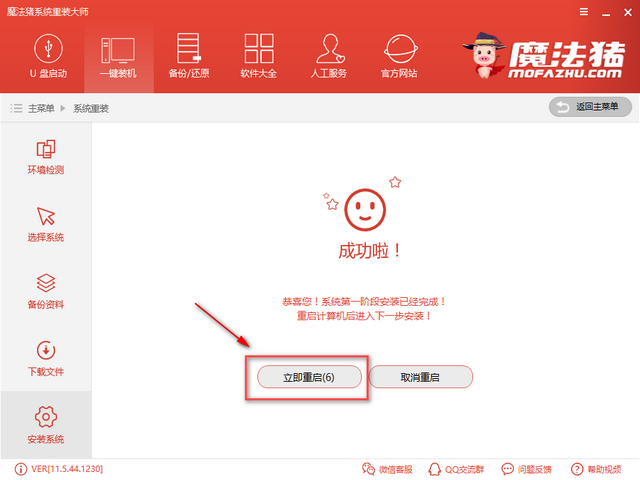
一键安装win10(图9)
重启电脑中

一键安装win10(图10)
进入到windows启动管理器,我们选择第二个,【dos】即可,如果安装不了,选择【pe】安装也是没问题的
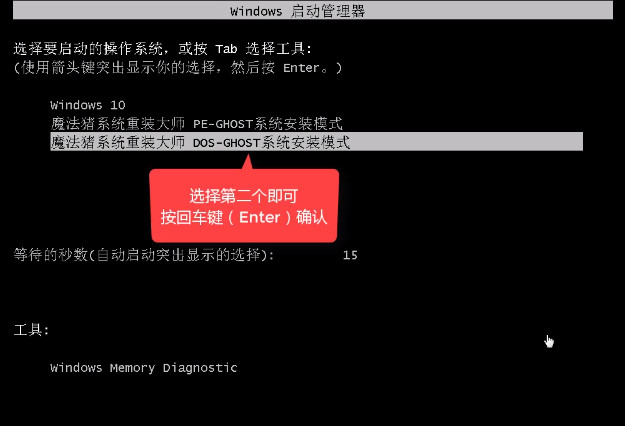
一键安装win10(图11)
选择DOS后,系统自动安装,现在在释放文件中
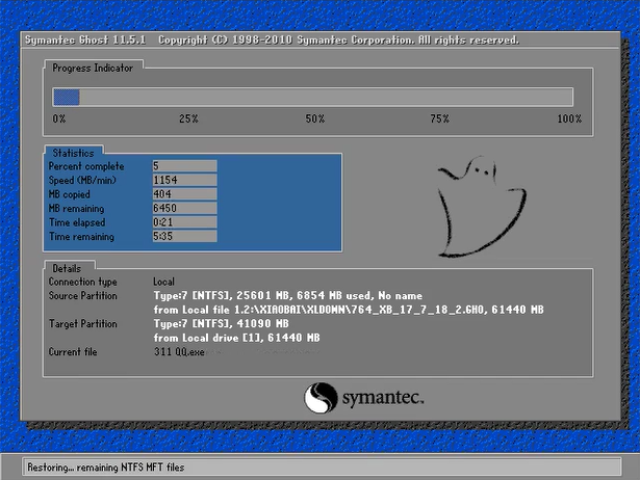
一键安装win10(图12)
进行安装中,请耐心等待即可
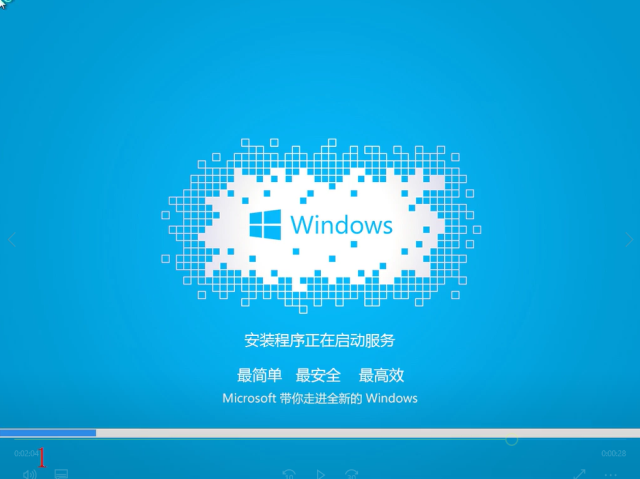
一键安装win10(图13)
安装驱动中,此过程可无需监看,全可自动化安装
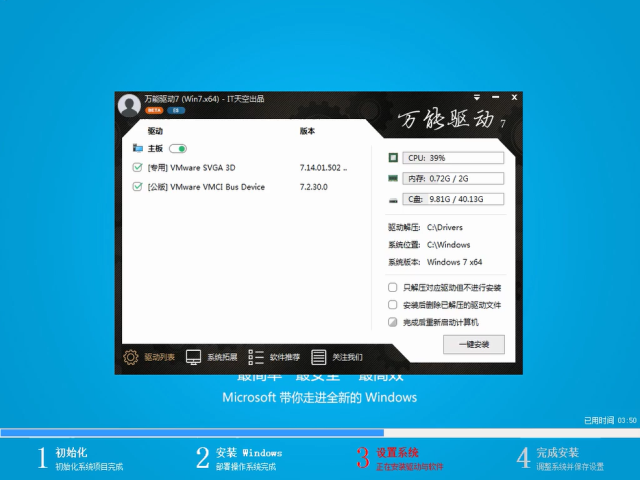
一键安装win10(图14)
安装成功后进入桌面

一键安装win10(图15)
我们可以看到win10已经安装成功了,重启即可使用。
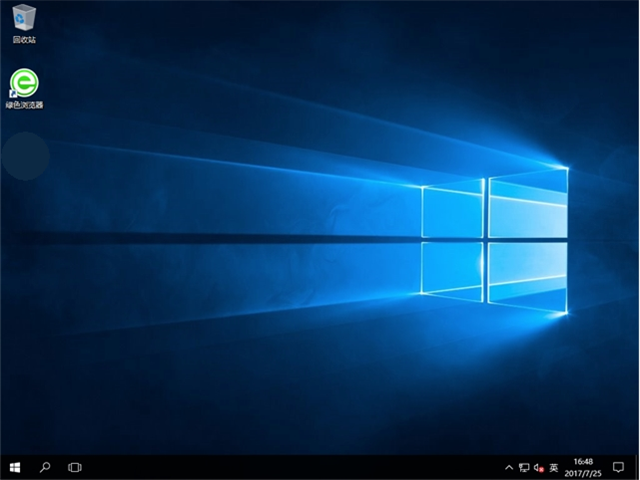
一键安装win10(图16)
以上就是魔法猪一键重装系统大师的一键安装win10的使用教程了,想必你也觉得非常简单吧,感兴趣就试试吧。
猜您喜欢
- 示例如何给电脑重装系统2019/05/06
- 教你电脑重装系统win7教程2021/10/30
- 重装系统会不会很伤电脑2022/02/24
- 图文展示电脑操作系统是怎么安装的..2021/07/05
- 惠普电脑重装系统2022/09/19
- 一键装机win10教程2019/07/16
相关推荐
- u盘装机大师一键装系统教程.. 2021-06-03
- 换主板需要重装系统吗 2022-09-20
- 真正的在线win7安装方法图文教程.. 2020-07-04
- 电脑如何重装系统 2019-06-10
- 电脑重装系统后d盘不见了怎么找回.. 2022-06-06
- 一键装机软件哪个好用详细介绍.. 2021-04-08




 粤公网安备 44130202001059号
粤公网安备 44130202001059号