U盘启动盘制作操作教程
- 分类:重装系统 发布时间: 2017年10月25日 14:00:05
想要知道怎么U盘制作启动盘吗?那你一定不能错过由小编编辑的这篇的图文教程,实用才是检验一切的真理,心动了吗?那就跟着小编这套怎么U盘制作启动盘教程动起手来吧!
你想要一套简单的U盘启动盘如何制作的操作吗?你想弄清楚U盘启动盘如何制作是怎么回事吗?跟着小编的步骤,一起把这些问题解决了。
U盘启动盘制作图文教程
首先,准备好一个8G以上的U盘
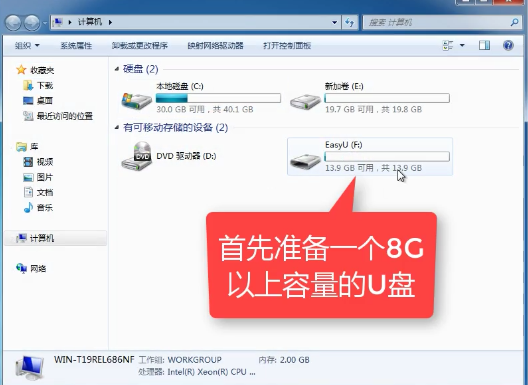
U盘启动(图1)
下载并安装“小白一键重装”。
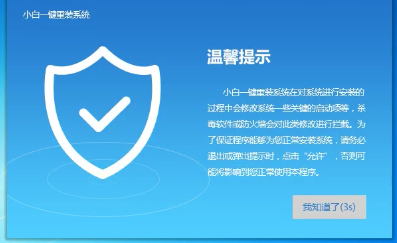
U盘启动(图2)
打开“U盘启动”,选择U盘模式。
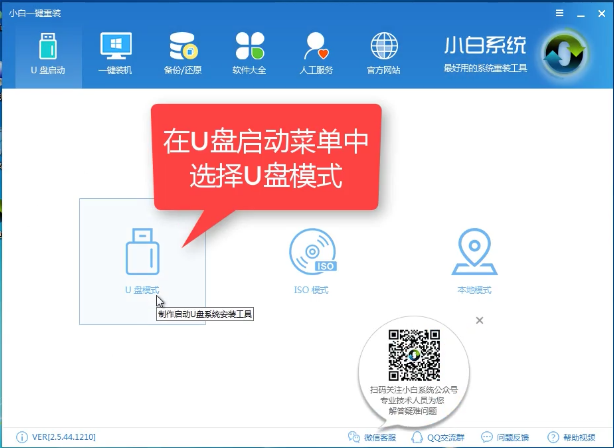
U盘启动(图3)
软件识别后的U盘,出现在列表中,勾选。
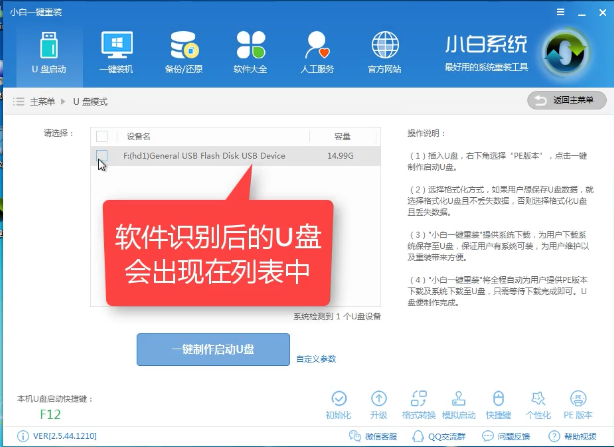
U盘启动(图4)
右下角,选择PE版本
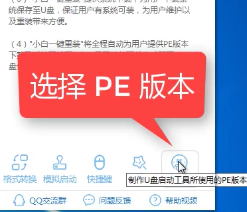
U盘启动(图5)
选择高级版
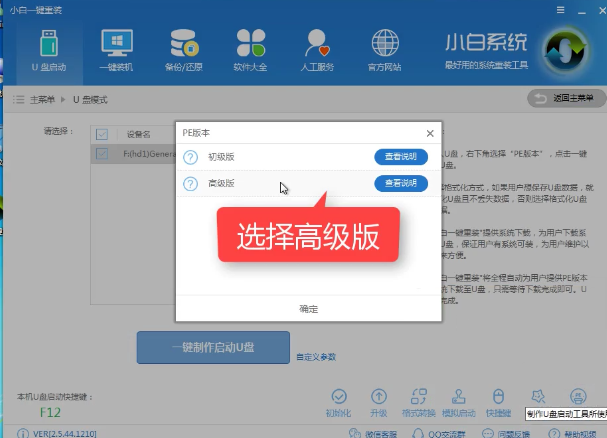
U盘启动(图6)
可以定义相关参数。
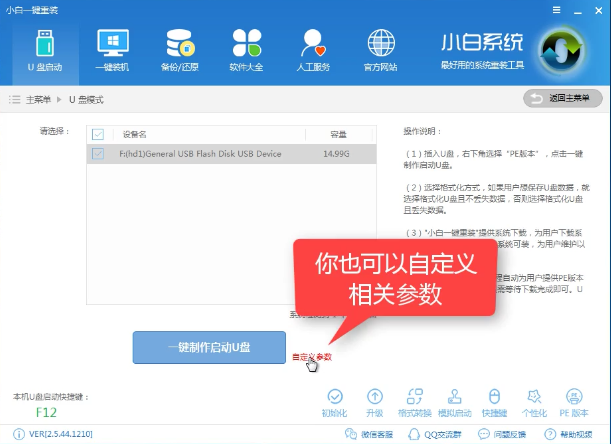
U盘启动(图7)
确定好相关设置后,点击一键制作,启动U盘。
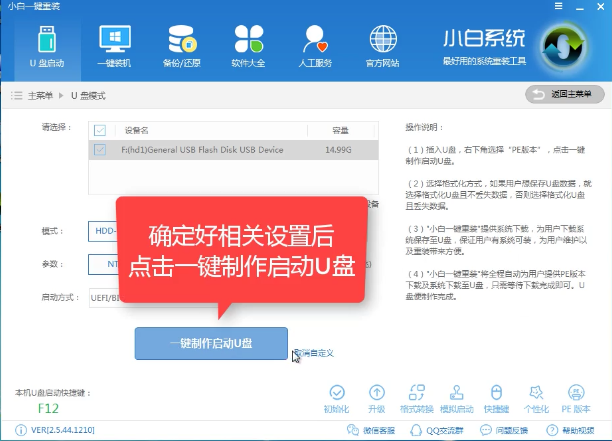
U盘启动(图8)
格式化中,可以选择想要的选项。
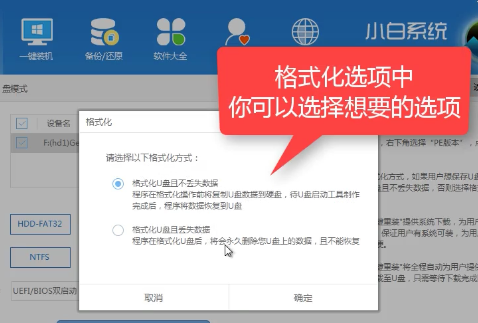
U盘启动(图9)
选择想要的制作的系统
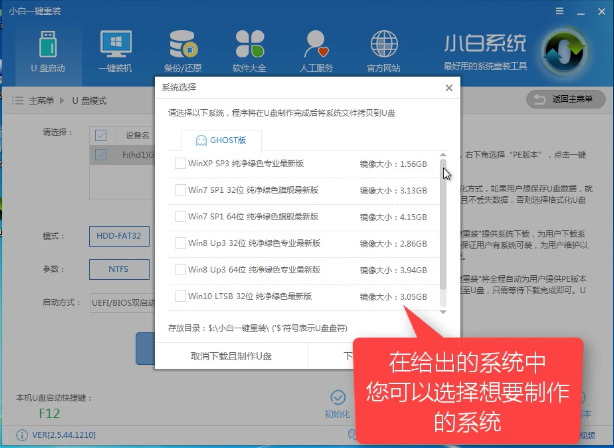
U盘启动(图10)
点击“下载系统盘制作U盘”
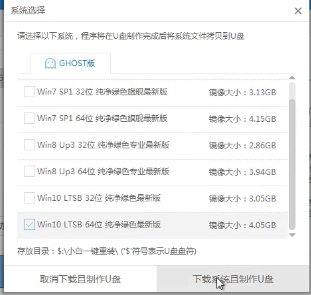
U盘启动(图11)
等待即可。
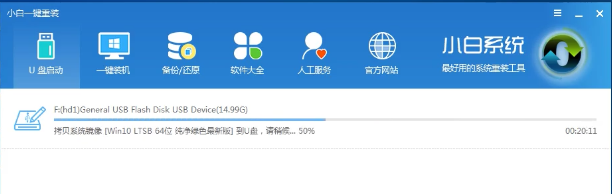
U盘启动(图12)
点击“确定”
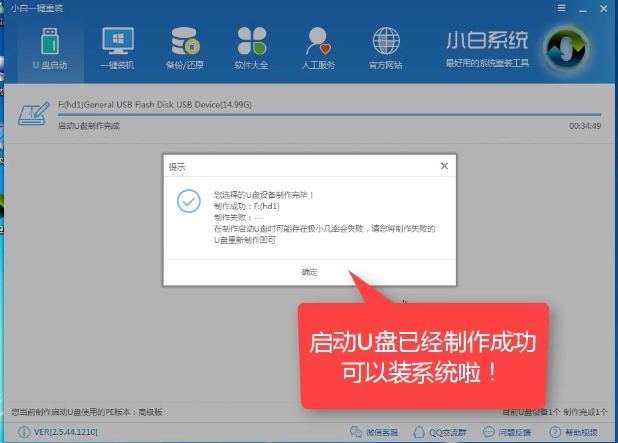
U盘启动(图13)
以上就是U盘启动盘制作得教程了
上一篇:小编教你怎么用u盘安装win7系统
下一篇:小编教你电脑的一键还原系统
猜您喜欢
- 一键重装系统2020/05/13
- 电脑如何一键还原,详细教您电脑怎么还..2018/04/12
- 快速重装系统教程2022/09/28
- win7硬盘安装2020/07/05
- xp系统纯净版下载安装教程2022/06/10
- 一键恢复软件如何操作,详细教您如何使..2017/12/13
相关推荐
- 电脑一插u盘就让格式化怎么办.. 2021-06-04
- 重装系统u盘制作 2022-09-30
- 傻瓜式安装win11系统教程 2021-07-23
- xp系统安装方法 2022-09-26
- 橙子一键装机的使用教程 2021-06-07
- 笔记本电脑如何重做系统的步骤教程.. 2021-09-04




 粤公网安备 44130202001059号
粤公网安备 44130202001059号