电脑教程:联想笔记本系统还原
- 分类:重装系统 发布时间: 2017年11月03日 12:00:00
有些人喜欢随便更改C盘的文件,很有可能一不小心就会删掉一些系统的文件导致系统崩溃,这时候就需要去还原一下系统了,其实联想品牌的电脑还原比其他品牌的电脑更加方便,因为它就内置了一键还原系统,简单快捷。联想笔记本如何系统还原?下面,我们就针对联想笔记本系统还原做一个详细的解释。
一般情况下我们在遇到系统问题时都会重装系统,但是过程比较复杂,联想笔记本电脑内置一键恢复系统功能,可以在系统发生故障时,帮助用户将系统分区恢复到初始状态,避免了重装系统的麻烦,那么联想笔记本怎么系统还原呢?接下来跟小编一起来学习下联想笔记本电脑系统还原方法。
联想笔记本系统还原图文教程
系统备份:
首先要使用一键还原功能的话我们就要首先备份一下系统,没备份就只能恢复到出厂时的系统了,点击那个键盘上方的一键恢复按钮

联想电脑图解-1
在弹出来的界面中选择“系统备份”选项
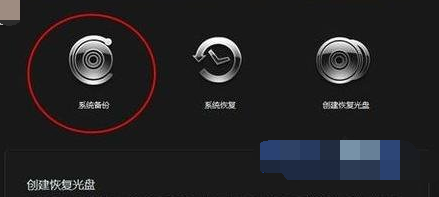
电脑电脑图解-2
在备份的时候提示建议你在备份过程中关闭所有打开的windows应用程序,过多的进程会让电脑备份很慢并且容易出错,这里点击确定按钮
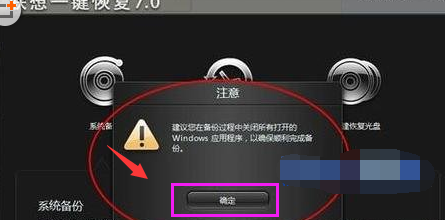
系统还原电脑图解-3
接着要对备份进行选择,不一样的软件会有不一样的方式,你可以选择U盘备份或者光盘备份,
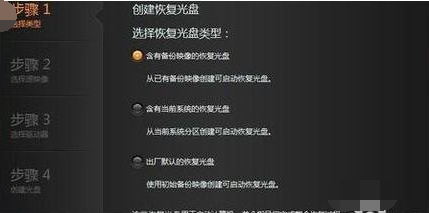
系统还原电脑图解-4
路径要选择正确,不要随意放,要有专门的位置而且最好不要有中文,点击下一步
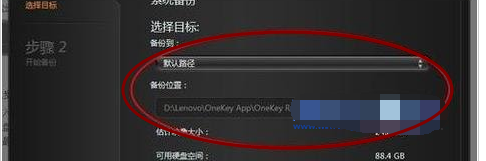
联想电脑图解-5
点击备份按钮,等待系统备份完成即可,在备份的过程中要接通电源以免断电影响备份,如果在备份过程中提示备份备份空间不足的话解决方法可参阅
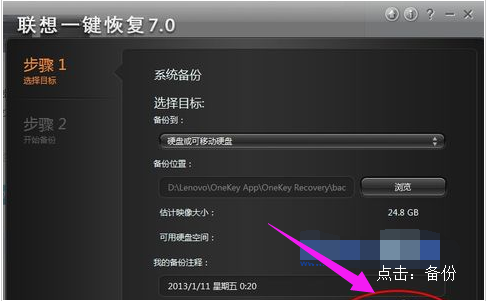
电脑电脑图解-6
系统还原:
打开一键还原软件,有两种方式,第一是电脑可以正常开机,我们可以在开机后进行还原,不过还原的过程会自动关机。第二种是电脑无法正常开机,这时我们想进行一键还原直接按还原键就可进入还原界面;
如果备份了多次的系统你可以选择想要还原的那个系统进行还原,这里小编提醒备份系统并不会增加备份占用内存的空间,这个大家可以不用担心哦,而且系统每次备份一次就会覆盖了原来的文件,但是会保留一个时间点让我们还原,大家可以选择自己需要的进行还原即可
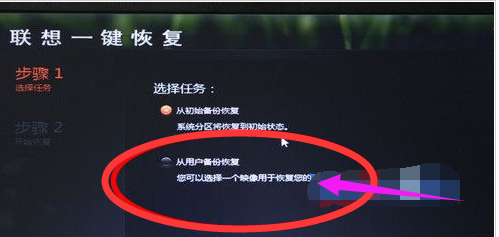
联想电脑图解-7
然后等待还原系统成功,重启计算机就可以了

联想电脑图解-8
以上就是联想笔记本系统还原的操作流程了,联想的用户们,可以看看该教程的。
猜您喜欢
- 小编教你电脑怎样重装系统..2021/06/22
- 大白菜pe一键装机的步骤教程..2021/11/22
- 手机一键给电脑装系统操作流程一步到..2021/09/16
- 演示xp系统下载u盘安装教程..2021/06/09
- 免费给新电脑装系统的方法介绍..2021/12/01
- 好装机一键重装系统的详细步骤图文..2021/05/24
相关推荐
- 一键启动,详细教您电脑开机一键启动所.. 2018-01-03
- 练习笔记本怎么装系统 2019-03-16
- 一键装机win10教程 2019-07-16
- 360系统重装大师如何操作 2022-08-20
- 小编教你在线一键系统重装.. 2017-09-18
- 苹果双系统怎么重装windows系统.. 2022-06-25




 粤公网安备 44130202001059号
粤公网安备 44130202001059号