一键ghost,详细教您使用一键ghost怎么重装win7系统
- 分类:重装系统 发布时间: 2017年12月16日 10:00:21
讲起这个重装系统的方法跟操作,相信广大的用户听的最多的,用的最多的,看的最多的,就是U盘安装系统,硬盘安装系统以及渐渐退隐江湖的光盘重装系统,这几样了,那么不知道你们有没有听过,或者使用过一键重装系统,下面,小编就来跟大家解说使用一键ghost怎么重装win7系统。
说到安装系统,很多用户第一联想是使用U盘或光盘安装,而有使用过一键ghost的用就知道,Onekey ghost是一款非常优秀的一键备份和还原工具,支持在硬盘下直接安装系统,安装方法也非常简单,那么怎么使用一键ghost重装win7系统呢?为此,小编就给大家准备了使用一键ghost重装win7系统的方法。
一键ghost
准备工作:
1、备份C盘和桌面重要文件
2、系统下载:ghost win7 64位
3、重装工具下载:一键GHOST
4、解压工具:WinRAR或好压等解压软件
下载所需系统win7 iso镜像到本地硬盘,右键使用WinRAR等工具解压出来
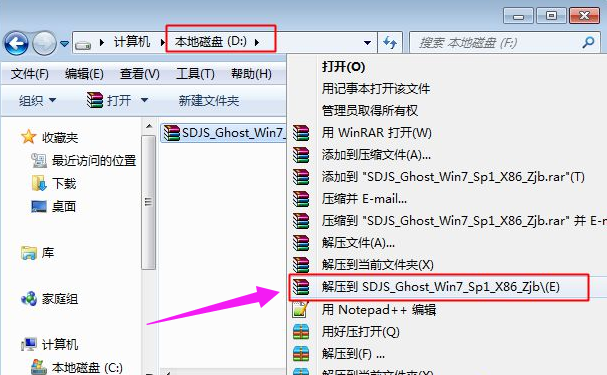
一键重装电脑图解-1
将最大的gho文件比如win7.gho和一键ghost工具放到同一目录,比如D盘,不要放C盘或桌面
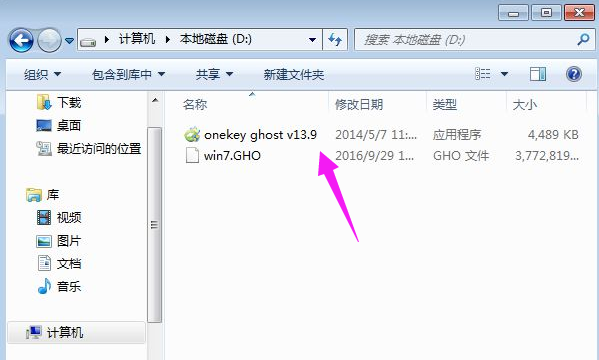
一键重装电脑图解-2
双击打开一键ghost重装工具,选择“还原分区”,映像路径选择win7.gho文件,选择系统盘所在位置,比如C盘,或者根据磁盘容量选择安装位置,点击确定
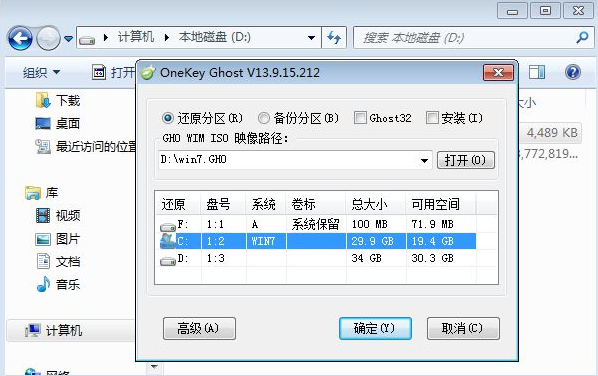
win7电脑图解-3
弹出对话框,点击是,立即重启进行计算机还原
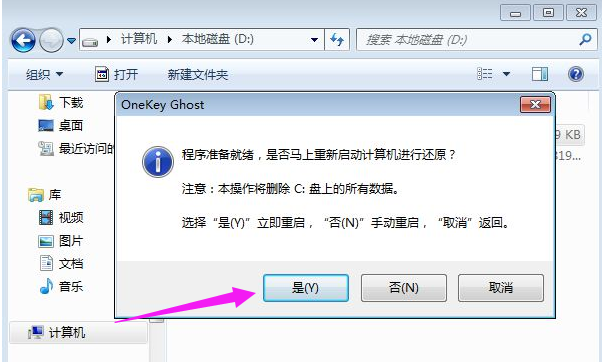
win7电脑图解-4
电脑重启后,启动菜单多出Onekey Ghost选项,电脑会自动选择这个选项进入
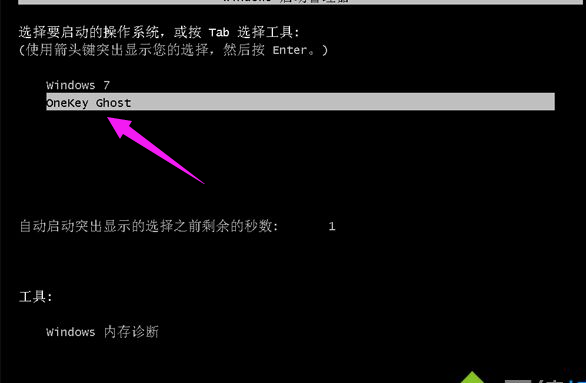
重装系统电脑图解-5
启动进入到这个界面,执行win7系统还原到C盘的操作,等待进度条完成
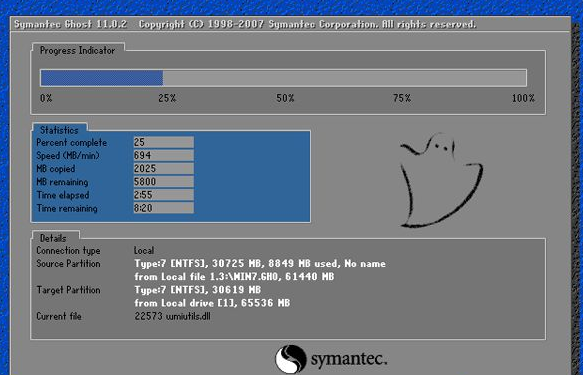
ghost电脑图解-6
操作完成后,电脑自动重启,继续执行一键ghost重装系统win7过程
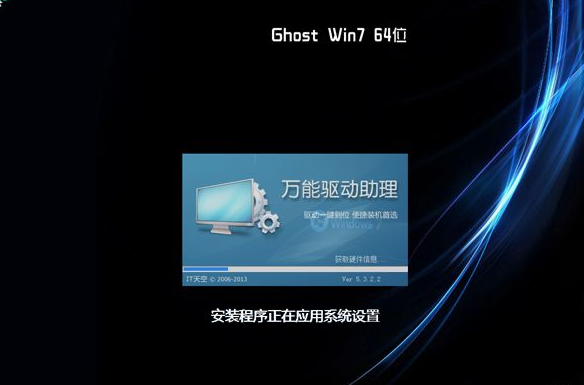
ghost电脑图解-7
重装过程通常5-10分钟,最后重启进入全新win7桌面后,一键ghost重装过程结束
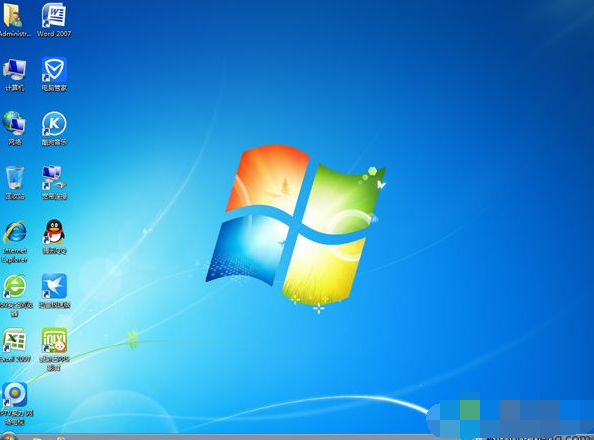
ghost电脑图解-8
以上就是使用一键ghost重装win7系统的操作方法了。
猜您喜欢
- 小编教你电脑的一键还原系统..2017/10/27
- 电脑系统重装软件怎么使用..2022/05/25
- 记事本乱码怎么办2020/01/21
- 如何重装系统2020/06/16
- 电脑系统坏了如何重装2022/05/30
- 怎么设置u盘启动2020/01/21
相关推荐
- 怎么样重装系统 2022-09-08
- 怎样给机械革命笔记本安装系统,详细教.. 2017-12-11
- 360重装系统,详细教您怎么使用360重装.. 2018-02-11
- 教你一键装机精灵安装系统教程.. 2021-05-25
- 电脑一键重装系统失败怎么恢复.. 2021-11-23
- 演示电脑重装系统xp教程 2021-11-03




 粤公网安备 44130202001059号
粤公网安备 44130202001059号