韩博士,详细教您韩博士一键重装系统
- 分类:重装系统 发布时间: 2018年02月06日 10:00:30
有使用过韩博士一键重装系统的用户就知道,韩博士一键重装系统是一款专为小白设计的一款重装系统软件,无需懂得电脑知识,只需根据提示确定即可重装电脑系统,软件使用方便,功能强大,那么怎么使用?下面,小编就来跟大家介绍韩博士一键重装系统的使用。
随着电脑在我国的普及率越来越高,人们对电脑的依赖也就越来越高,但是很多人却对电脑维修或维护一窍不通。比如电脑突然崩溃了,无法正常启动,必须通过重装系统才能解决。可是对于小白来说都是难于操作的,为此,小编就给大伙带来了韩博士一键重装系统。
韩博士一键重装系统
打开韩博士装机大师,点击“U盘启动”,选择“U盘模式”
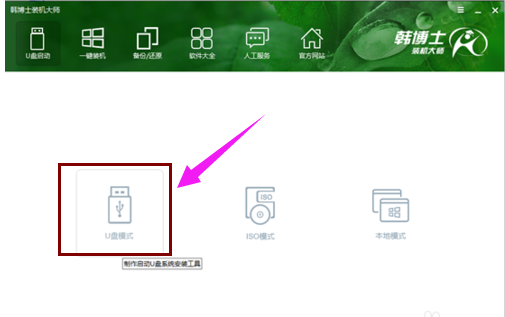
韩博士电脑图解-1
在U盘模式中,勾选需要制作为启动盘的U盘,点击右下角的PE版本,可以选择制作U盘所搭载的PE。
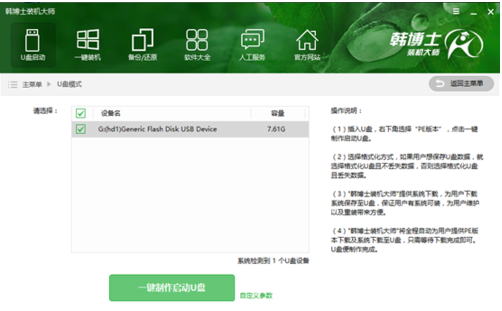
重装系统电脑图解-2
在此推荐功能全面的高级版。然后点击“一键制作启动U盘”。
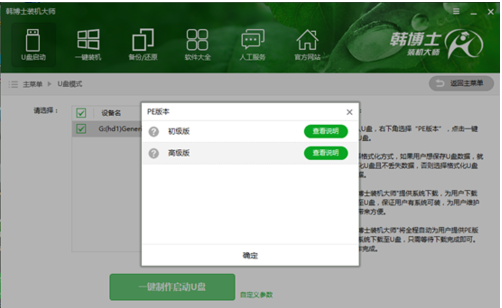
一键电脑图解-3
如果U盘内有重要数据,可以选择“格式化U盘且不丢失数据”。
这样一来在U盘启动盘制作完成后,会将原本的数据还原到U盘中。
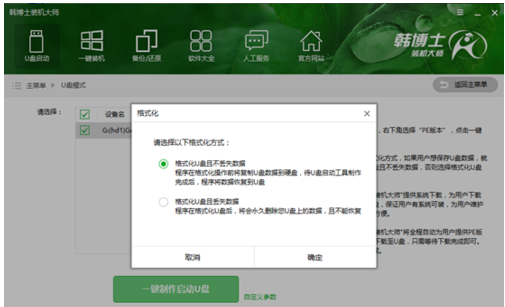
一键重装电脑图解-4
韩博士在制作U盘启动盘的同时提供了系统下载,可以顺便勾选你需要的系统,
在这里选择WIN7 64位系统,然后点击“选择”。
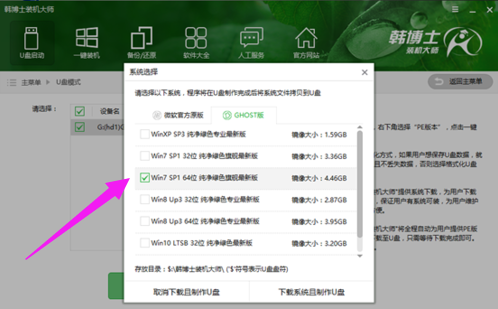
重装系统电脑图解-5
接下来韩博士装机大师就会帮我们下载系统并制作成U盘启动盘。制作成功后,重启电脑,并通过U盘启动快捷键设置U盘为第一启动项,进入到PE系统。
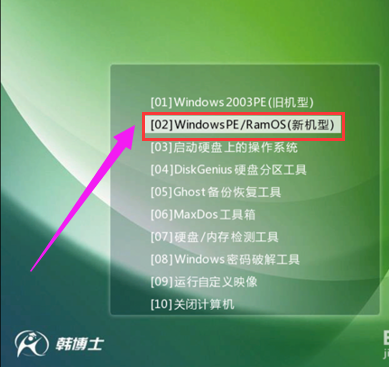
韩博士电脑图解-6
进入到PE系统后,勾选U盘内的系统,选择所要安装的分区,点击安装系统进行安装。此过程中请不要断开电源,以免安装失败。此外,安装完成后记得拔掉U盘,然后再进行重启电脑。
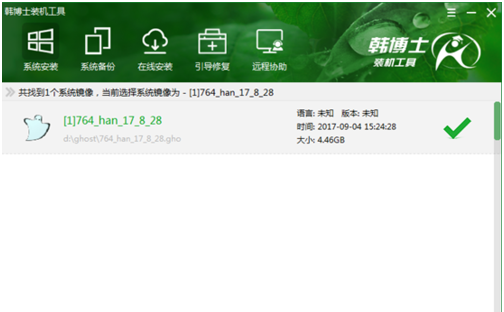
一键重装电脑图解-7
重启电脑后会进行系统部署,并安装系统所需的驱动。这样一来就不会出现因为驱动缺少导致无法上网等问题发生了。
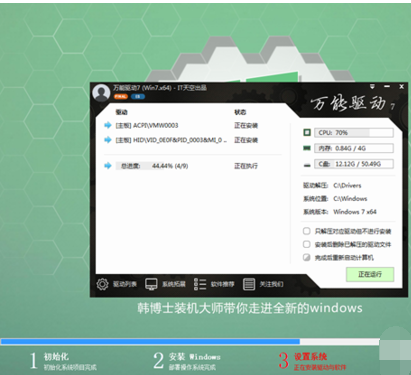
韩博士电脑图解-8
系统部署完成即可进入到系统中,体验全新的系统。

重装系统电脑图解-9
以上就是韩博士一键重装系统的使用了。。
猜您喜欢
- 小熊重装系统使用教程2022/09/24
- windows11中文版下载安装步骤教程..2021/08/07
- 教你win7升级win10系统教程2021/11/02
- 戴尔笔记本重装系统后开机很慢怎么解..2022/05/25
- u盘装机的详细教程2021/06/10
- 重装系统教程2022/07/22
相关推荐
- 小白教你bios升级有什么用 2017-10-07
- 电脑重装教程 2022-08-16
- mac安装win10双系统的步骤 2022-01-24
- 电脑无法开机怎么重装系统教程.. 2022-05-20
- 电脑小白怎么重装系统xp 2021-10-24
- 映泰主板BIOS设置U盘启动教程.. 2013-04-18




 粤公网安备 44130202001059号
粤公网安备 44130202001059号