联想一键恢复,详细教您联想一键恢复怎么使用
- 分类:重装系统 发布时间: 2018年02月28日 12:00:03
我们都知道联想笔记本,可是首屈一指的大品牌了,而使用的用户不会少的。不过用户在使用电脑过程中,经常会出现一些故障,而大多的用户都会选择重装系统来解决了,不懂重装系统的操作的用户就吃亏了,非也,非也,还可以使用联想一键恢复,下面,小编就来跟大家介绍联想一键恢复的使用方法了。
笔记本在现在几乎是常见的一款电子设备,而在笔记本电脑的市场上,联想一直以第一占比率的状态领跑着其他品牌。不过一些联想笔记本的用户在用久了之后出现系统版本问题,那么该怎么去解决呢?为此,小编就给大家带来了联想一键恢复的操作方法了。
联想一键恢复怎么使用
系统下打开”联想一键恢复“点击中间的”系统恢复“,会提示重启电脑进入恢复界面
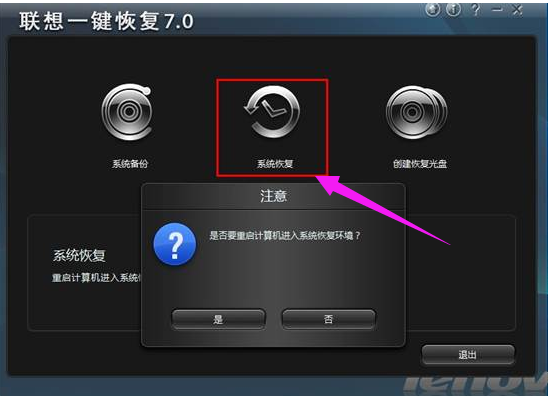
联想电脑图解-1
关机情况下按一键恢复按键。

联想电脑图解-2
一般是在电源键旁边或是侧面

一键电脑图解-3
如果设置过一键恢复的密码,则在登陆时需要用户输入密码,验证正确才能进入拯救系统,否则在失败三次后会自动重新启动
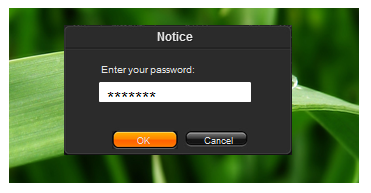
使用一键电脑图解-4
选择“一键恢复”
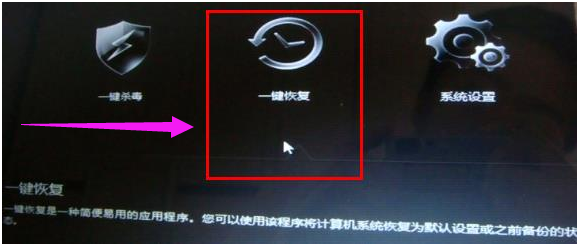
使用一键电脑图解-5
主界面---〉一键恢复---〉从初始备份恢复。初始备份是出厂之前设置的备份,是出厂系统备份,在隐藏分区。
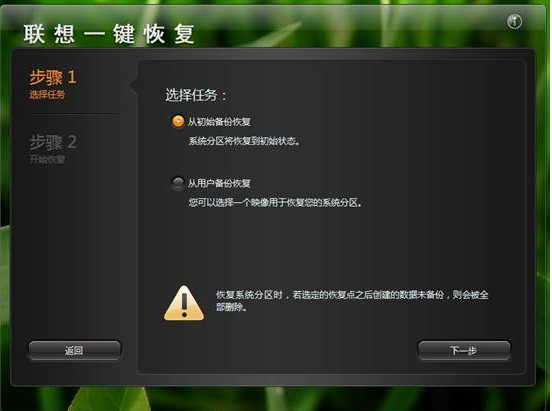
一键恢复电脑图解-6
开始从初始备份
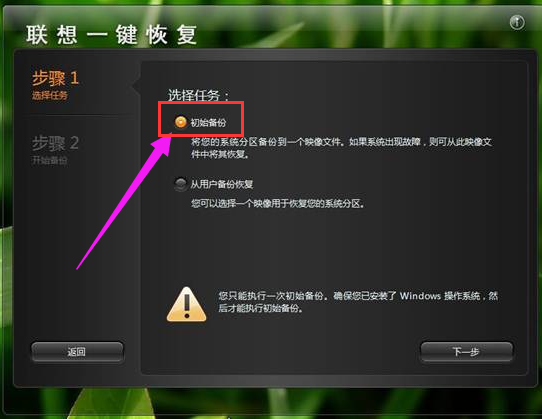
一键恢复电脑图解-7
也可以选择从用户备份恢复。
备份文件是在备份系统时选择的位置,默认是保存在D盘。
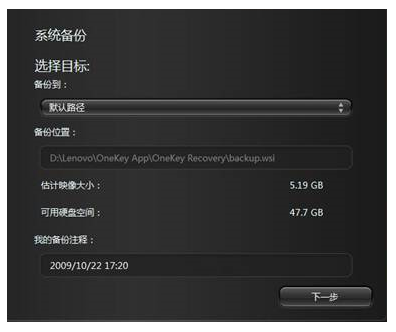
一键电脑图解-8
若修改过路径,可以选择您选择的路径:
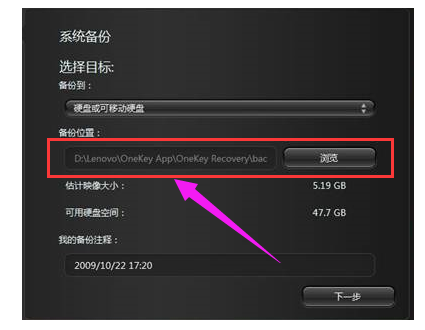
联想电脑图解-9
从用户备份:
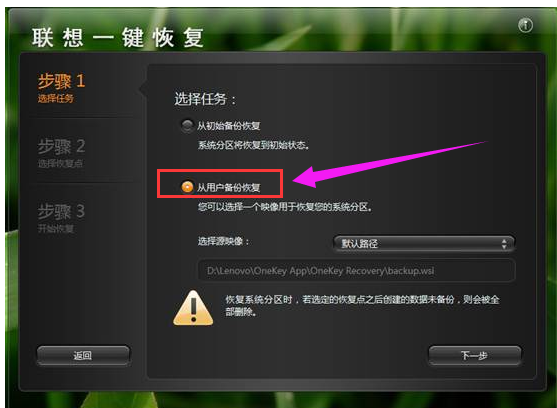
联想电脑图解-10
主界面---〉一键恢复---〉从用户备份恢复
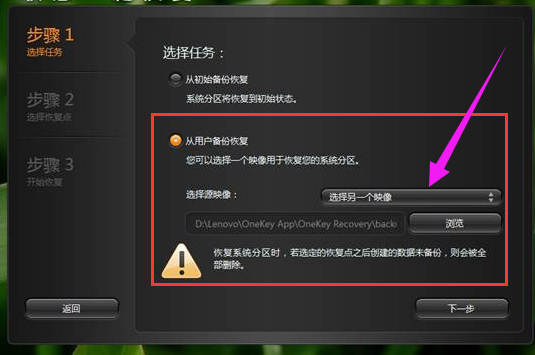
联想电脑图解-11
选择恢复点
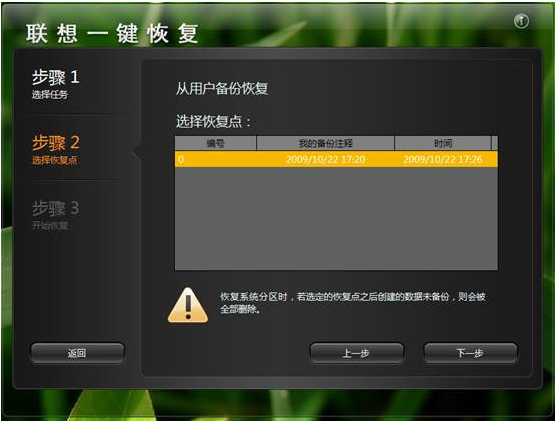
一键恢复电脑图解-12
主界面---〉一键恢复---〉从用户备份恢复---〉恢复前信息汇总
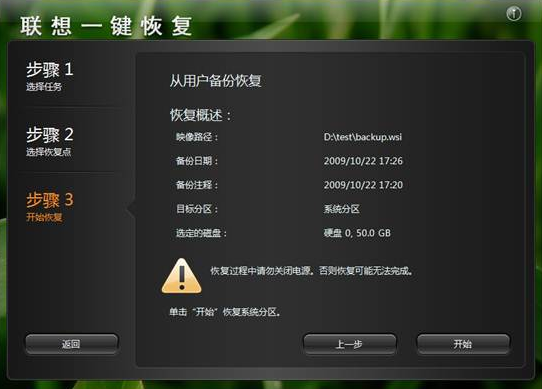
一键恢复电脑图解-13
点击“是”
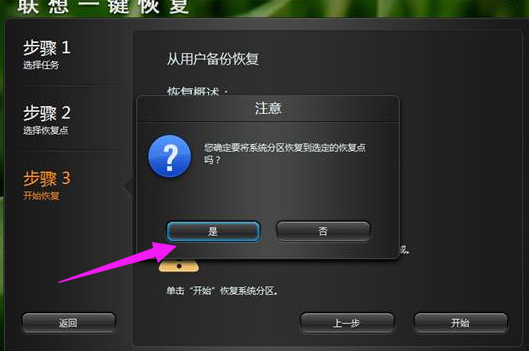
使用一键电脑图解-14
开始恢复
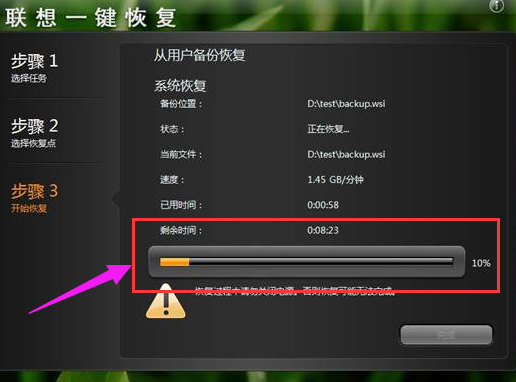
一键电脑图解-15
恢复完成
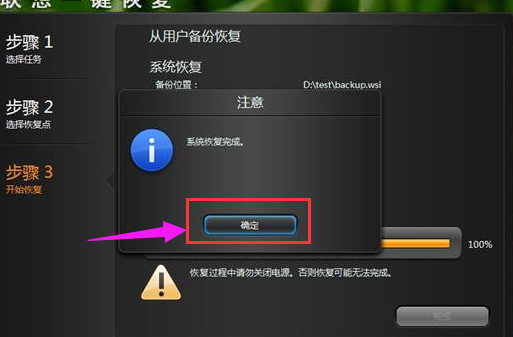
一键电脑图解-16
点击“重启”即可。
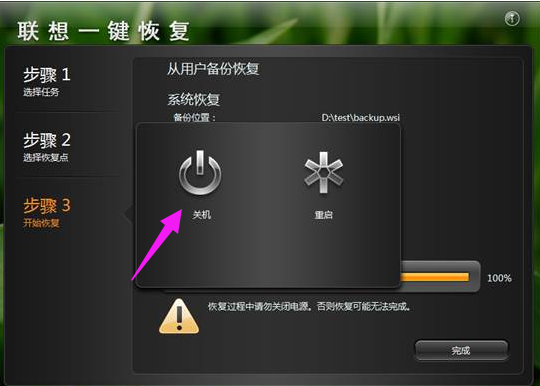
一键电脑图解-17
关于联想一键恢复的操作方法,小编就跟大家讲到这里了。
猜您喜欢
- 笔记本电脑如何一键重装系统..2021/11/23
- 教你win7旗舰版一键装机系统教程..2021/06/01
- 小白pe一键重装系统的操作方法..2022/08/18
- 细说电脑怎么还原系统2019/04/18
- 深度一键装机详细图文教程..2021/05/20
- 360一键重装系统怎么操作2021/11/20
相关推荐
- 百度一键root支持机型,详细教您百度一.. 2018-04-17
- 360系统重装大师重装系统教程.. 2021-06-26
- 一键重装系统win10 32位图文教程.. 2017-08-14
- xp系统安装版下载安装步骤 2022-05-26
- 电脑重装xp系统的详细步骤教程.. 2022-06-06
- 重装系统步骤和详细教程 2022-04-16




 粤公网安备 44130202001059号
粤公网安备 44130202001059号