装系统步骤,详细教您电脑怎么装xp系统
- 分类:重装系统 发布时间: 2018年03月10日 10:10:22
很多电脑由于硬件性能较低,只能安装xp,因为xp对配置要求非常低,而对于新手如何重装xp系统,是一个非常头疼的问题,虽然现在的光盘都是一步到位的,但是现在光盘已经消退了,那电脑怎么安装xp系统?下面,小编就来跟大家介绍电脑装xp系统的操作了。
现如今越来越多用户有了自己的电脑,有不少的用户发现还是xp系统的操作界面比较简单,如何重装xp系统?学习一键u盘安装xp系统?很难?其实,电脑重装系统也不是那么困难。为此,小编就为有需要的用户准备了装xp系统的图文解说了。
电脑怎么装xp系统
准备工作:
1、下载安装大白菜装机版,并且制作一个大白菜u盘启动盘(要求u盘容量大于2GB)

装系统电脑图解-1
2、从网上下载原版xp系统,将其放在制作好的大白菜u盘启动盘根目录。
3、设置硬盘模式为IDE
4、进入BIOS设置u盘启动为第一启动项
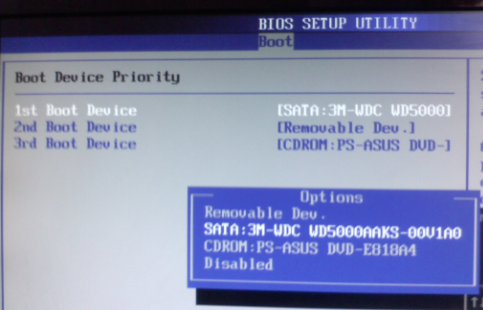
电脑电脑图解-2
5、到网上搜索一个可用的原版xp密匙
将制作好的大白菜u盘启动盘插入usb接口(台式用户建议将u盘插在主机机箱后置的usb接口上),
然后重启电脑,出现开机画面时,通过使用启动快捷键引导u盘启动进入到大白菜主菜单界面,
选择“【02】运行大白菜Win8PE防蓝屏版(新电脑)”回车确认。
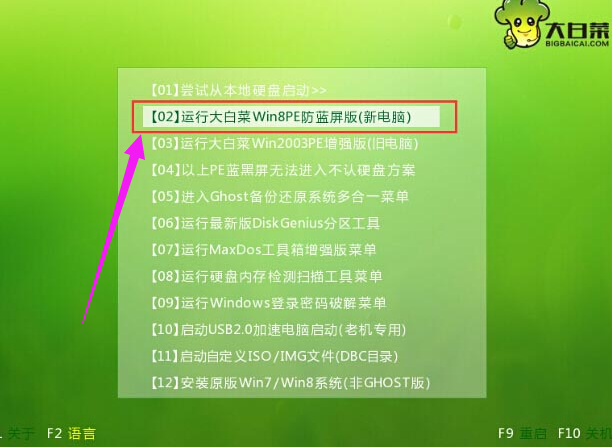
装系统电脑图解-3
登录大白菜装机版pe系统桌面,系统会自动弹出大白菜PE装机工具窗口,点击“浏览(B)”进入下一步操作。
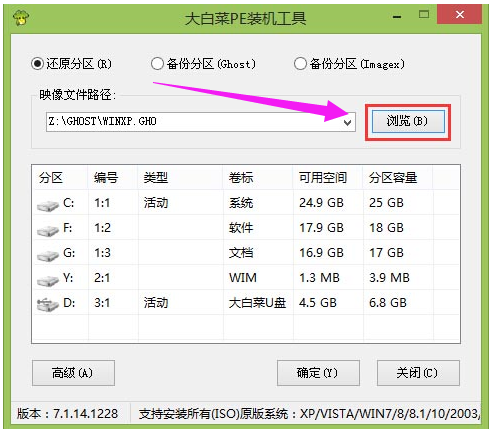
装系统电脑图解-4
找到存放在制作好的大白菜u盘启动盘中的原版xp系统镜像包,点击“打开(O)”进入下一步操作。
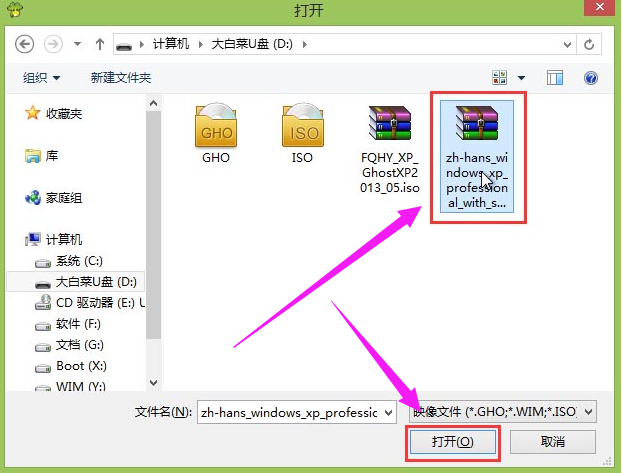
安装xp电脑图解-5
选择需要安装原版xp的系统盘,点击“确定(Y)”进入下一步操作。
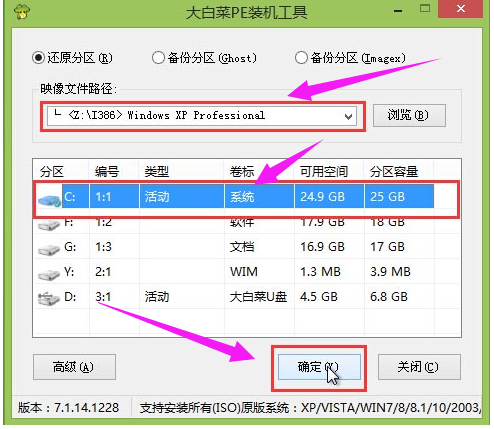
电脑电脑图解-6
输入从网上搜索来的原版xp密匙,点击“确定(Y)”进入下一步操作。
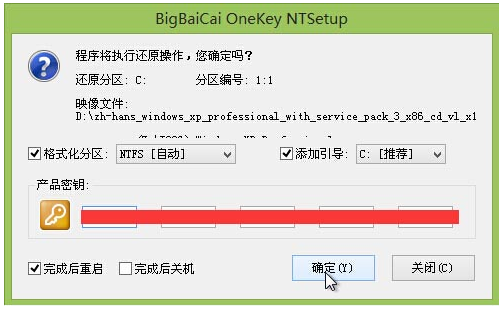
安装xp电脑图解-7
耐心等待系统安装完成即可,中途需要点击下一步进入系统安装的步骤,直接点击“下一步”即可。
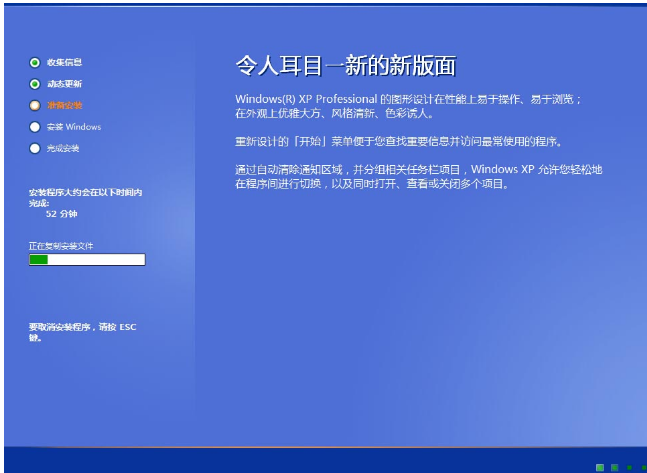
电脑电脑图解-8
进入xp系统,安装重装完成。

安装xp电脑图解-9
以上就是装xp系统的操作了。
猜您喜欢
- 电脑怎么重装系统简单又快速..2022/04/18
- 电脑任务栏总出现游戏图标闪烁怎么办..2021/12/25
- 电脑教程:BIOS与UEFI切换方法..2017/11/04
- 一键装机win10纯净版系统具体步骤..2021/07/31
- 教大家使用黑鲨装机一直进不去系统怎..2021/05/13
- 台式机怎么装机2020/05/26
相关推荐
- 笔记本内存排行榜的详细介绍.. 2021-08-01
- 图文演示电脑win11如何改中文教程.. 2021-07-23
- 惠普笔记本如何进入安全模式,详细教您.. 2017-12-11
- 易数一键还原 Windows 系统教程.. 2021-08-02
- 华为平板电脑装windows10系统详细教程.. 2021-04-17
- 详解怎么还原电脑系统 2019-03-01




 粤公网安备 44130202001059号
粤公网安备 44130202001059号