一键备份系统,详细教您Win7怎么一键备份电脑系统
- 分类:重装系统 发布时间: 2018年03月21日 11:11:00
电脑使用时间久了,系统c盘会堆积很多文件,导致系统运行速度变慢,又不敢随意删除文件,不然会造成一些系统文件丢失。这时候大家可以一键还原c盘来解决问题,那么电脑win7系统如何一键备份电脑系统?下面,小编就来跟大家讲解Win7一键备份电脑系统的操作流程了。
很多电脑的用户遇到电脑出现故障,首先想到的就是重装系统;但是重装系统多浪费时间,我们可以在刚装完系统后,就给电脑备份一下系统,这样出现问题了就不要重新安装系统了。那Win7如何一键备份电脑系统呢?小编给大家整理了Win7一键备份电脑系统的图文教程。
Win7怎么一键备份电脑系统
借用一款“U深度一键还原精灵”软件,
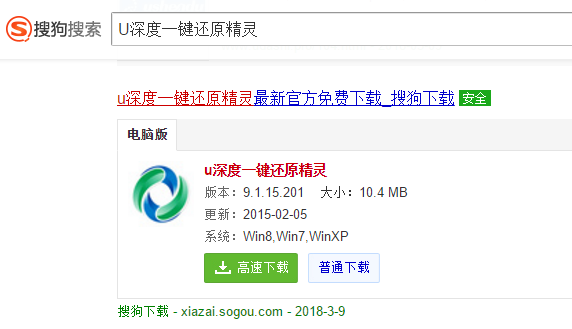
一键备份电脑图解-1
下载完成后打开软件,可以看到软件上面显示有一键备份的字样,我们点击一下就可以备份系统了。
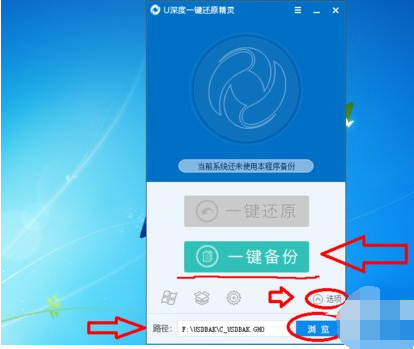
电脑系统电脑图解-2
然后软件会提示是否执行备份操作,显示设置的系统备份文件存放的路径。
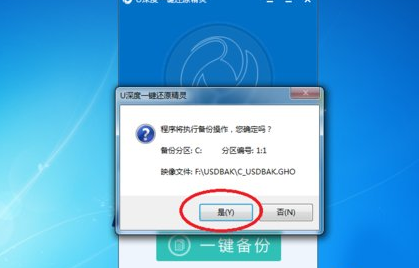
Win7电脑图解-3
下一步软件会提示处理完成,是否立即重启备份(备份系统是需要重启的操作的),
选择是就会立刻重启备份,也可以点击取消操作,或者点击否手动重启备份。

Win7电脑图解-4
电脑重启后不要任何操作,让电脑自动操作,会跳转到这个画面,等进度条走到百分之100,备份就完成了。电脑会自动开机。
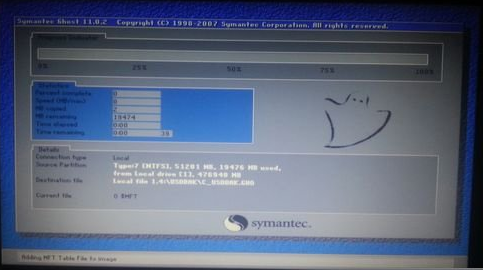
电脑系统电脑图解-5
可以到电脑里面找到你备份的系统,自己设置的路径应该记得。默认为F盘,软件上有提示。
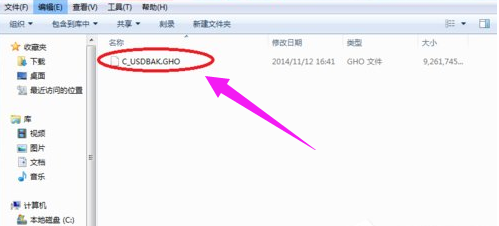
电脑系统电脑图解-6
如果需要还原,再次打开软件点击一键还原,就会把你上次备份的系统还原过来了。方法和备份一样。点击软件上的齿轮图标的按钮可以选择你想要还原的系统。
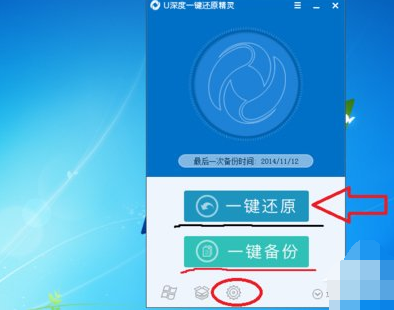
Win7电脑图解-7
点击之后是这样的,可以选择想要的系统进行还原,分区要选择系统盘。
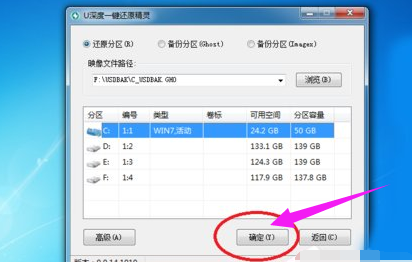
一键备份电脑图解-8
以上就是Win7一键备份电脑系统的操作了。
猜您喜欢
- 教你电脑怎么还原系统2022/05/11
- 正版win10系统重装教程步骤2021/11/25
- itunes下载安装电脑版的方法..2022/06/09
- 系统xp安装怎么操作2022/09/02
- 系统之家一键重装win10步骤详解..2021/08/03
- 华硕电脑重装系统步骤图解..2022/06/14
相关推荐
- 装机吧一键重装系统win7的步骤.. 2022-01-18
- acer笔记本重装系统,详细教您如何给ac.. 2017-12-19
- 手把手教你最简单的win7安装教程.. 2019-01-02
- 笔记本怎么重装系统windows10.. 2021-12-16
- 联想电脑怎么重装系统xp 2022-08-17
- 小哨兵一键还原怎么用,详细教您如何修.. 2017-12-13




 粤公网安备 44130202001059号
粤公网安备 44130202001059号