一键还原精灵,详细教您一键还原精灵怎么使用
- 分类:重装系统 发布时间: 2018年05月24日 09:06:00
为了保障系统破坏后可以通过自行恢复的方法来拯救电脑,小编推荐使用一键还原精灵,它是一款功能强大的系统备份还原工具,其特点就是安全、快速、保密性强、压缩率高、兼容性好等,很好的解决了一些新手操作麻烦的过程。下面,小编就来跟大家讲解一键还原精灵的使用。
电脑是我们每天都要用的,因此难免会中病毒,对于不太懂的电脑的朋友来说,给系统安装一键还原精灵是最好的办法,当你的系统安装后,可以使用一键还原精灵备份系统,当系统出现问题时只要轻轻的按下F11键,就能恢复系统了,那么一键还原精灵怎么用呢?下面,小编给大家分享一键还原精灵的使用技巧。
一键还原精灵怎么使用
打开“一键还原精灵”
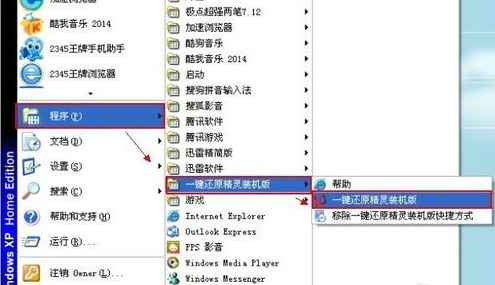
还原系统电脑图解-1
在打开的窗口中,点击“进入一键还原”,进行系统的备份。
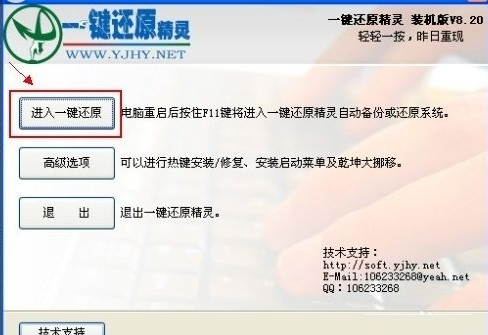
还原系统电脑图解-2
在打开下面的这个窗口后,点击“确定”继续。这时电脑会自动重启。
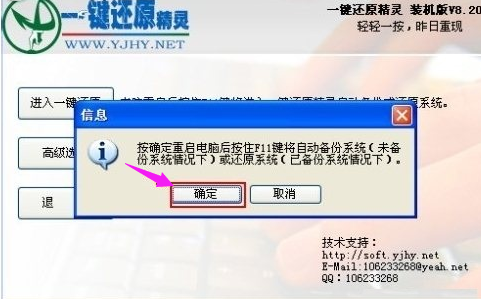
一键还原精灵电脑图解-3
在电脑重启后,在出现这一行的英文时,按下F11键进入到一键还原精灵的DOS界面。
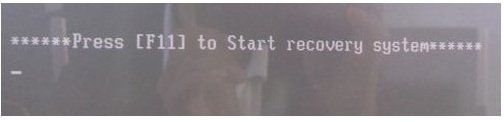
一键还原电脑图解-4
这时会出现一个下面这个界面,按Esc键进入到下一个界面。

一键还原电脑图解-5
在出现这个界面后,点击“设置”,在打开的菜单中,选择“重新备份系统”
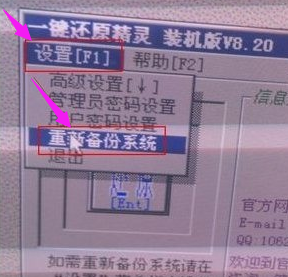
一键还原精灵电脑图解-6
因为以前备份过系统,所以会弹出这个窗口,点击“确定”继续。
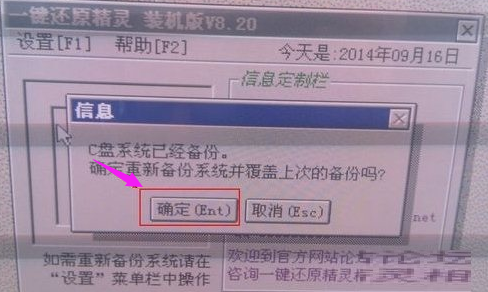
还原精灵电脑图解-7
出现下面的界面后,就开始重新备份系统了,备份完系统后,电脑就会重新启动了。下一次电脑出现系统方面的故障后,进行一键还原就可以了。
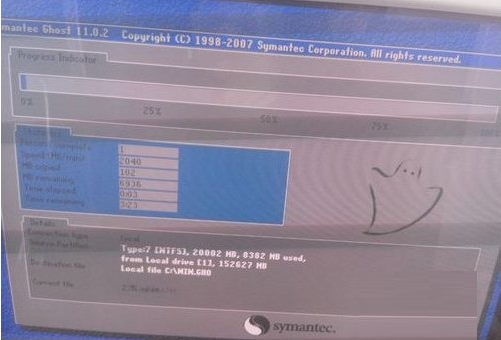
还原精灵电脑图解-8
以上就是一键还原精灵的使用技巧。
猜您喜欢
- 极速一键重装系统工具推荐..2021/07/19
- win10一键重装系统软件好用吗..2021/11/18
- 电脑怎样重装系统2022/08/30
- 电脑系统装机工具有哪些详细介绍..2021/05/23
- 细说电脑怎么还原系统2019/04/18
- 图文演示懒人一键装机系统教程..2021/05/27
相关推荐
- 详细教您如何一键安装xp系统.. 2018-12-01
- 细说win10如何重置系统 2019-03-12
- 重装系统失败后如何回到原来系统.. 2022-09-29
- 攀升电脑一键重装win10系统详细教程.. 2021-04-03
- 电脑台式一键重装系统如何操作.. 2021-08-25
- win7升级win10教程 2021-10-15




 粤公网安备 44130202001059号
粤公网安备 44130202001059号