重装系统教程,详细教您怎么重装win10系统
- 分类:重装系统 发布时间: 2018年06月15日 09:06:00
说起重装系统,可能很多用户觉得很繁琐,不可能实现的,其实可以使用小白一键重装来解决这一障碍,它加入了更多人性化设计,充分考虑到用户需求,让装机更加智能化,真正实现电脑小白也能一键重装系统。下面,小编就来教大家使用小白重装win10系统的方法了。
不少用户因为电脑出现了问题,无法以一般的方法进行修复而苦恼,就重装吧。重装系统,自然要选择小白一键重装大师。因为该软件简约简单,稳定快速,永久免费。但是不少的用户不懂得怎么操作,下面,小编给大家带来了小白一键重装win10系统的图文教程。
怎么重装win10系统
方法一:
下载小白一键重装系统,在打开之前先退出杀毒软件,避免杀毒软件阻拦操作步骤。
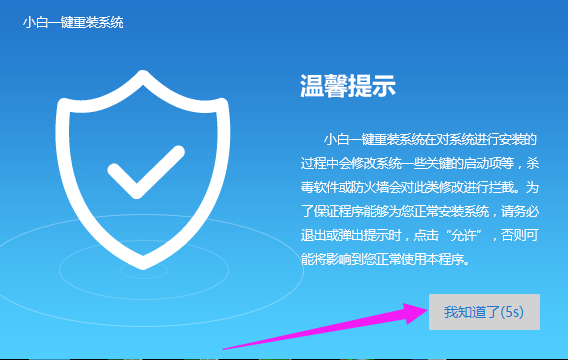
win10电脑图解-1
打开小白一键重装系统,点击【一键装机】,在这里,小编选择【系统新装】
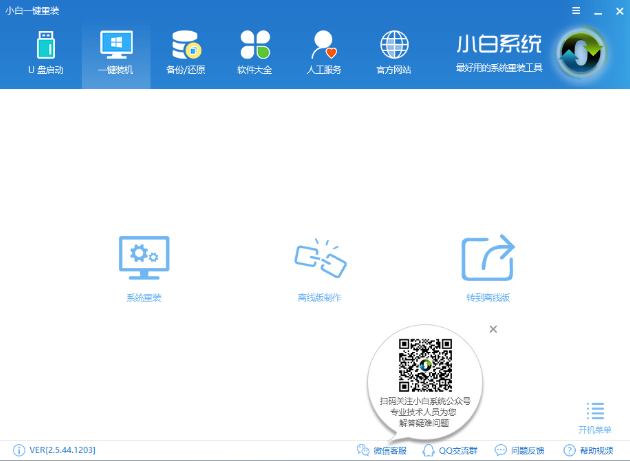
重装系统电脑图解-2
小白会优先检测本地环境是否符合装机条件,检测完毕后点击下一步
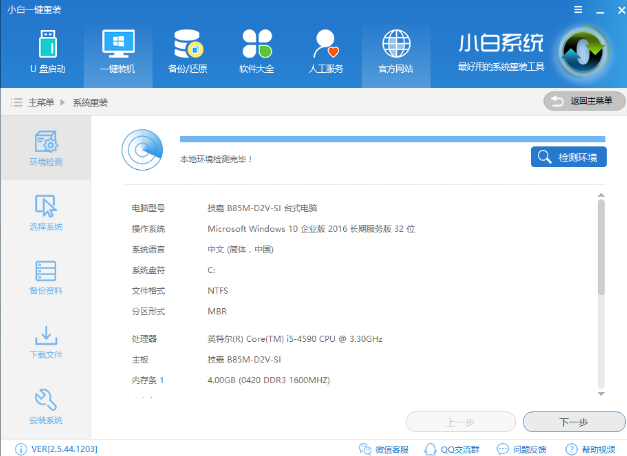
重装win10电脑图解-3
接着我们进入了【选择系统】画面,然后点击【安装此系统】
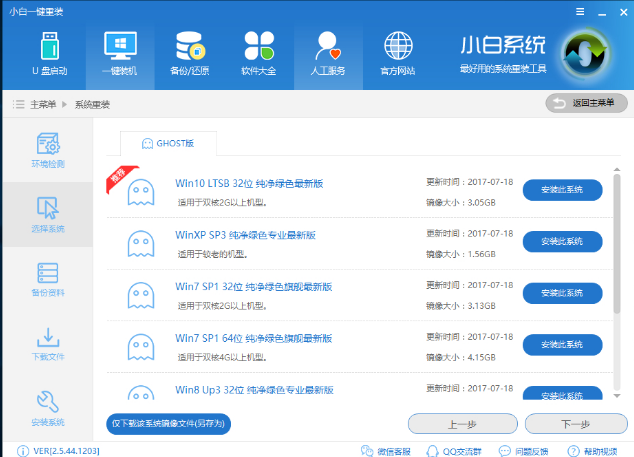
重装系统电脑图解-4
在第三步【备份资料】里,我们不仅可以“备份文件”,还可以“备份系统”,大家可以根据自己实际需求进行选择,完成后点击下一步。
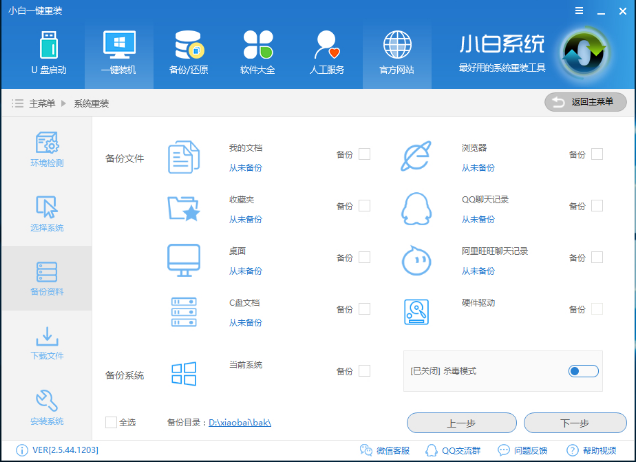
win10电脑图解-5
第四步我们将会下载系统并对资料进行备份。
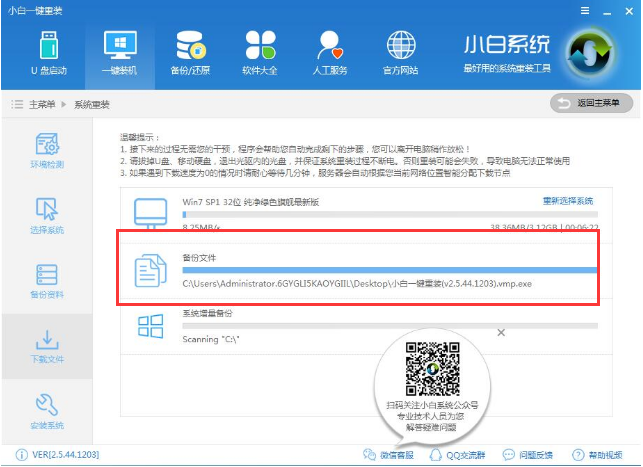
重装系统电脑图解-6
系统下载完成后,小白将会校验系统文件MD5值,完成后会自动重启进行系统重装。
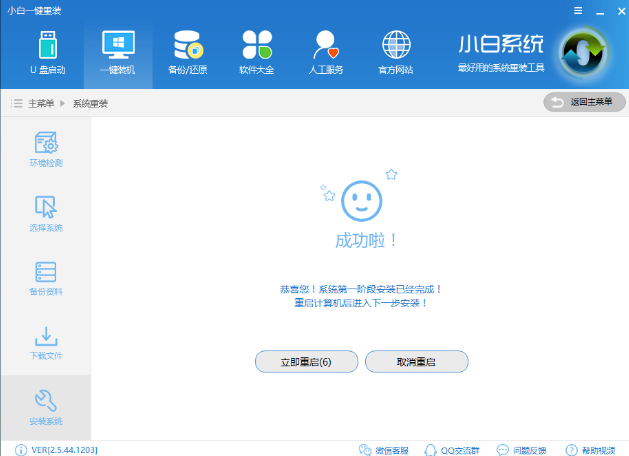
重装电脑图解-7
重启完成后点击选择“windows PE 64位”进入安装

重装系统电脑图解-8
安装进度条,读完后部署安装。
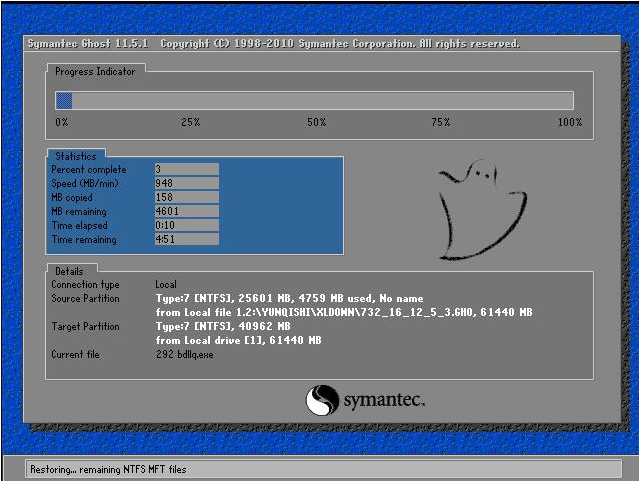
win10电脑图解-9

重装系统电脑图解-10
重装win10完成,进入win10桌面。
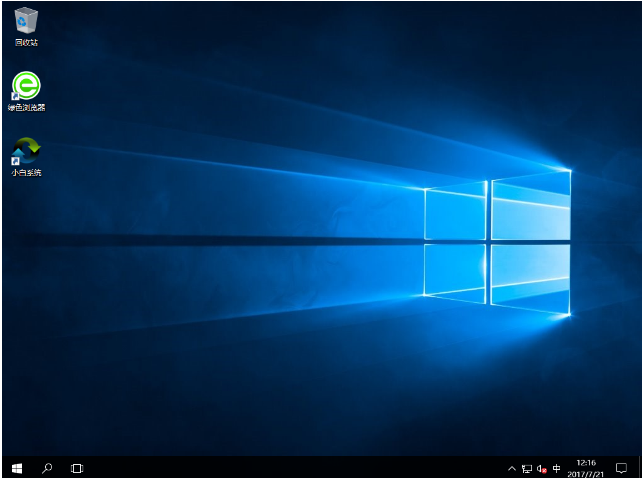
重装电脑图解-11
方法二:
1.重装win10系统,首先打开下载好的装机吧一键重装系统。接着选择Windows10系统再点击“下一步”。

2.正在下载选择好的系统,需要耐心等待一会儿。

3.系统环境部署完毕,等待系统重启。

4.重启之后,在菜单上选择带有“PE-MSDN”的选项,回车进入。

5.进入pe之后自动开始安装系统,耐心等待。

6.系统引导修复,需要确认。

7.经过前面几个步骤,最后来到全新的系统桌面,安装就算完成了。

以上就是关于一键重装win10系统的操作步骤了,小编给大家整理了更多关于一键重装win10系统的文章内容,有需要的友友们可以点击装机吧在线重装工具了解更多咨询,希望以上内容可以帮到大家。
猜您喜欢
- 电脑怎么重装系统简单又快速的方法..2022/02/21
- 索尼笔记本重装系统,详细教您索尼笔记..2018/02/09
- 小米笔记本电脑家庭版系统如何安装..2021/04/02
- u盘装机大师一键装系统教程..2021/06/03
- 微信电脑版下载安装教程2022/06/09
- 金山重装系统好不好2022/09/23
相关推荐
- 戴尔笔记本重装系统后开机很慢怎么解.. 2022-05-25
- 电脑系统重装怎么操作 2022-10-02
- 教你大番茄一键装机系统教程.. 2021-06-01
- 演示电脑蓝屏怎么一键恢复呢?.. 2019-07-27
- 电脑系统重装怎么装winxp 2021-12-06
- 一键重装win7系统方法详解 2017-08-13




 粤公网安备 44130202001059号
粤公网安备 44130202001059号