虚拟机安装win11系统的步骤教程
- 分类:win11 发布时间: 2021年09月23日 12:08:20
相信大家应该都知道了微软要推出win11系统的消息,目前微软已经推出了win11第一版预览版系统,很多网友都想要去尝鲜体验下,但是又担心不稳定,不敢在实体机上体验。那我们其实可以在虚拟机上安装体验,今天来看看虚拟机安装win11系统的步骤教程,大家一起来看看吧。
1、新建虚拟机。
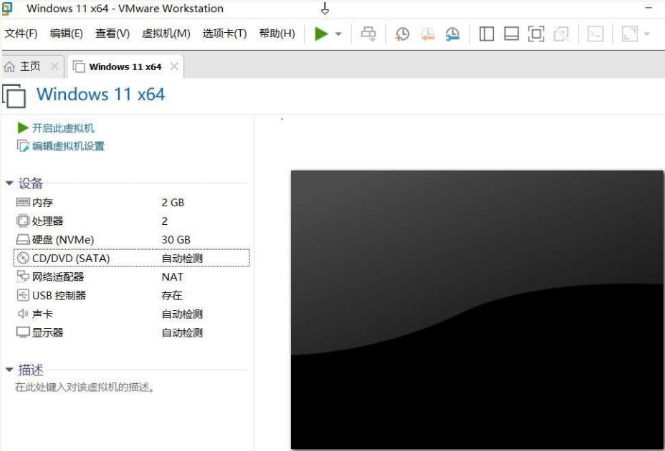
2、把下载好的win11镜像文件加载到虚拟机,开机,当出现此画面时按回车键。
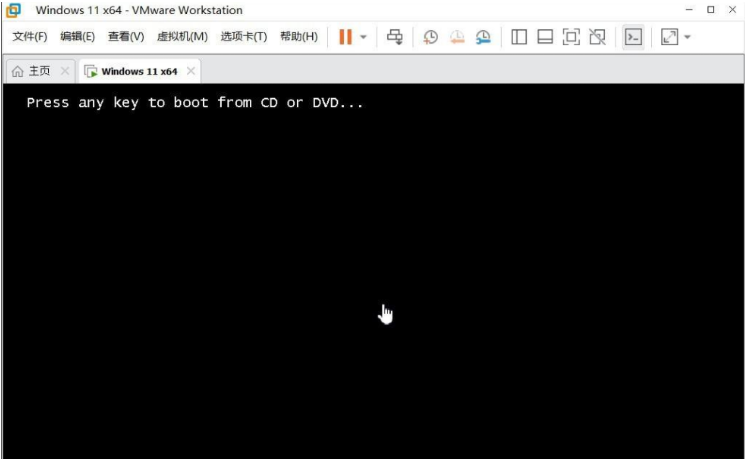
3、开始安装,点击NEXT。
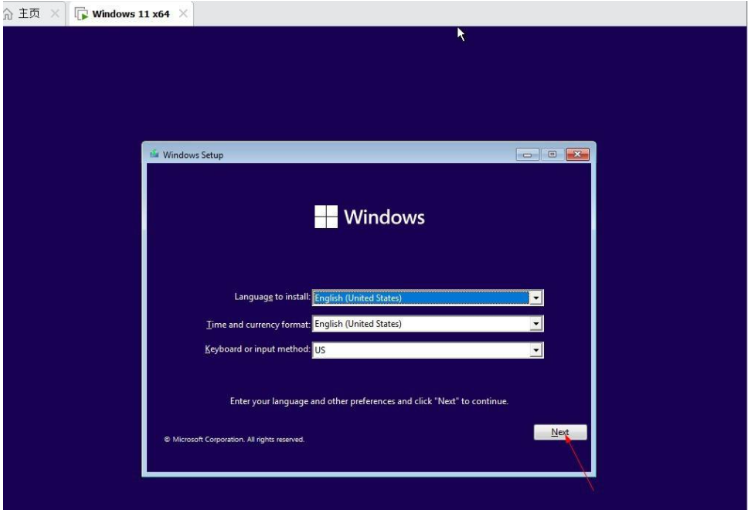
4、点击这里跳过密钥。
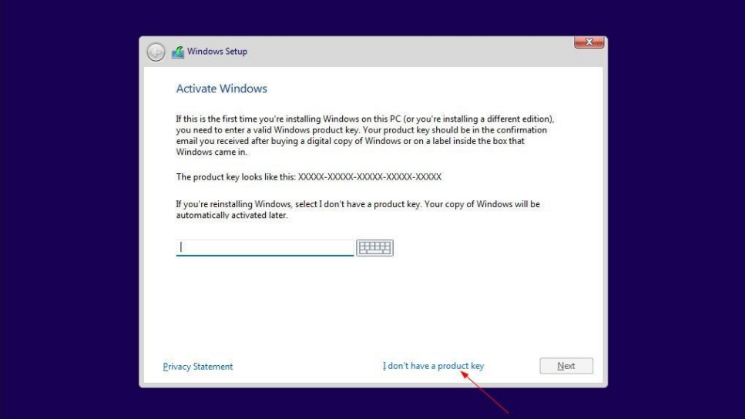
5、这里选择的是专业版。
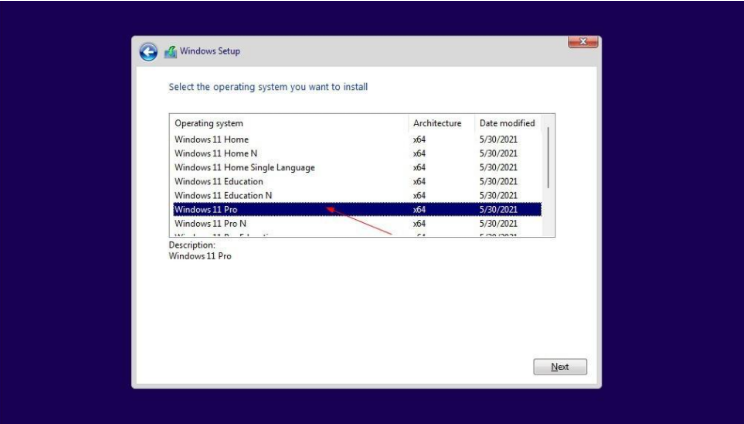
6、选择第二个,全新安装。
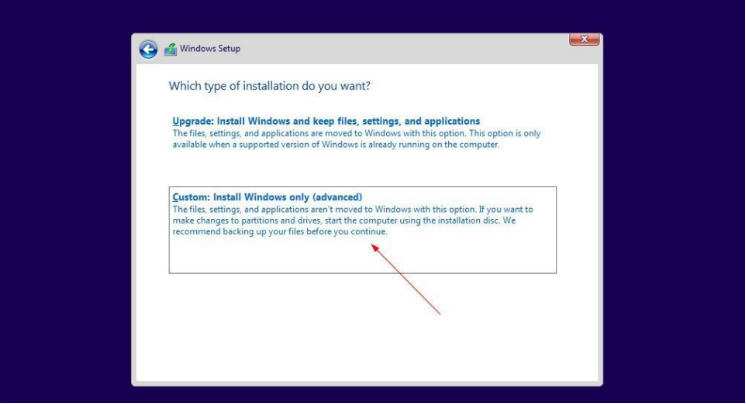
7、这里选择US,点击YES。
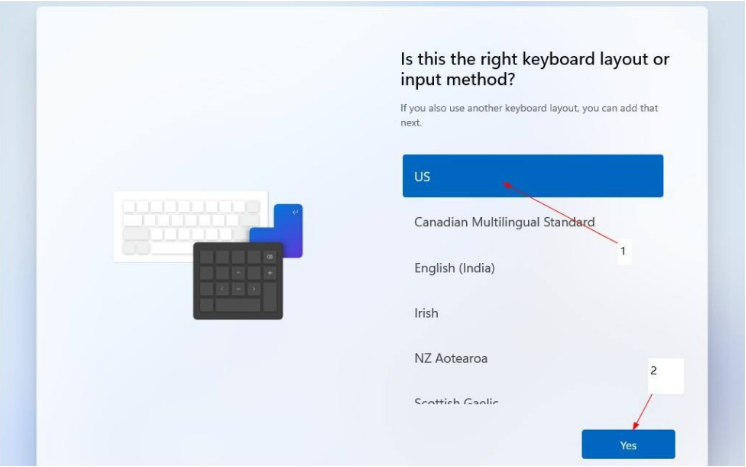
8、第二个键盘布局,选择跳过。
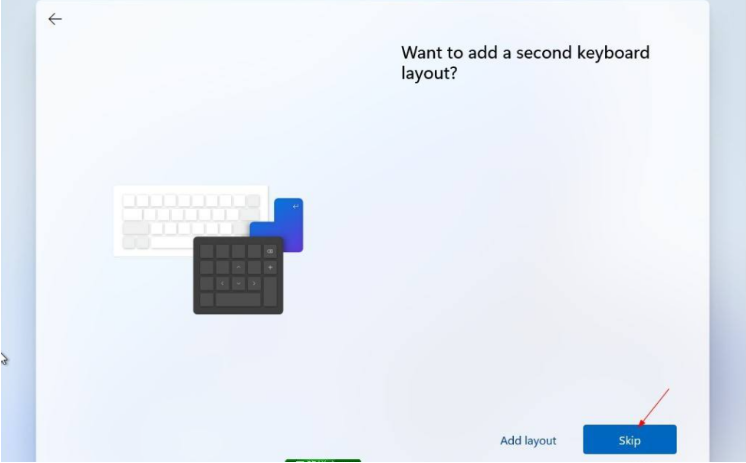
9、选择第一个,点击NEXT。
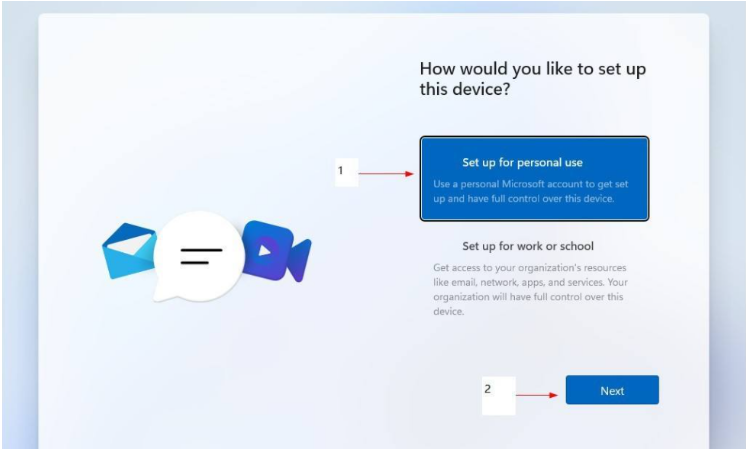
10、填你的微软账户及密码(没有的先注册)。
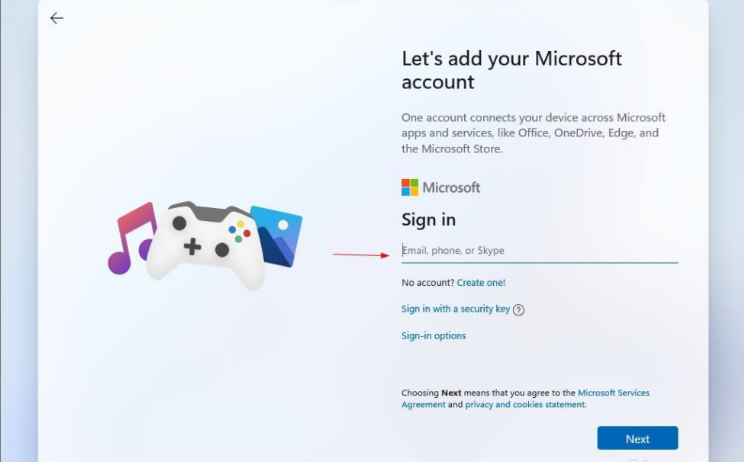
11、设置PIN码(include letters and symbols打上勾所设置密码必须包括字母和符号,密码不能设置成123456或111111等)。
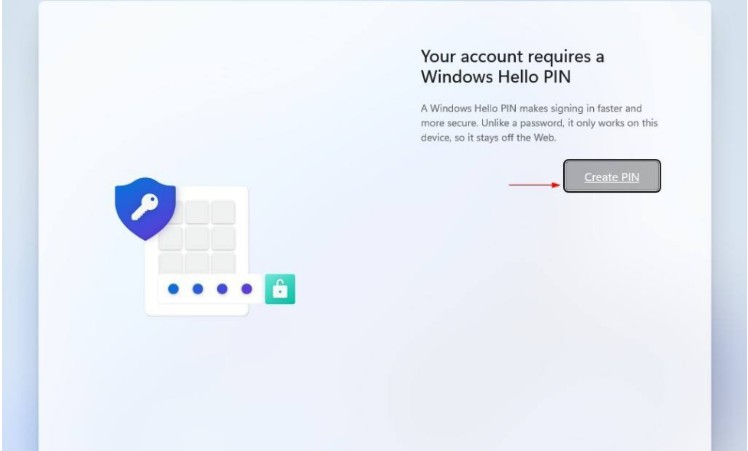
12、设置用户名、密码(密码也可以为空)。
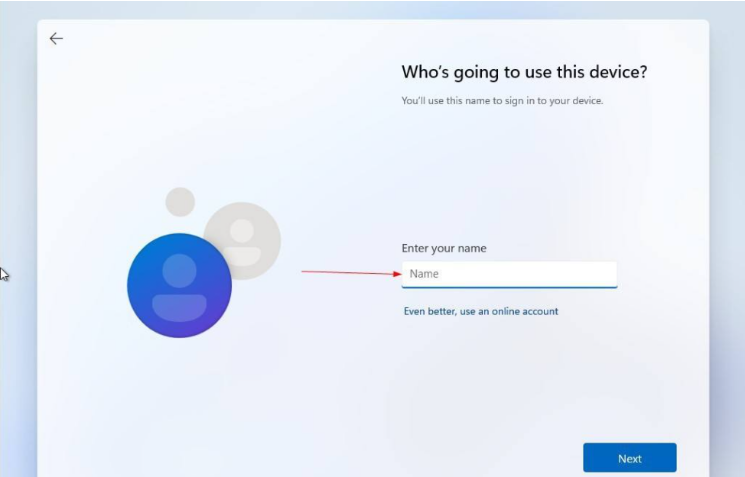
13、隐私设置,直接NEXT,然后点击Accept。
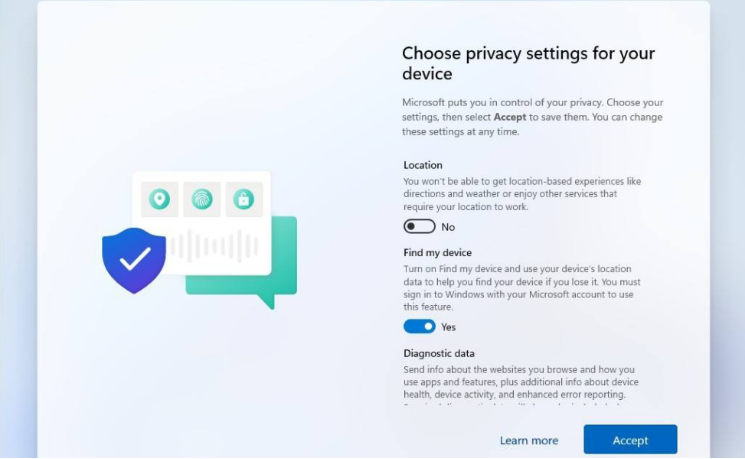
14、这个是定制体验,跳过即可。
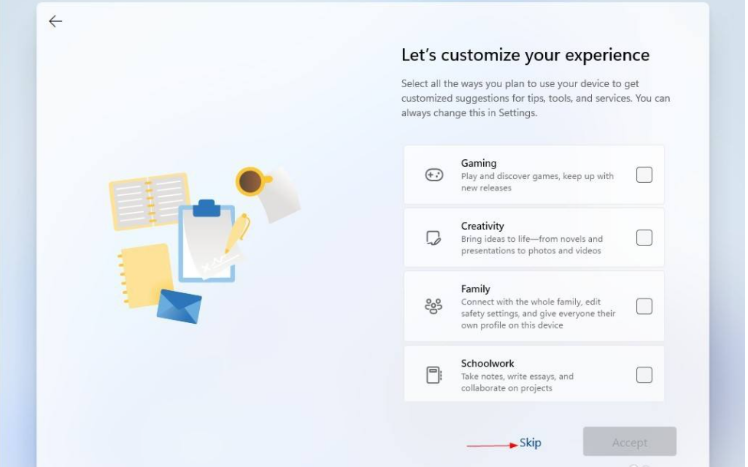
15、最后等待几分钟。
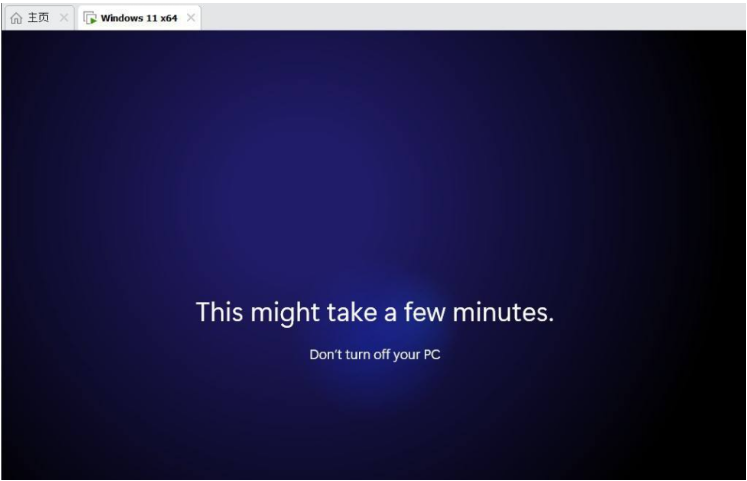
16、完成安装,大功告成。
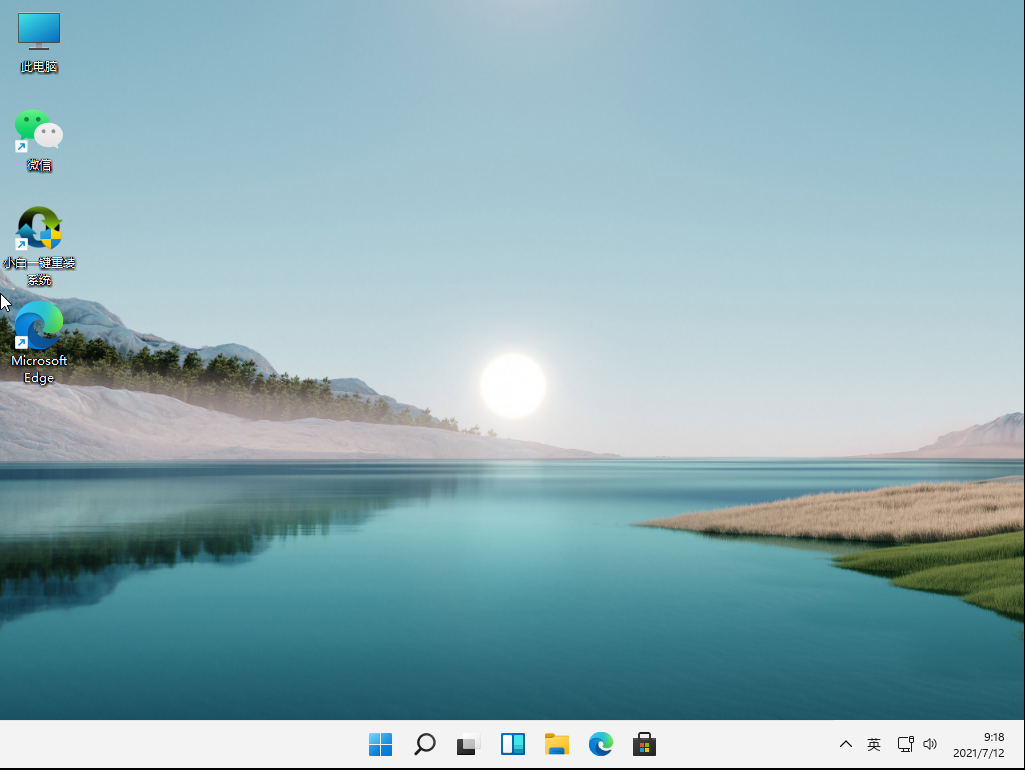
以上就是虚拟机安装win11系统的步骤教程啦,希望能帮助到大家。
猜您喜欢
- 怎么重装系统win11正式版2022/07/08
- win11假死机严重怎么办2022/06/19
- 解除Windows11cpu限制安装系统的方法..2021/12/23
- 七代酷睿升级Win11的方法2022/01/27
- 笔记本怎么重装系统win11图文详解..2021/11/07
- win11原版镜像下载地址是什么的介绍..2022/01/13
相关推荐
- win11用户名更改的步骤教程 2021-12-21
- win11 键盘失灵的解决方法 2022-01-23
- 电脑系统win11怎么退回win10会清除数.. 2022-05-30
- 2022首个微软windows11发布dev预览版B.. 2022-01-10
- 解除Windows11cpu限制安装系统的方法.. 2021-12-23
- win11系统重装win10的详细步骤.. 2022-05-10




 粤公网安备 44130202001059号
粤公网安备 44130202001059号