神舟g8安装win11系统详细步骤教程
- 分类:win11 发布时间: 2021年09月26日 09:02:32
在笔记本当中,神舟战神G8笔记本更是凭借着强劲的性能实力,得到了许多玩家的认可,很多小伙伴都不知道神州g8安装win11系统的方法,那么,接下来小编就把神州g8笔记本安装win11系统教程带给大家。
神州g8安装win11:
1.首先我们需要下载一个win11系统镜像文件,不知道在哪下载的,可以关注小白一键重装系统公众号,回复'windows11”获取系统镜像文件。
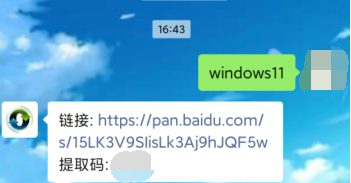
2.将系统镜像下载到系统盘以外的磁盘中,然后我们打开小白一键重装系统软件。
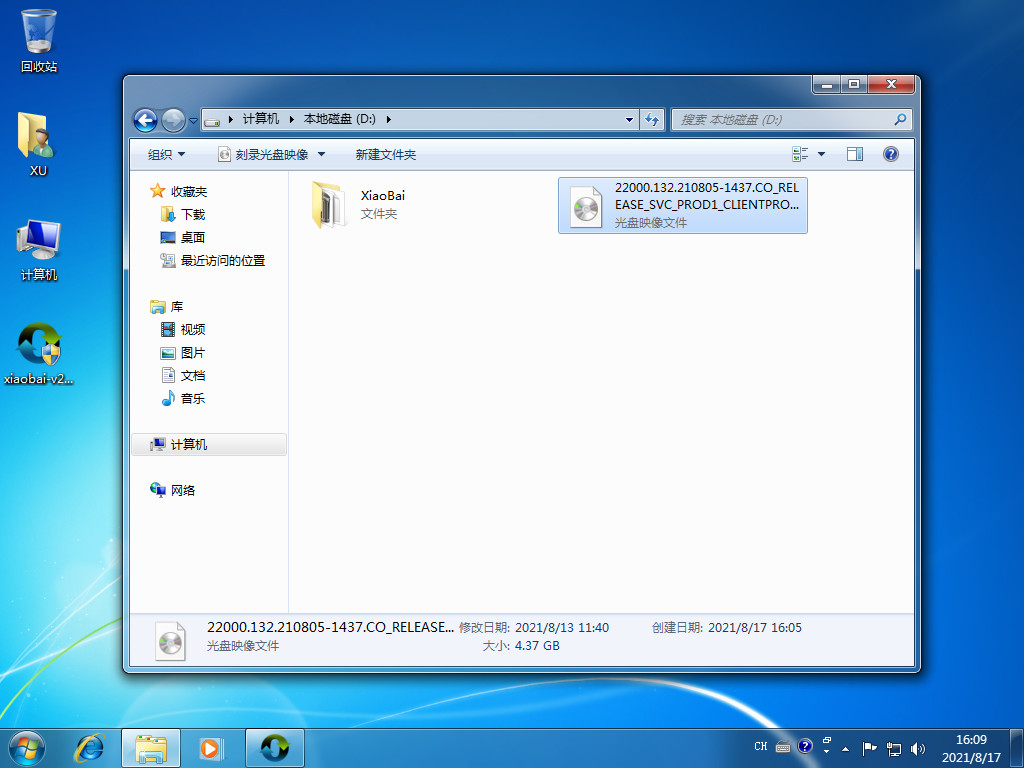
3.进入页面,我们点击“自定义安装”选项,找到我们刚刚下载好的系统镜像文件,然后点击“下一步”。
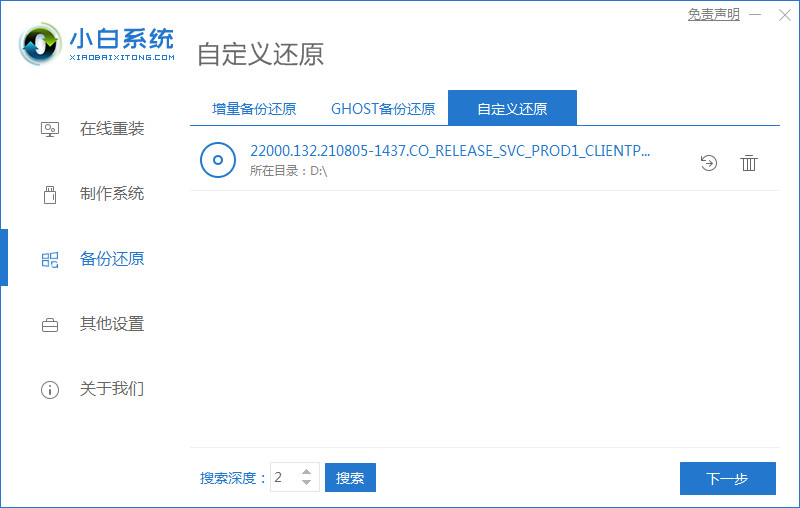
4.点击“windows11”选择“开始安装”按钮。
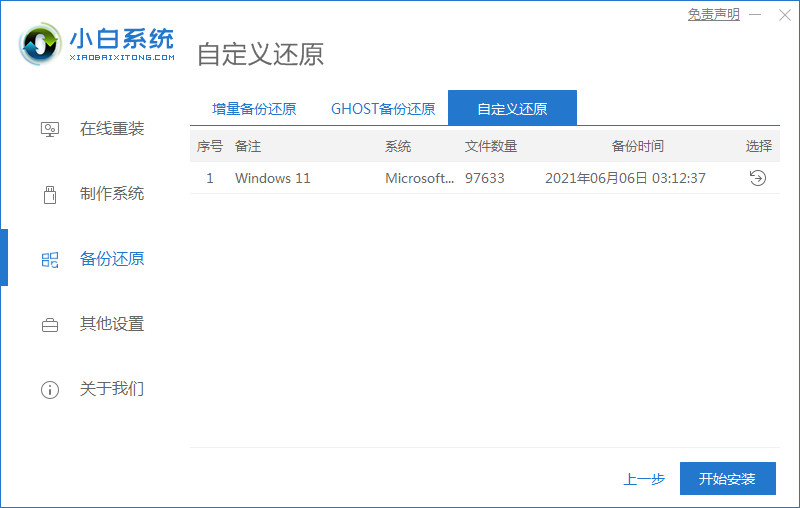
5.开始下载pe系统,此时等待下载完成即可。
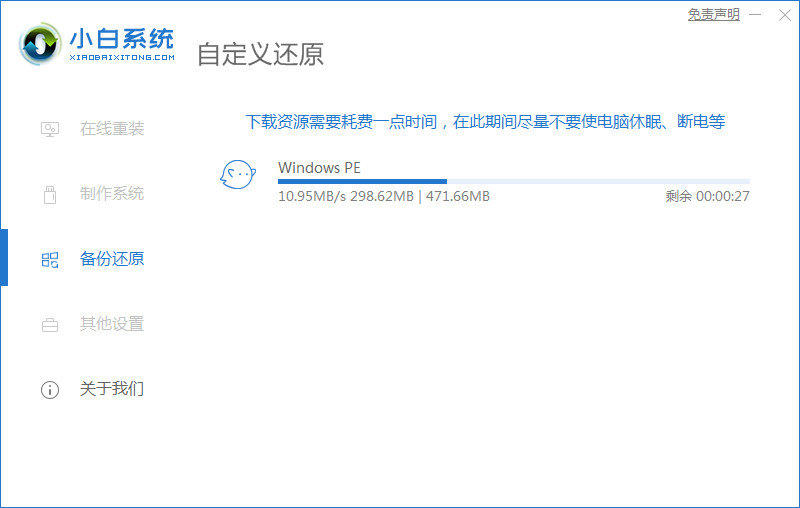
6.下载完成后,需要重启电脑操作,我们点击“立即重启”按钮。
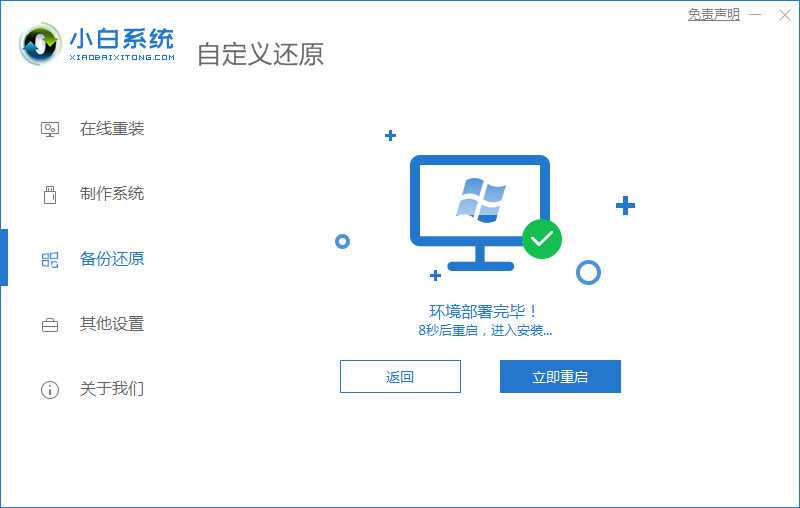
7.重启进入到启动项页面时,选第二个选项进入到pe系统中。
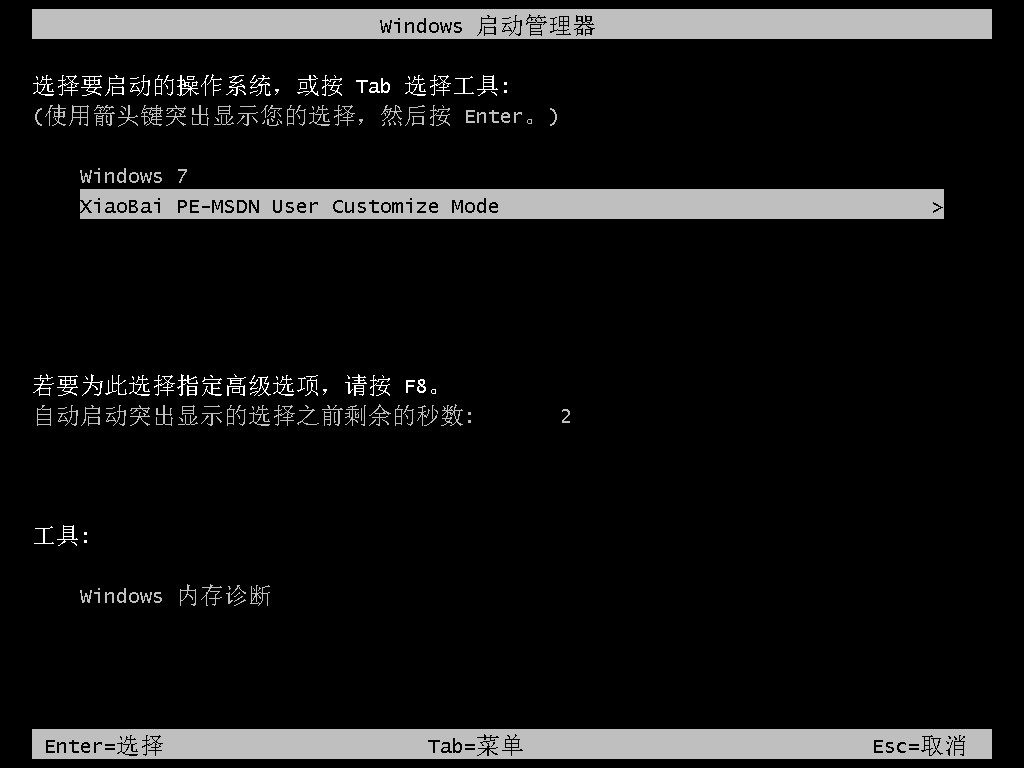
8.进入桌面,打开小白装机工具,开始安装系统,接下来无需手动操作,等待安装完成即可。
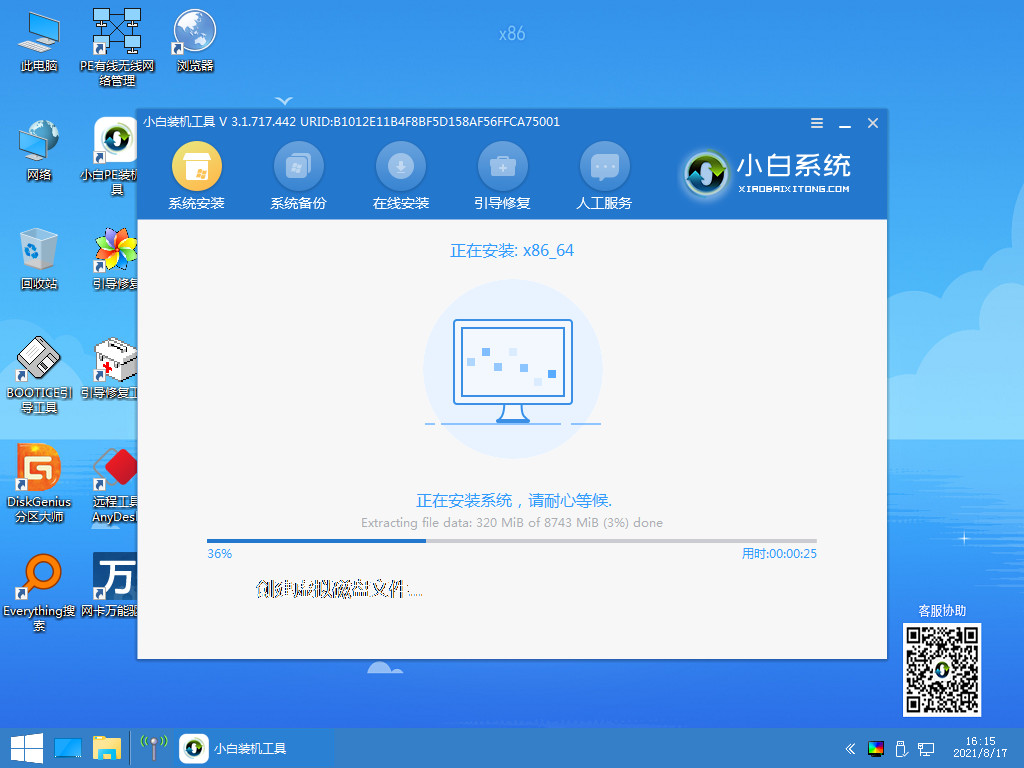
9.将系统盘分区默认为c盘,点击“确定”选项。
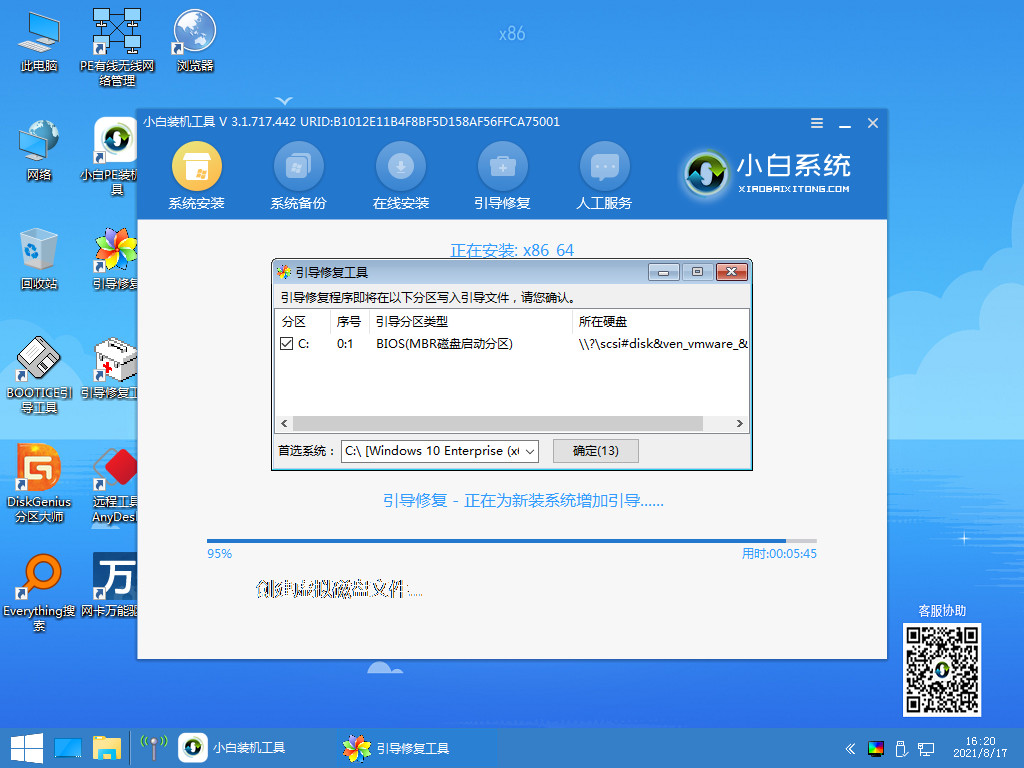
10.安装完成后,我们需要重启电脑操作,此时会多次重启电脑,属于正常现象,我们只需等待2-3分钟即可。

11.当重启进入到新的系统页面后,安装就结束啦。
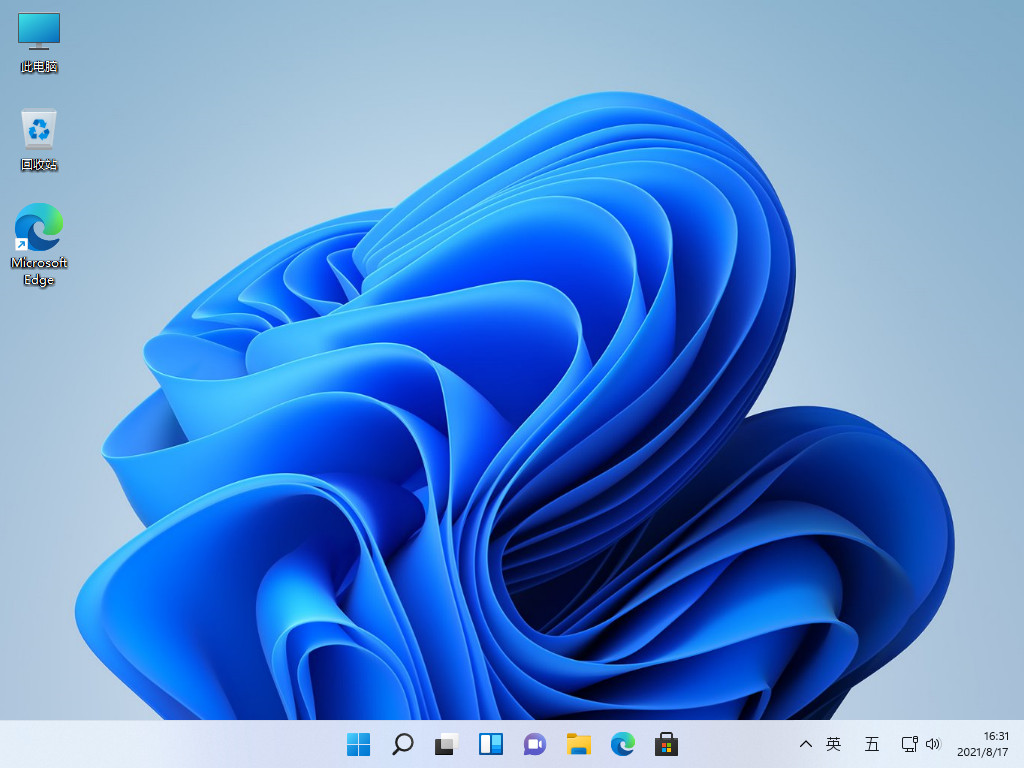
以上就是神州g8安装win11的内容,希望能够帮助到大家。
猜您喜欢
- 教你win11动态壁纸怎么弄2021/08/29
- win11右键菜单管理如何设置成win10格..2022/01/28
- 电脑升级了win11怎么还原的教程介绍..2022/01/13
- 电脑系统怎么装windows112022/04/27
- win11 分区复制到新硬盘的方法..2022/02/26
- win11正式版安卓子系统怎么安装..2022/04/07
相关推荐
- 更新到win11怎么退回win10 2022-05-31
- win11 msdn下载的步骤教程 2022-02-01
- 电脑win11系统怎么分盘详细教程.. 2021-11-21
- windows11下载不动怎么回事 2021-12-27
- win11安全中心下载打开方法介绍.. 2022-03-14
- Windows11安装方法 2021-08-17




 粤公网安备 44130202001059号
粤公网安备 44130202001059号