win10更新windows11系统的步骤教程
- 分类:win11 发布时间: 2021年12月12日 11:37:00
我们都知道当前的主流系统是win10,如何使用win10系统的用户也是最多的,而微软为了更多的用户升级最新的操作系统win11中,在win10系统上提供了多种升级win11的渠道供我们升级,到但是依旧还有用户不清楚自己的win10系统怎么更新到最新的操作系统当中,那么接下来小编就把win10更新到最新操作系统的步骤教给大家。
工具/原料:
系统版本:windows10系统
品牌型号:惠普星14
软件版本:小白一键重装系统
方法/步骤:
方法一:windows10更新功能内升级win11
1.首先打开系统设置的主页面,点击进入【更新与安全】。
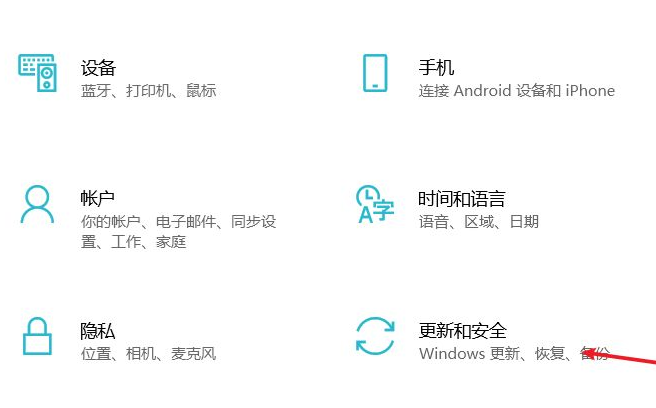
2.进入该页面后,点击左侧的【windows更新】,然后右侧的页面中点击【检查更新】按钮。
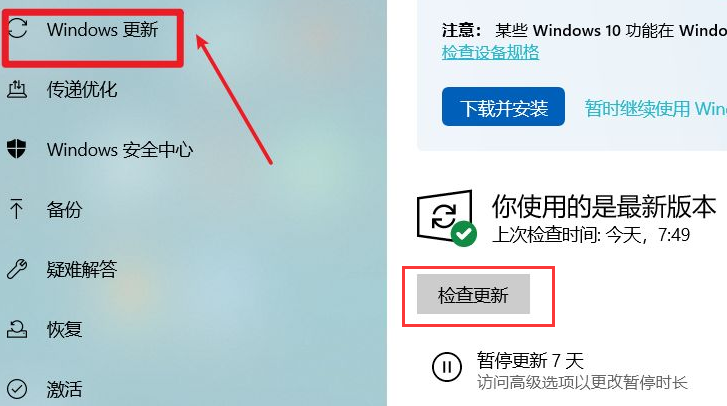
3.此时我们需要把当前的win10系统更新到最新的版本后,才会收到win11系统升级的推送信息,之后直接点击下载并安装即可。
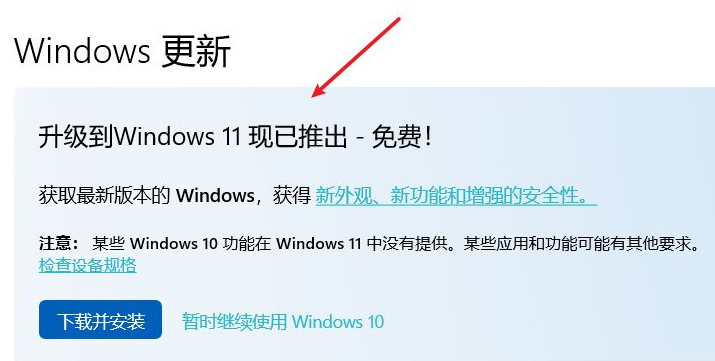
方法二:使用小白装机工具在线安装win11
1.打开【小白一键重装系统】工具,点击页面左侧的在线重装功能,选择需要安装的系统,点击页面右侧的安装按钮。
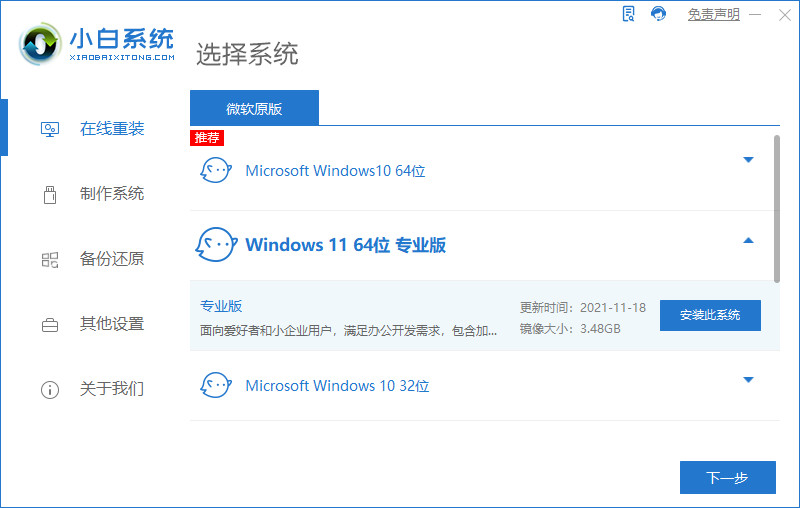
2.软件开始下载系统镜像文件和一些驱动,此过程较长,我们需要耐心等待下载完成。
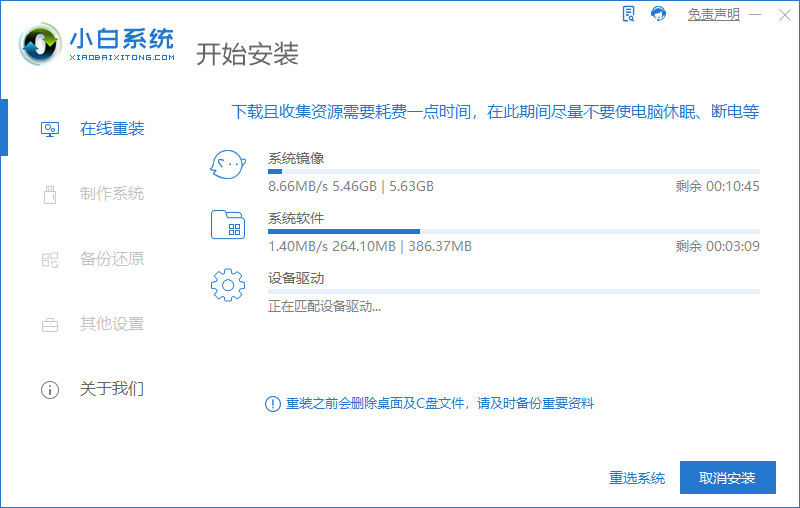
3.下载完成后,点击页面中的【立即重启】选项。
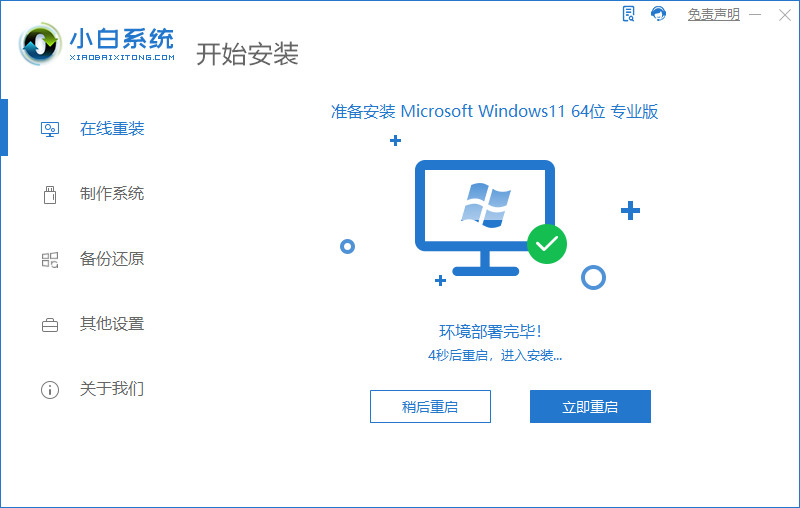
4.此时重启进入到引导菜单的页面,我们选择第二个选项进入。
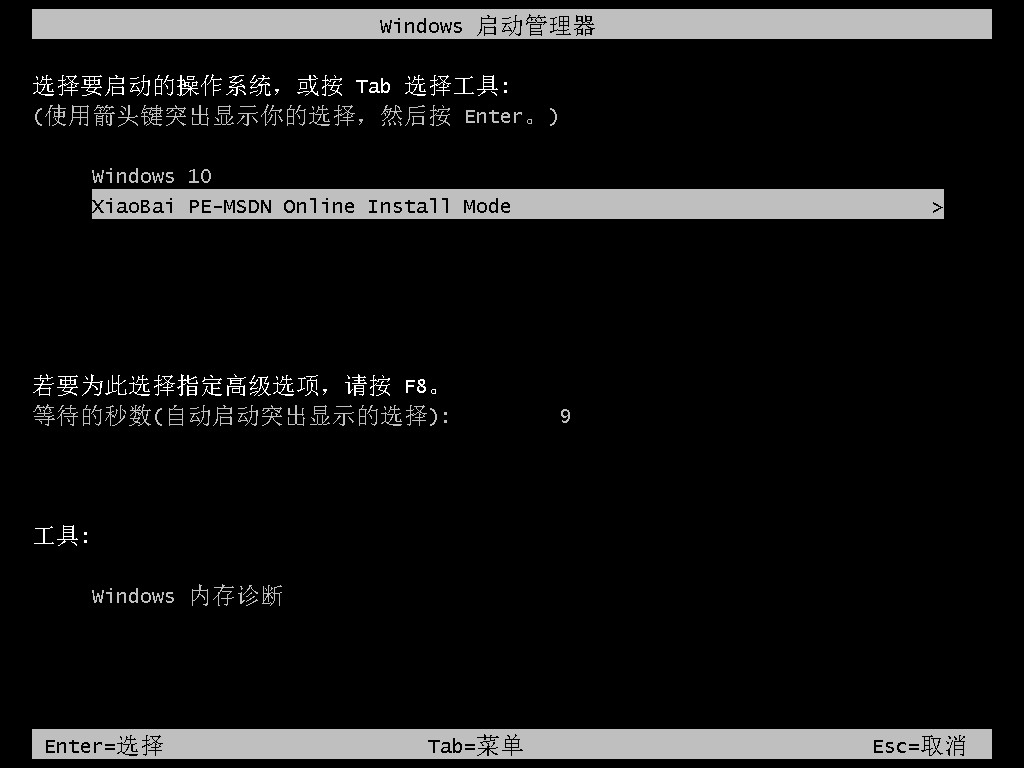
5.进入pe后,桌面上的装机工具会帮助我们自动安装系统,我们等待系统安装完成。

6.最后系统安装完成就会进入到新的页面当中,此时我们就可以开始体验新的操作系统啦。
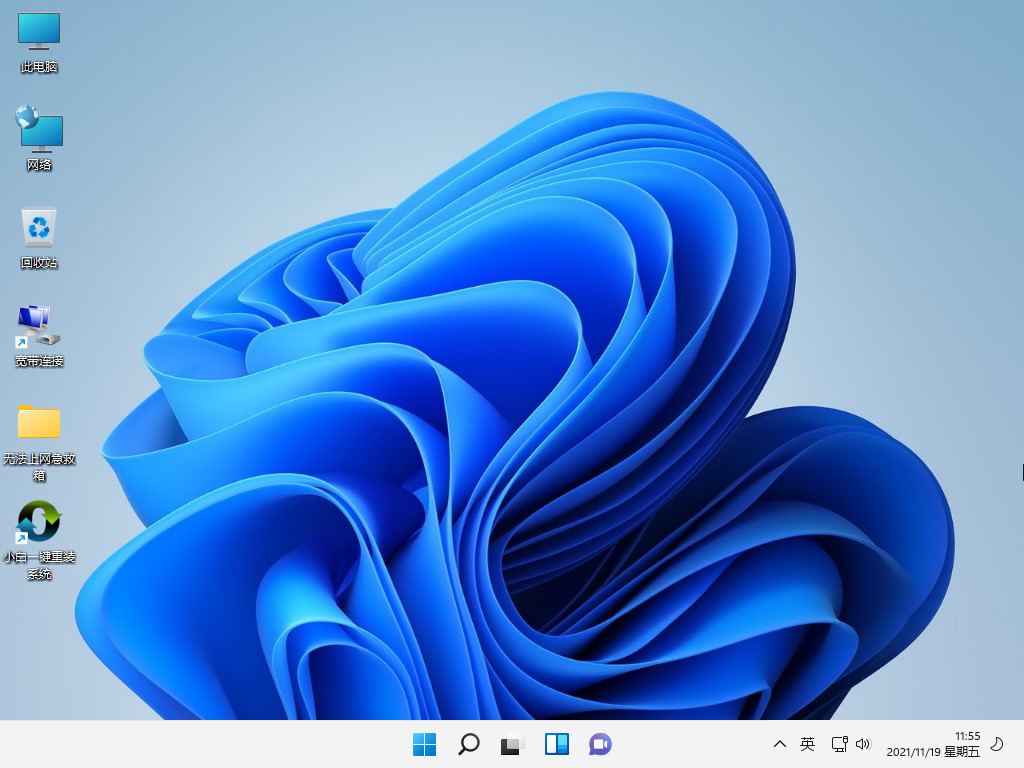
总结:
这就是win10更新windows11系统的教程内容,没有收到推送信息的小伙伴我们也可以通过第二种方法进行升级的操作,快去试试吧。
猜您喜欢
- win11我告诉你怎么下载的教程..2022/01/19
- win11右键显示更多选项怎么关-win11右..2022/02/12
- 教大家怎么永久激活win11专业版..2021/08/26
- win11电脑防火墙在哪里设置关闭..2022/06/22
- 电脑怎么获取win11推送2022/03/13
- 详解win11可以安装安卓软件吗..2021/09/15
相关推荐
- 详解win11和win10速度哪个速度快.. 2021-10-17
- win11突然卡死重启也没用怎么办.. 2021-12-11
- 电脑怎么重装系统win11专业版.. 2022-10-12
- win11用户账户控制怎么取消的教程.. 2022-02-24
- win10升级win11系统的方法介绍.. 2022-05-13
- win11中文语言包安装不了怎么解决.. 2021-09-27




 粤公网安备 44130202001059号
粤公网安备 44130202001059号