windows11系统备份还原的教程
- 分类:win11 发布时间: 2021年12月18日 14:12:10
系统备份是一个防止系统出现意外导致系统损害或因为系统没有设置好,某些东西修改了改不回来了就可以使用备份的系统还原整个系统,所以下面我们来看看windows11系统备份还原的教程。
我们可以借助工具帮助快速备份还原win11系统,具体步骤如下:
1、首先在电脑上下载安装好小白一键重装系统软件,关闭电脑杀毒软件,打开选择备份还原功能。如图所示选择打开 Ghost 备份还原。
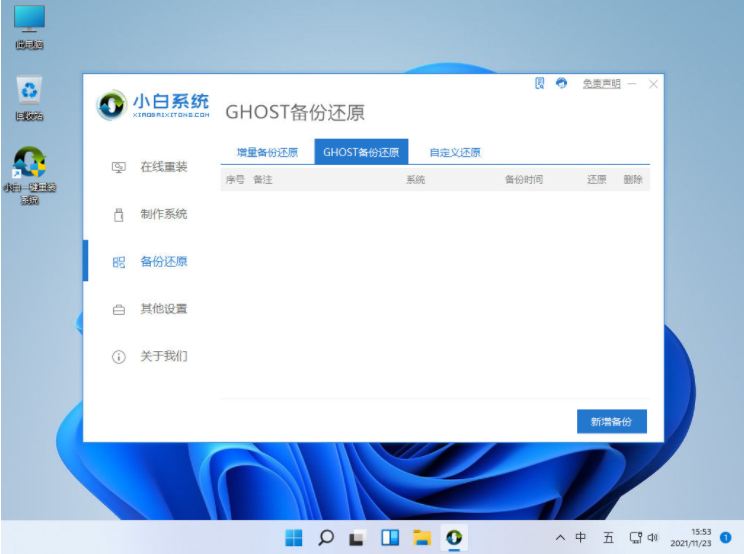
2、如果之前没备份过的话,那就点击新增备份。在备注中输入名称以及设置压缩等级,这里建议压缩设置为高。
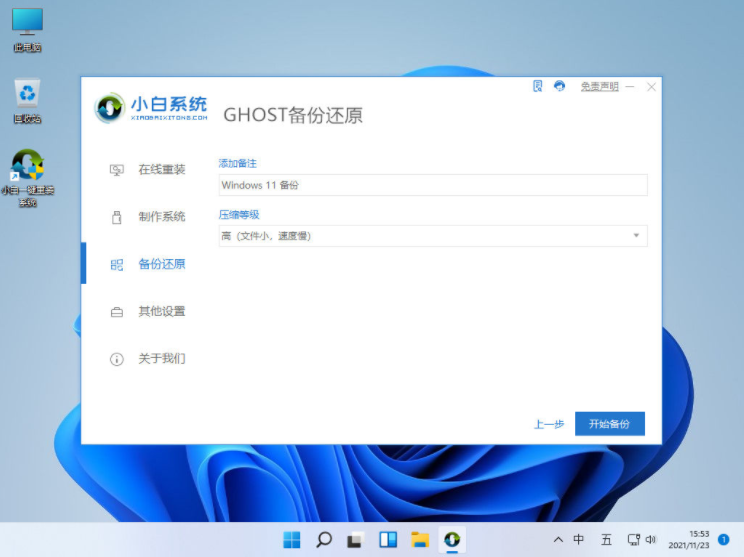
3、然后耐心等待软件自动开始下载所需要的pe系统,备份系统文件等,完成后按照提示重启电脑。
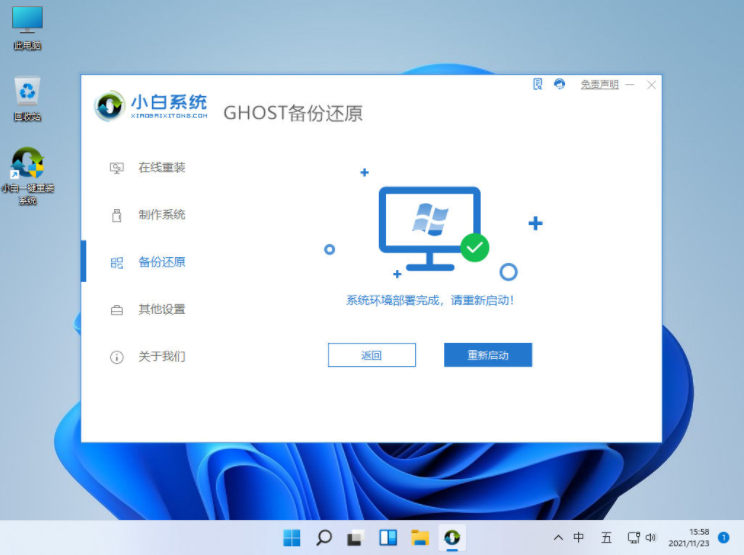
4、这里两种备份模式分别是直接备份和进 PE 备份,随便选择一种备份即可。
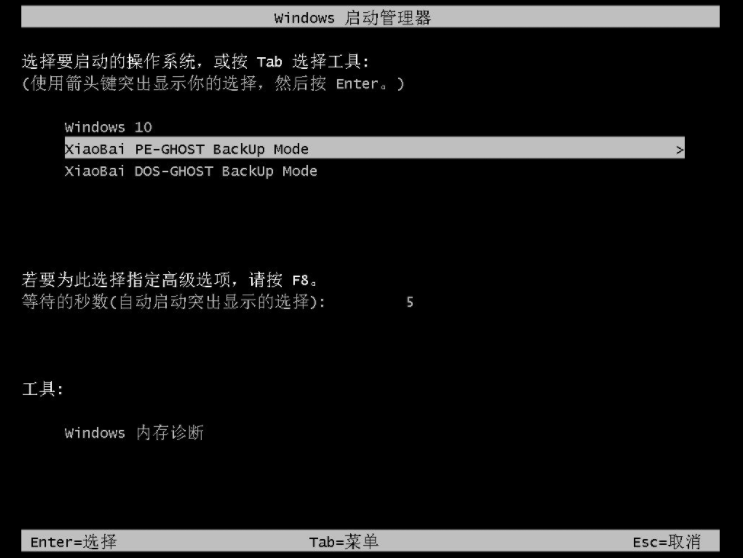
5、小编选择的是进入PE系统执行备份,进入后软件会自动打开执行备份,我们只需等待备份完成后选择立即重启。
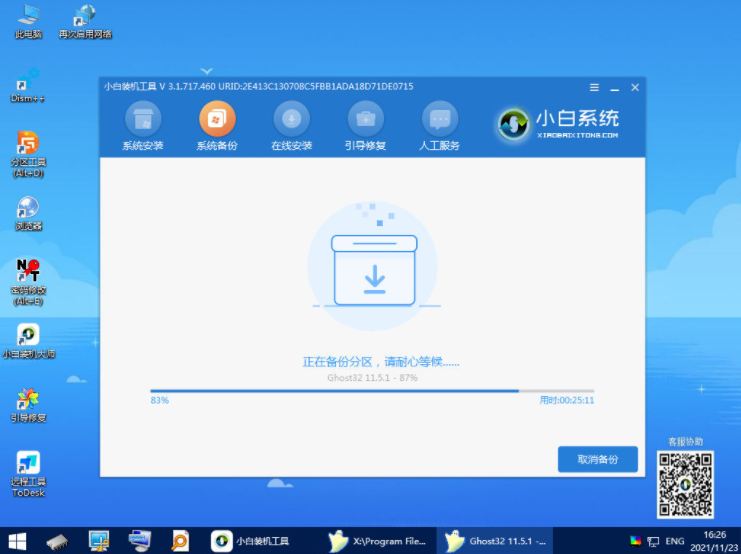
6、重启电脑后我们就可以在磁盘中看到当前已经生成的Windows11备份文件啦。如果想还原Windows11系统备份的话,按照以下的步骤执行还原即可。
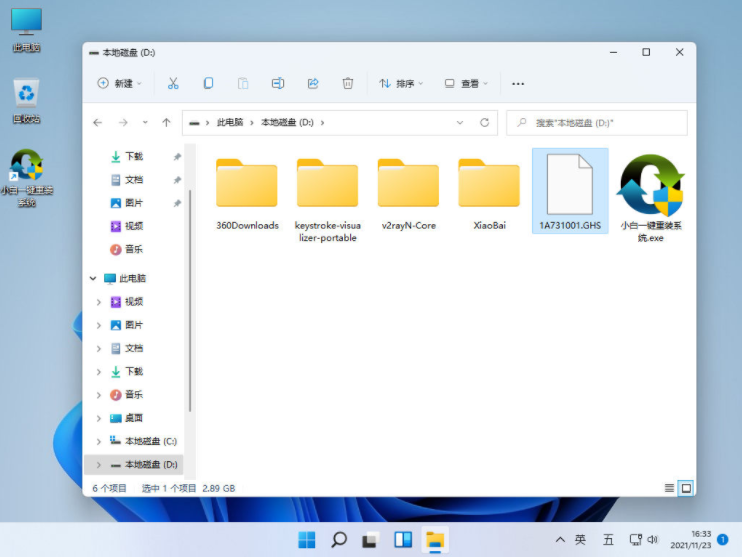
7、再次打开小白软件,在备份还原中可以看到当前已备份的系统镜像,这个时候再选择恢复备份。
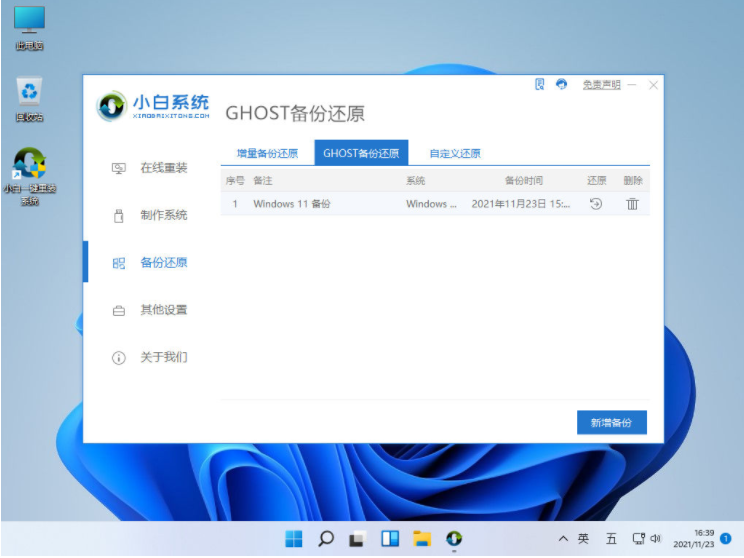
8、系统会自动下载PE系统进行部署,完成后选择重启电脑。
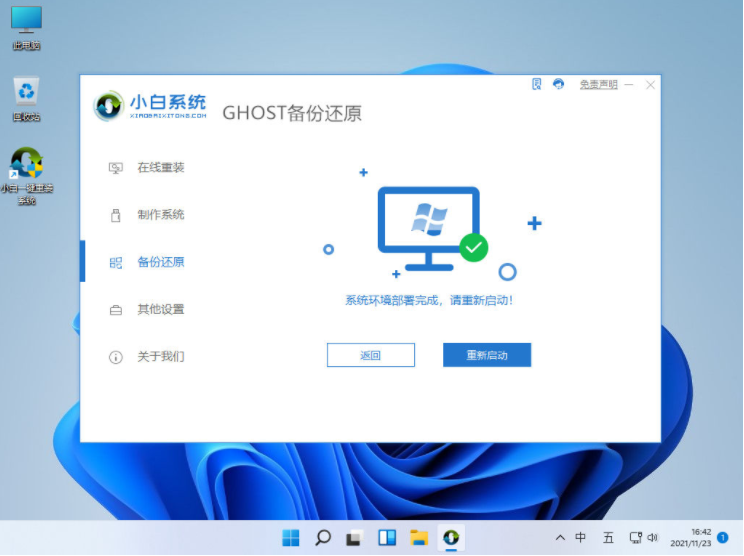
9、在开机引导菜单中有两种系统还原模式,选择任何一种模式都可以。
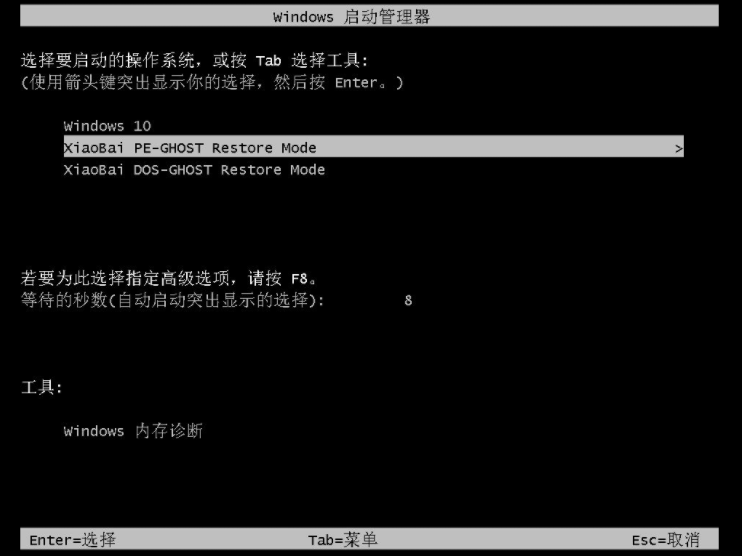
10、这里选择的是进入WindowsPE模式执行恢复,恢复完成后软件会提示重启电脑。重启后,耐心等待进入到新的备份的win11系统即可。
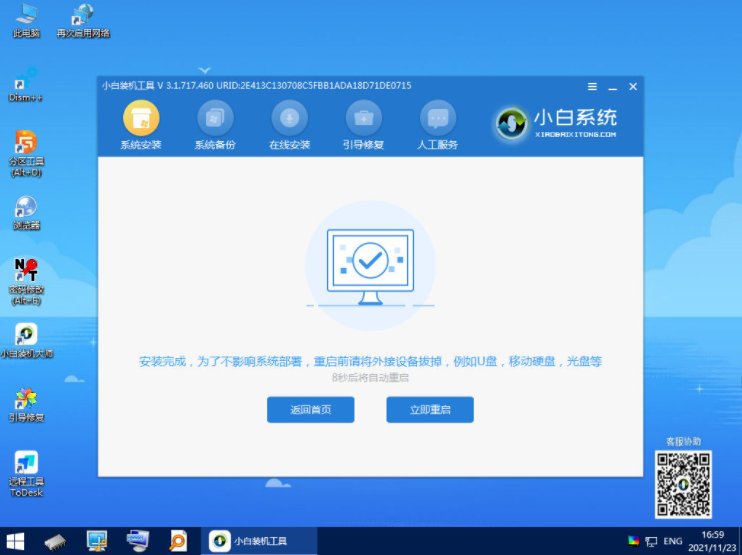
以上便是windows11系统备份还原的教程,有需要的小伙伴可以参照教程操作。
猜您喜欢
- win11beta版变正式版的教程2022/01/17
- win11任务栏怎么靠左显示2022/02/27
- 升级windows11配置要求是什么..2022/01/10
- 升级win11系统会保留原来的软件吗..2021/12/05
- 怎么下载windows11镜像系统2022/03/15
- 详细教你win11通知怎么关闭教程..2021/08/26
相关推荐
- win11双系统怎么切换 2022-01-25
- win11开机重装系统教程演示 2021-12-29
- win11检测工具的使用教程 2021-12-24
- win11怎么更新显卡驱动 2022-10-09
- windows11升级要求详情介绍 2021-12-15
- win11蓝屏哭脸重启开不了机怎么办.. 2022-06-19




 粤公网安备 44130202001059号
粤公网安备 44130202001059号