win11死机绿屏怎么解决
- 分类:win11 发布时间: 2022年01月21日 12:08:16
最近有很多小伙伴在安装完Win11系统后遇到了死机绿屏的情况,很多用户都不知道该如何解决,那么win11死机绿屏如何解决呢,今天,小编就把win11死机绿屏解决方法分享给大家。
win11死机绿屏如何解决
1、首先我们需长按电脑主机的电源键,关机后再按下电源键进行开机,重复操作三次,出现窗口时,点击进入安全选择,选择【疑难解答】进入。
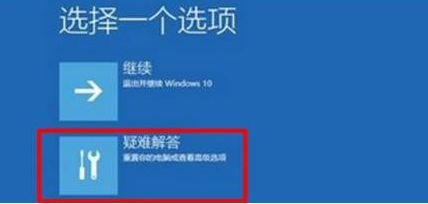
2、我们在疑难解答的页面,点击【高级选项】,打开进入到启动设置页面。
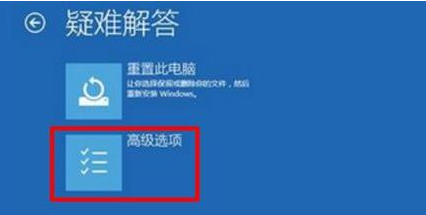
3、在启动设置的窗口当中,可以看到启用安全模式的选项,此时我们选择重启即可。

4、重启完成后,进入该页面当中,我们按下数字键5 ,启用带网络连接的安全模式。
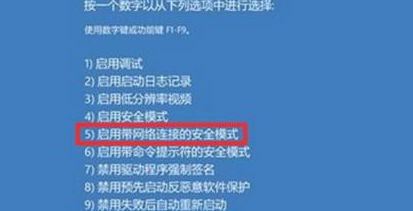
5、此时电脑重启后,进入到安全模式当中,我们鼠标右击左侧开始菜单 ,在出现的菜单项中找到【命令提示符(管理员)】。
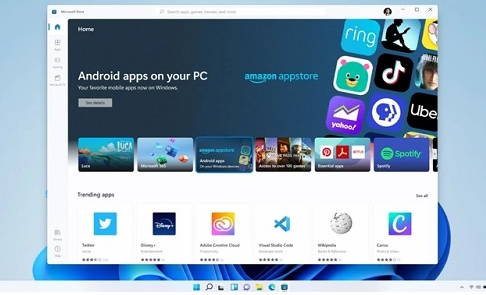
6、进入窗口后我们输入命令【DISM /Online /Cleanup-image /RestoreHealth】按回车开始执行。
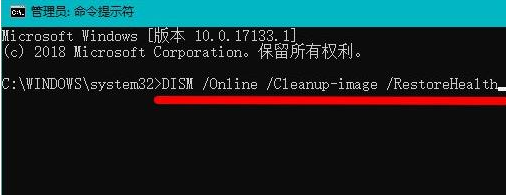
7、接着输入命令【DISM /Online /Cleanup-image /RestoreHealth】开始执行操作,那么这时就会在连接网络状态下,将系统映像文件中将不相同的文件还原成官方系统原文件。

8、最后我们只需等待全部恢复完成即可。
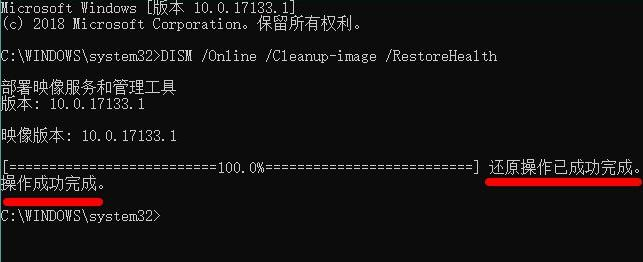
关于win11死机绿屏如何解决的步骤分享到这就结束啦,希望能够给大家提供帮助。
猜您喜欢
- 电脑提示为windows11做好准备什么意思..2022/02/28
- 安装win11黑屏要等多久2021/12/17
- win10怎么更新win11正式版2022/04/08
- win11优化工具哪个好用2021/12/31
- 官网原版windows11系统镜像下载..2022/03/15
- 装机吧本地重装 Windows 11 视频教程..2021/07/31
相关推荐
- 安装完win11蓝屏如何解决 2021-09-27
- win11安装了黑屏如何解决 2021-08-20
- windows11升级要求详情介绍 2021-12-15
- windows11预览版升级正式版 2021-12-21
- 笔记本电脑u盘重装win11系统步骤.. 2021-12-23
- 电脑系统升级至Windows11教程.. 2022-09-14




 粤公网安备 44130202001059号
粤公网安备 44130202001059号