win11永久解决蓝屏问题的方法
- 分类:win11 发布时间: 2022年01月26日 11:06:21
有网友想要给自己的电脑升级安装win11系统使用,但是担心新系统不稳定,使用中会遇到win11蓝屏的问题,不知道win11怎么解决蓝屏。下面就介绍下win11永久解决蓝屏的方法。
工具/原料:
系统版本:windows11系统
品牌型号:笔记本/台式电脑
软件版本:小白一键重装系统 v2290
方法/步骤:
首先win11系统已经不会有蓝屏的情况了,因为已经将故障界面改成黑屏了,所以彻底的为大家解决了电脑死机蓝屏的情况。那么遇到黑屏问题怎么解决?
方法一:
1、首先在黑屏界面,按下快捷键“Ctrl+Shift+Esc"打开“任务管理器”。
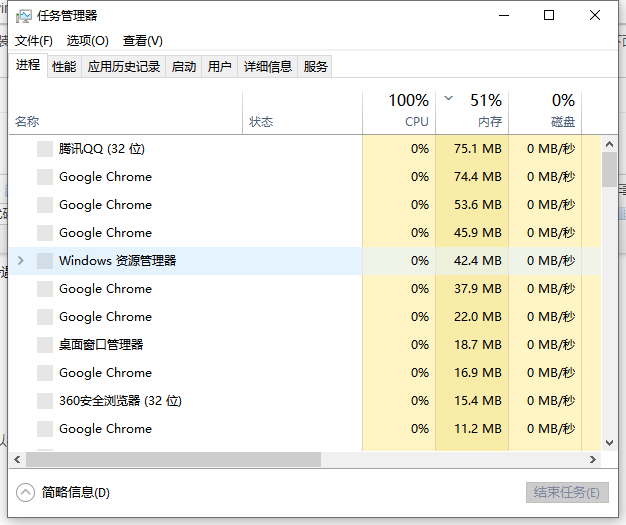
2、点击里面左上角的“文件",选择“运行新任务。
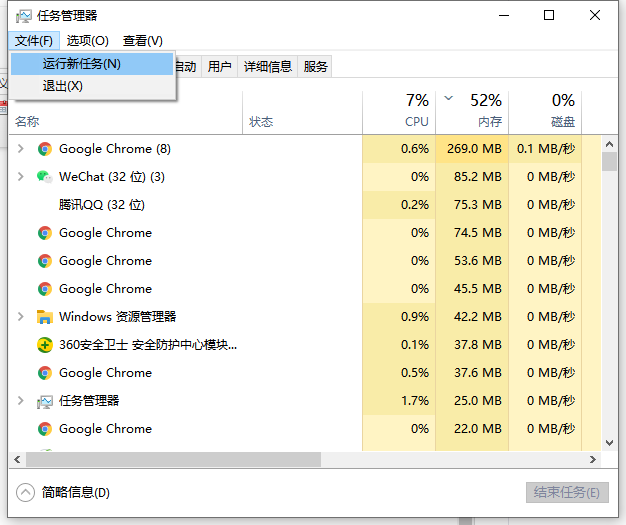
3、然后在其中输入“explorer.exe"点击确定即可。
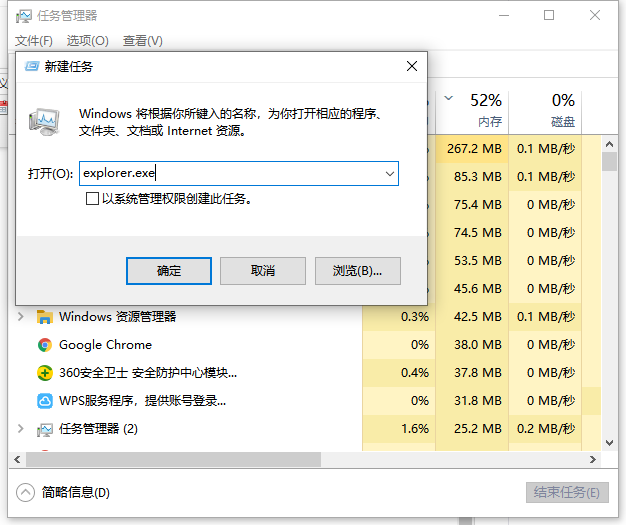
4、如果打不开任务管理器,那么可以使用电源按钮来重新启动系统。
方法二:
如果方法一无法解决的话,可能是安装的win11系统镜像或者工具有问题,可以尝试借助其他的工具制作u盘启动盘重装win11系统。具体的步骤如下:
1、首先在一台可用的电脑上安装并打开小白一键重装系统工具打开,插入一个8g以上的空白u盘,选择制作系统打开。
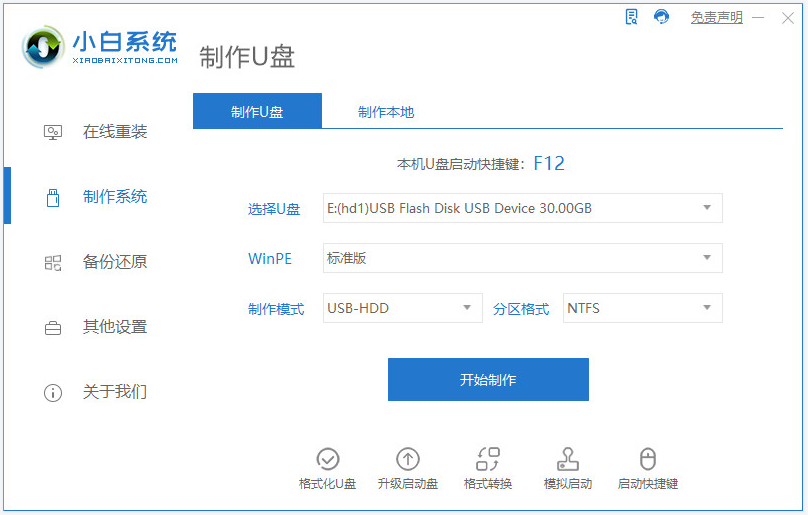
2、然后选择需要安装的原版win11系统点击开始制作启动盘。
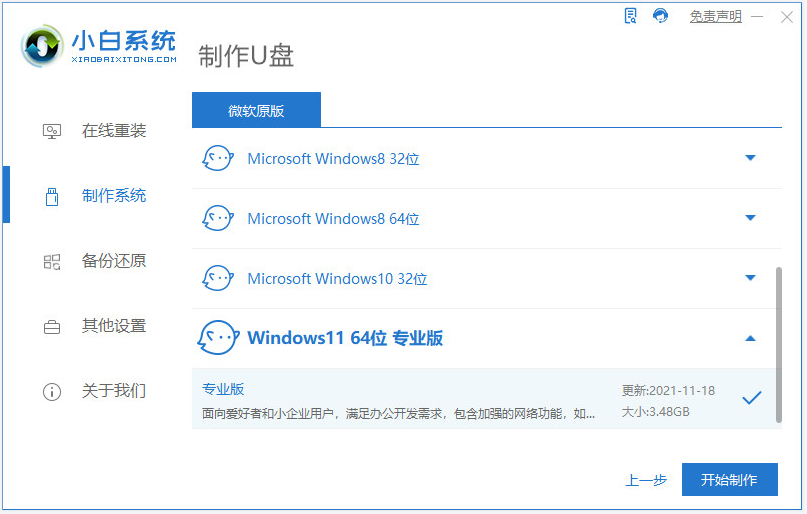
3、等待软件自动开始制作u盘启动盘完成后,先查看需要安装的电脑的启动快捷键是多少,再拔出u盘退出。
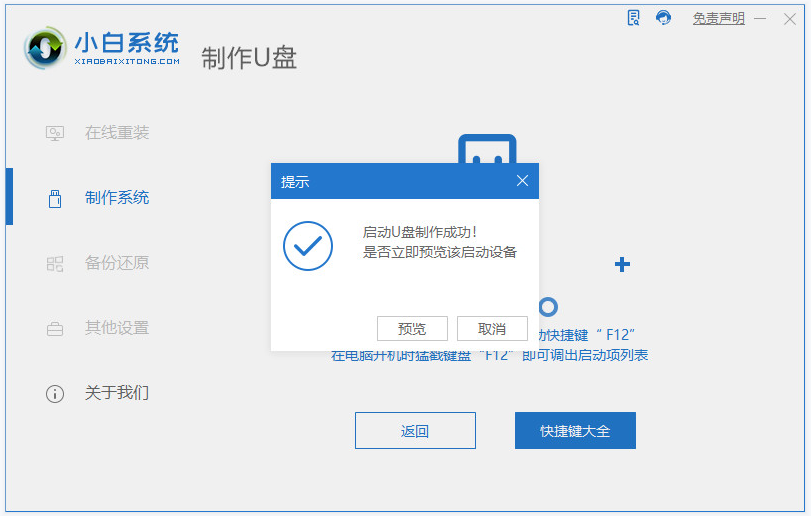
4、将u盘启动盘插入到需要安装的电脑中,重启电脑不断按快速启动键进入快速启动菜单页面,将启动项设置为u盘启动项进入。
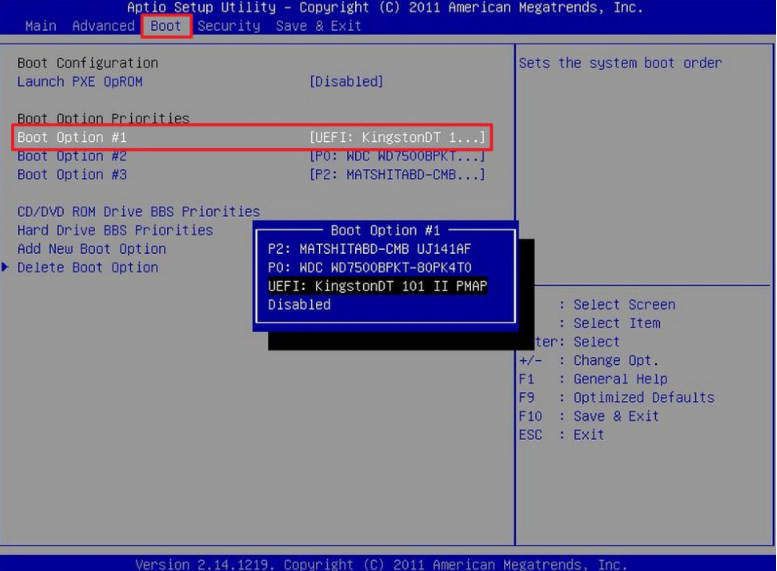
4、选择第一项pe系统进入。
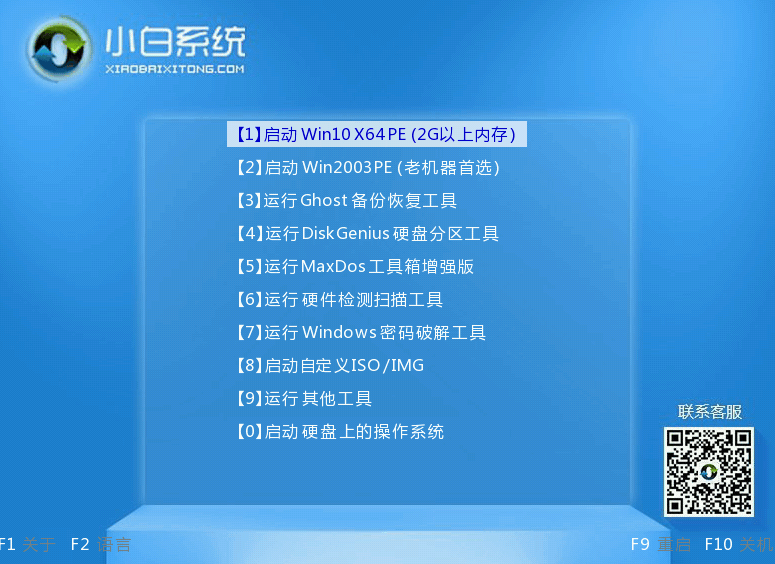
5、进入pe系统之后打开小白装机工具,选择win11系统开始安装到系统c盘。
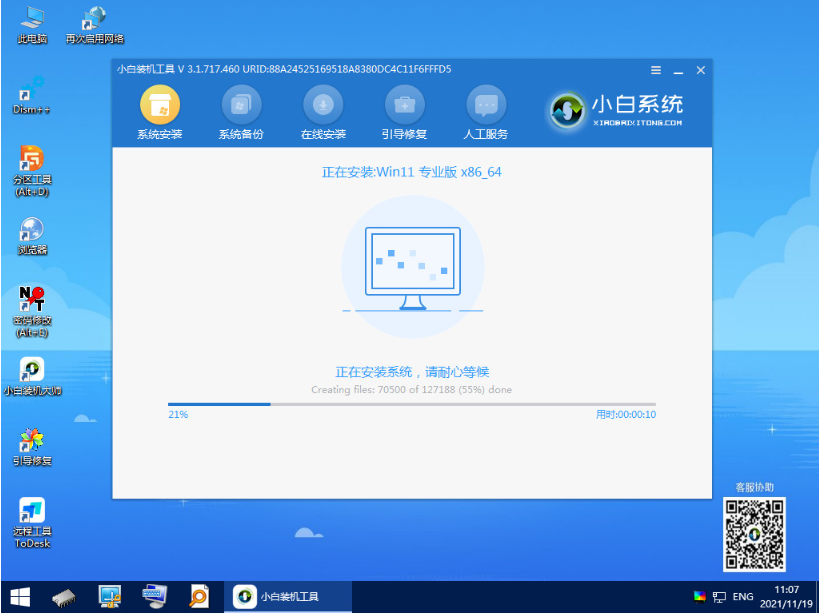
6、安装完成后,选择重启电脑。
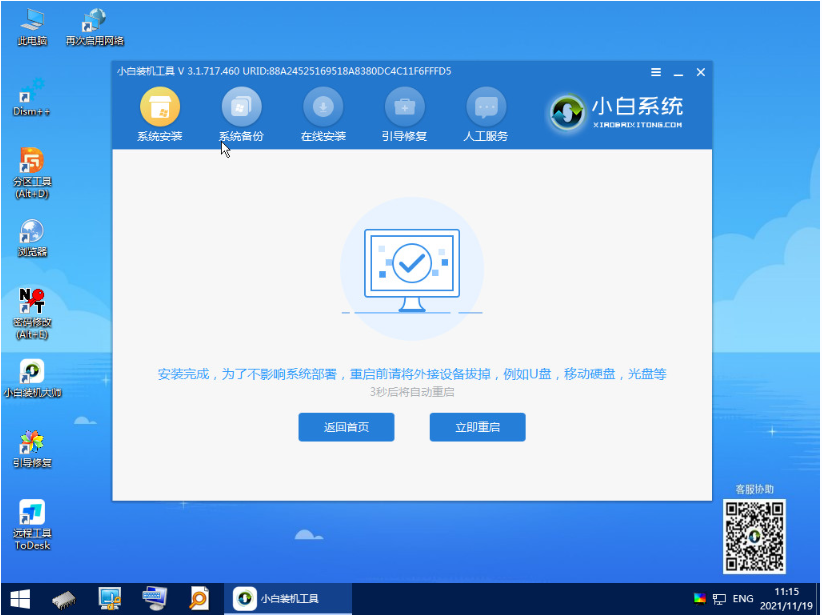
7、重启电脑后,耐心等待进入到新的win11系统界面即表示安装完成。
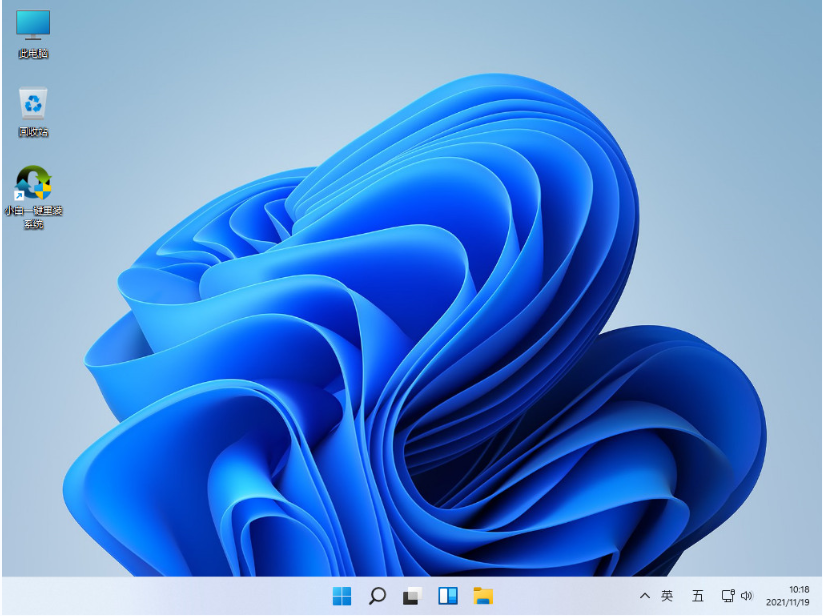
注意事项:如需重装系统的话,注意在重装之前先在pe系统内备份保存好电脑系统盘的重要资料。
总结:
方法一:
黑屏界面按下快捷键“Ctrl+Shift+Esc"打开“任务管理器”;
在任务管理器点击文件-运行新任务;
输入explorer.exe确定,重启资源管理器即可修复;
方法二:
安装小白一键重装系统工具制作win11 u盘启动盘;
插入u盘启动盘启动进入电脑u盘pe系统;
进入pe系统后打开小白装机工具安装win11系统;
提示安装成功后重启电脑;
重启电脑后进入新的win11系统桌面即可正常使用。
猜您喜欢
- win11麦克风没声音怎么设置2022/04/05
- win11最低硬件要求破解方法2022/04/07
- 旧电脑通过iso安装win11系统教程..2022/01/09
- win11安装教程图解(绕过tpm)2021/11/27
- 不支持win11后续更新怎么办2022/02/27
- win11怎么打开蓝牙的步骤教程..2021/08/31
相关推荐
- windows11企业版下载地址介绍.. 2021-11-18
- win11可以作为日常系统用吗的详细介绍.. 2021-09-06
- 电脑升级了win11怎么还原的教程介绍.. 2022-01-13
- 教你如何win11一键重装系统操作步骤流.. 2021-08-25
- win11系统镜像文件下载大全 2022-01-18
- Windows11系统怎么更新的步骤.. 2022-01-26




 粤公网安备 44130202001059号
粤公网安备 44130202001059号