小编教你windows11se怎样下载
- 分类:win11 发布时间: 2022年02月01日 08:31:00
就在最近,微软发布了windows 11 SE,基于windows 11,主要是面向教育市场。所需配置要求低,那么我们如何下载windows11se系统呢?很多用户都不清楚该如何操作,今天,小编就把windows11se下载安装步骤带给大家,我们一起来看看吧。
windows11se怎样下载
工具/原料
系统版本:windows10
品牌型号:台式机/笔记本电脑
制作工具:一个8g内存U盘
软件版本:小白一键重装系统V2290
方法步骤
1.首先我们将u盘插到电脑当中,进入工具的主页面,选择制作系统功能,点击开始制作。
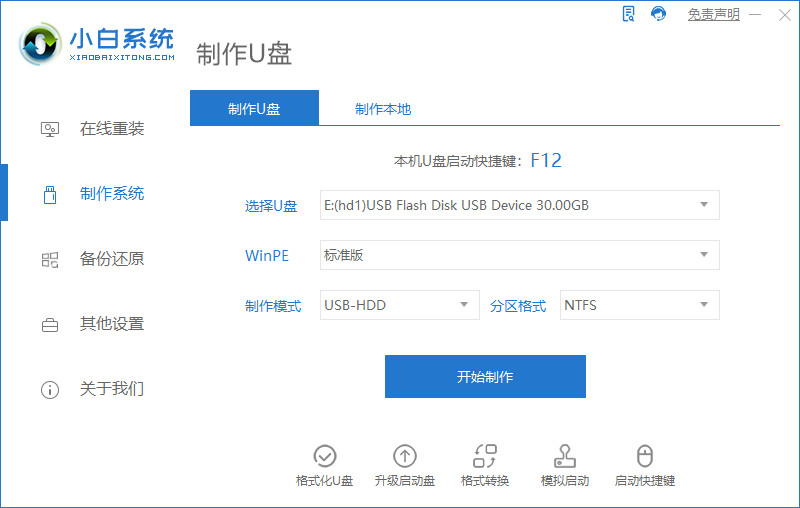
2.进入页面后,我们选中windows11 se进行下载,点击开始制作。
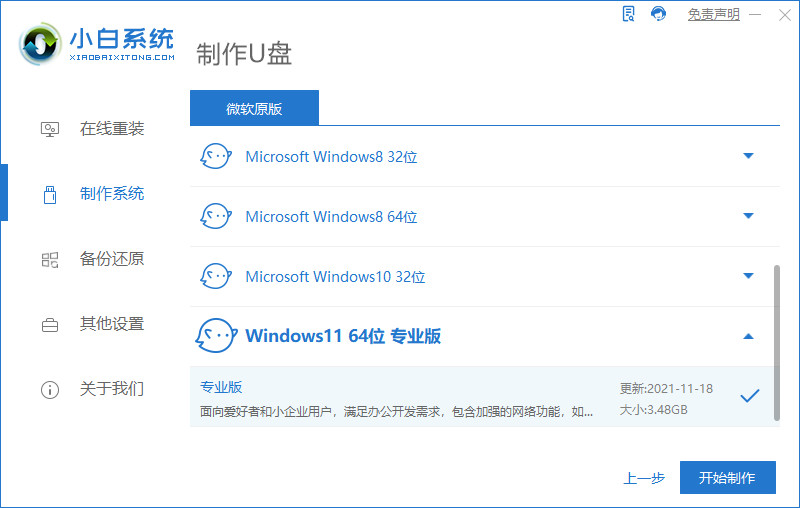
3.此时开始制作启动盘和下载镜像文件,我们只需耐心等待即可。
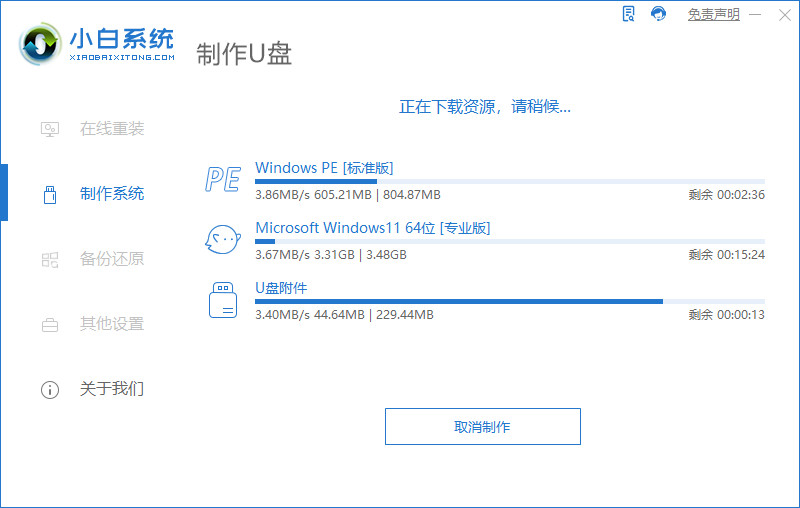
4.完成之后,将电脑进行重启的操作。
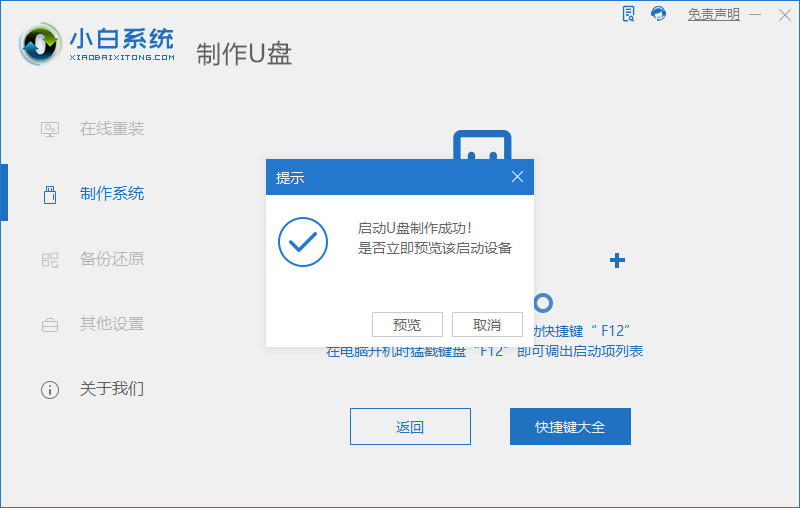
5.在开机页面按下启动热键进入设置u盘启动项。
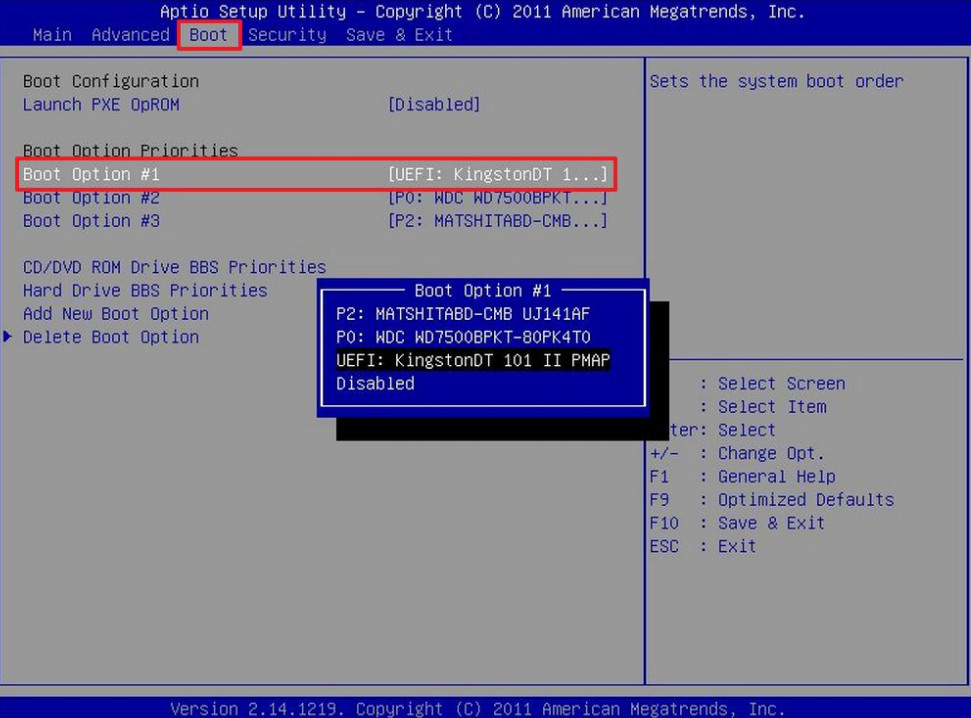
6.进入pe后,装机工具会开始安装系统。
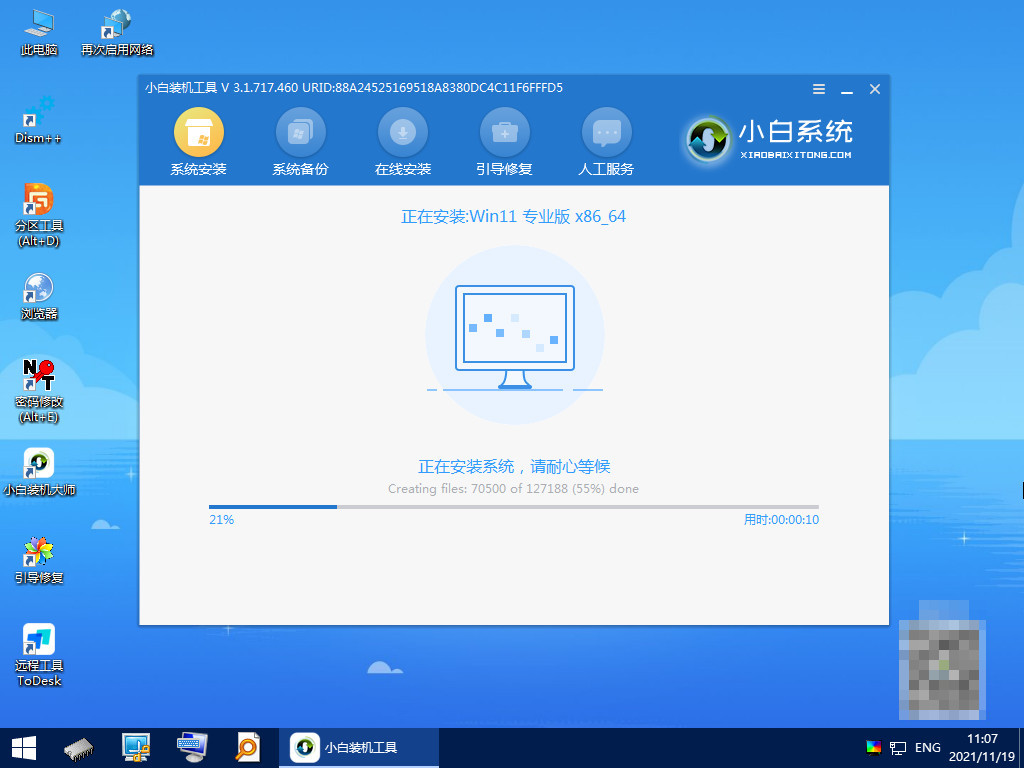
7.当系统安装完成后,点击页面下方【立即重启】。
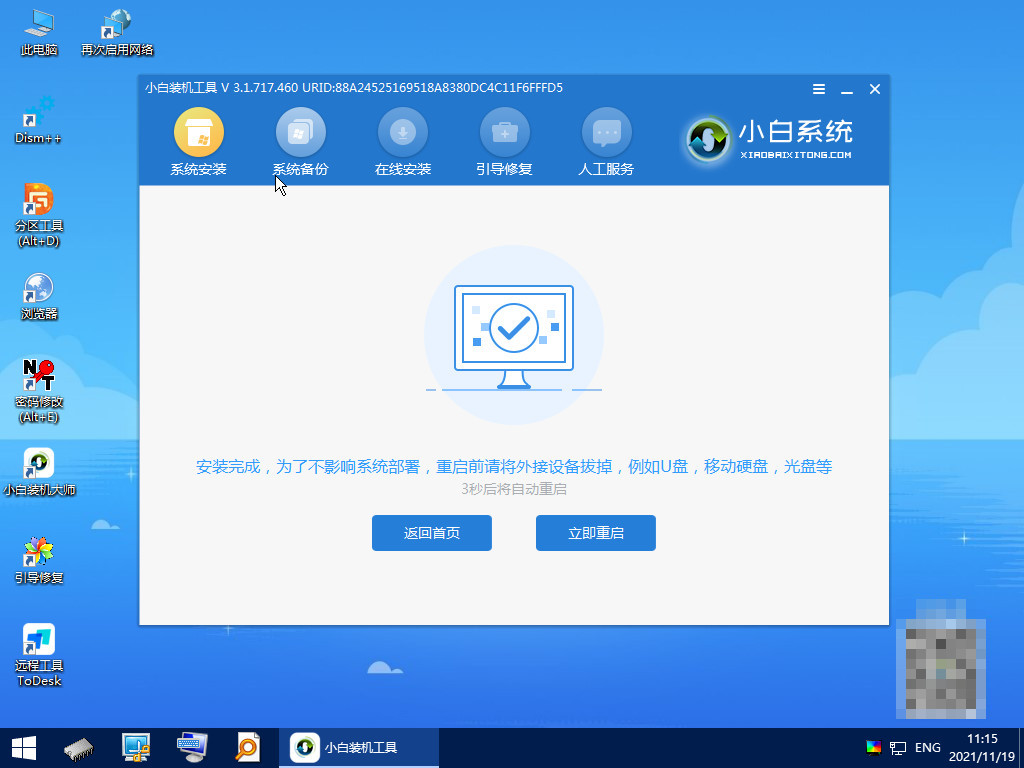
8.最后重启回到新的页面后,安装就完成啦。
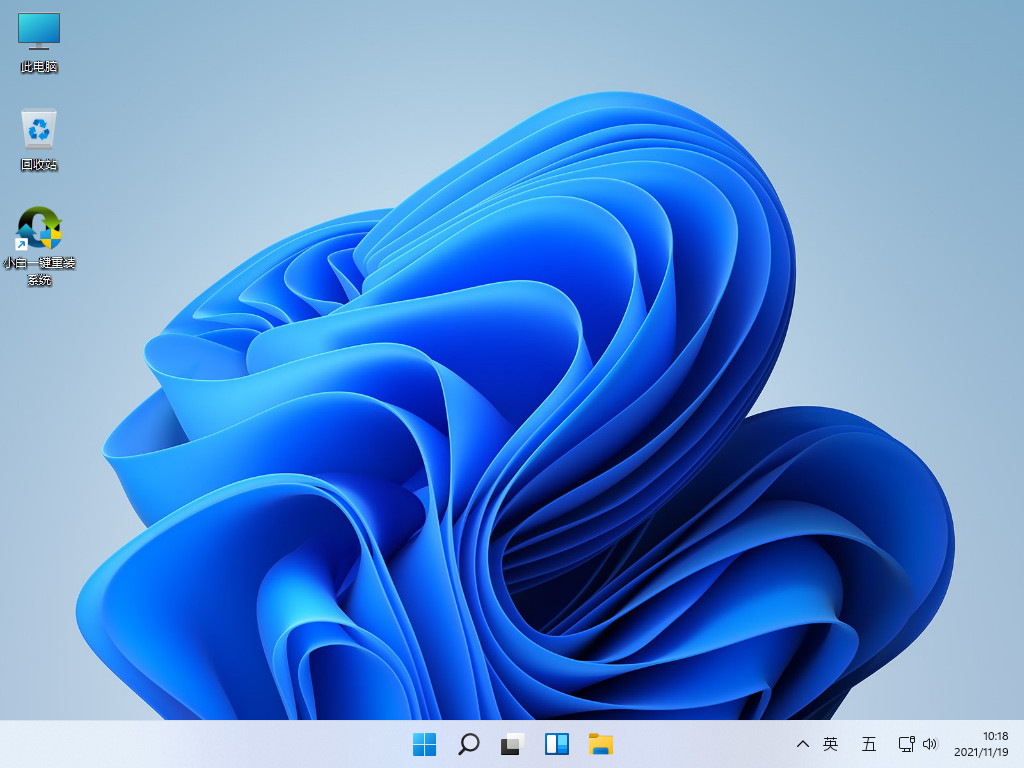
注意事项
记得将u盘重要文件进行备份操作。
总结
打开工具选中windows11 se进行下载。
等待下载完成后,将电脑进行重启。
选择U盘启动进入pe。
等待系统安装完成后再一次重启。
最后我们就可以开始体验啦。
以上就是,windows11se下载安装步骤所在,希望能够给大家提供帮助。
猜您喜欢
- win11正式版怎么安装使用2022/08/16
- Windows11系统镜像下载安装教程..2022/01/25
- win11纯净版如何安装的教程-win11纯净..2022/02/18
- win11假死机严重怎么办2022/06/19
- 解除Windows11cpu限制安装系统的方法..2021/12/23
- 同样电脑配置下为什么win11比win10慢..2022/01/12
相关推荐
- win11重装系统后如何激活 2021-11-17
- 当win11没有wifi图标以后怎么办.. 2022-06-23
- win11蓝屏DPC WATCHDOG VIOLATION怎么.. 2022-02-01
- 雨林木风最新win11系统64位下载地址.. 2022-02-08
- 详解win11文件缺失无法安装怎么办.. 2021-10-16
- 更新win11后电脑卡顿 2021-12-15




 粤公网安备 44130202001059号
粤公网安备 44130202001059号