电脑如何重装win11系统
- 分类:win11 发布时间: 2022年06月30日 09:11:21
作为最新的电脑系统,win11系统跟之前的系统等有很多的不同之处,有不少网友都想体验下最新的win11系统。只是,电脑如何重装win11系统对于很多小白来讲却是个不小的难题。但小编要告诉大家的是,电脑重装win11系统其实也很简单的,下面就跟着小编一起来学习电脑如何重装win11系统吧。
工具/原料:
1、操作系统: windows11
2、品牌型号:华硕灵耀Pro16
3、软件版本:小白一键重装系统 12.6.49.2290 下载地址:http://www.xiaobaixitong.com/
电脑如何重装win11系统?今天小编介绍一种最简单的重装win11系统的方法:
1、在电脑上,到小白官网下载小白一键重装系统工具最新版。
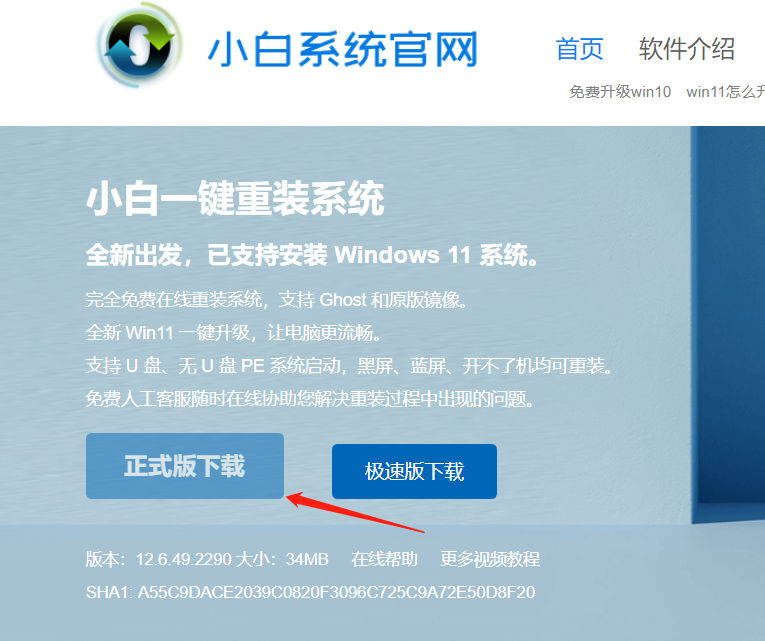
2、打开刚下载好的小白软件,在‘在线重装’界面选择‘windows11 64位 专业版’后,点击‘安装此系统’。
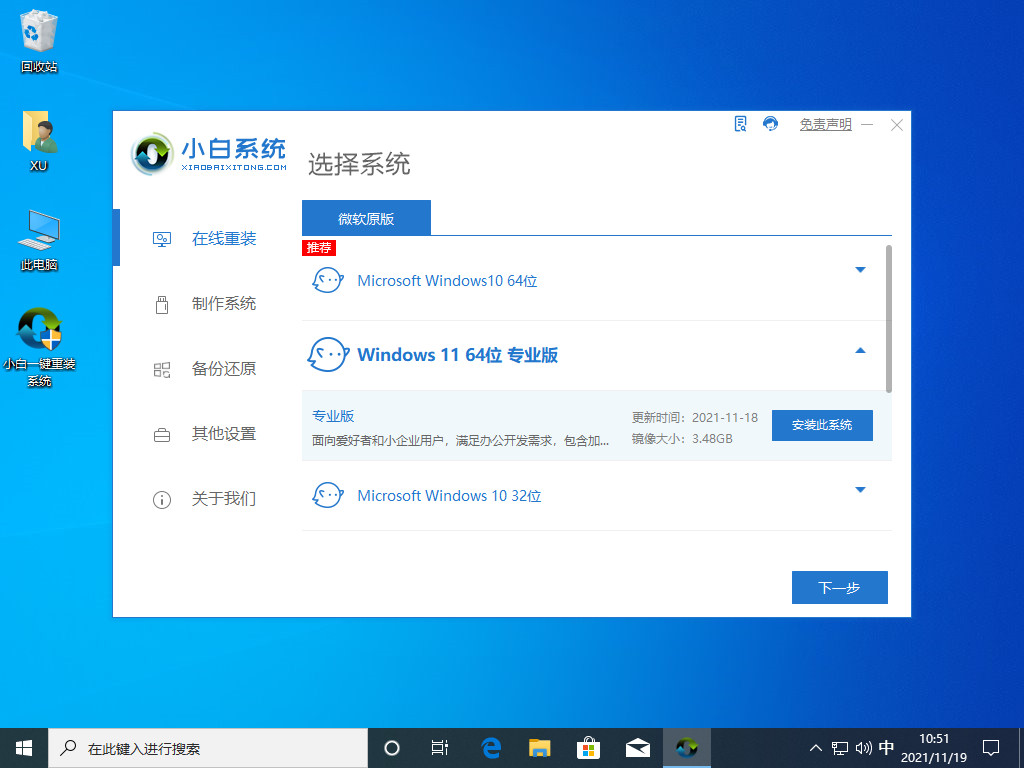
3、如果需要安装软件,勾选或者全部不选。下一步。
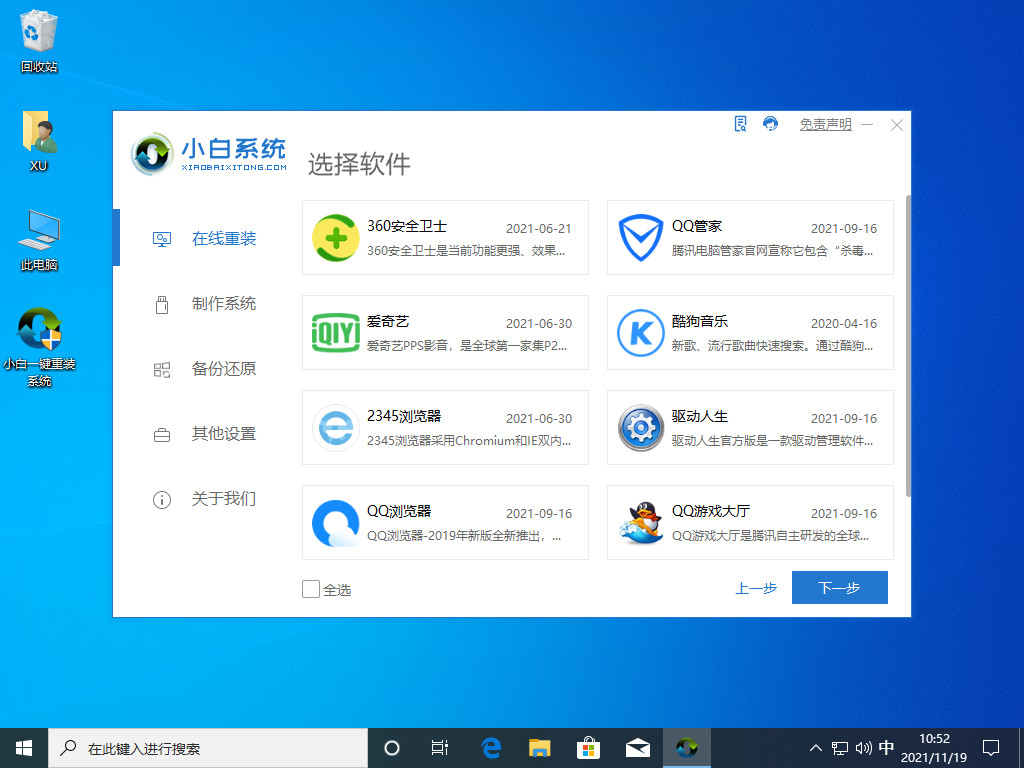
4、电脑会自动下载win11原版镜像以及相关驱动,保持网络畅通,此时需等待完成。
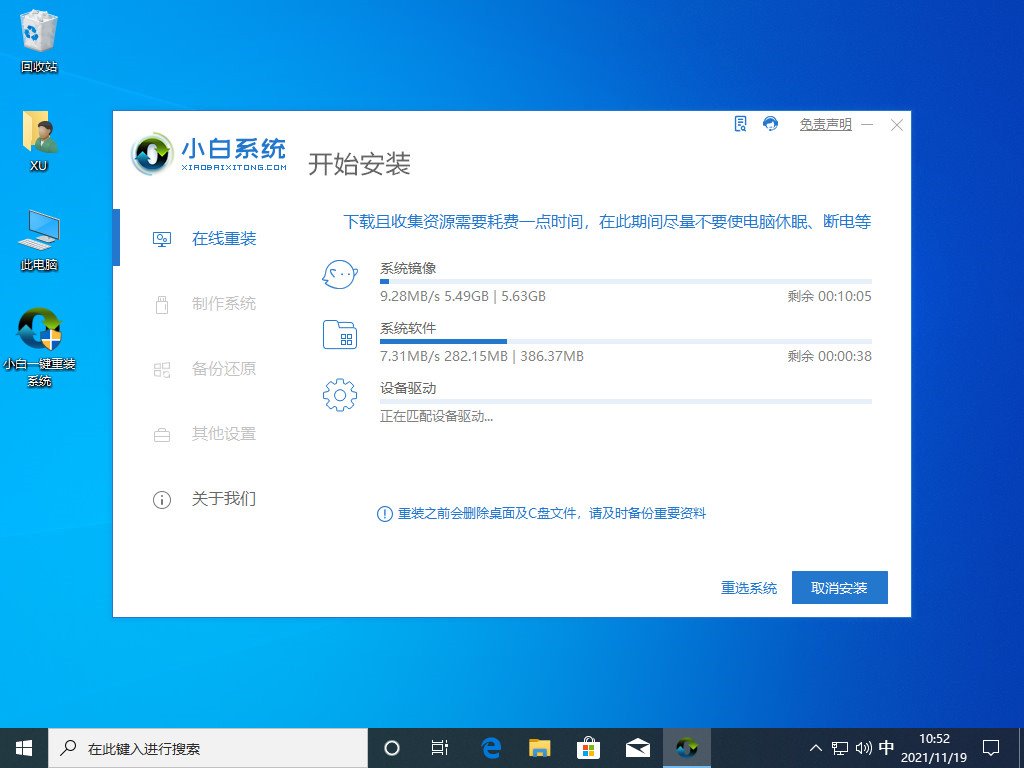
5、windows11下载完成后,小白软件自动进入环境部署状态。
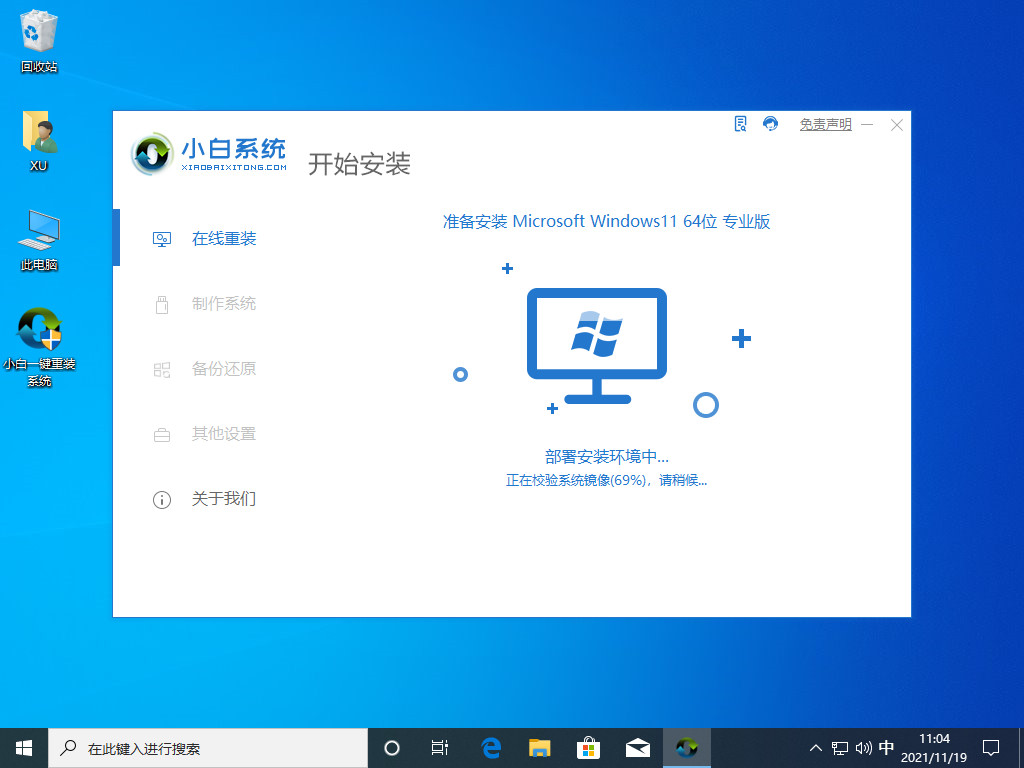
6、等待准备就绪后,点击‘立即重启’。
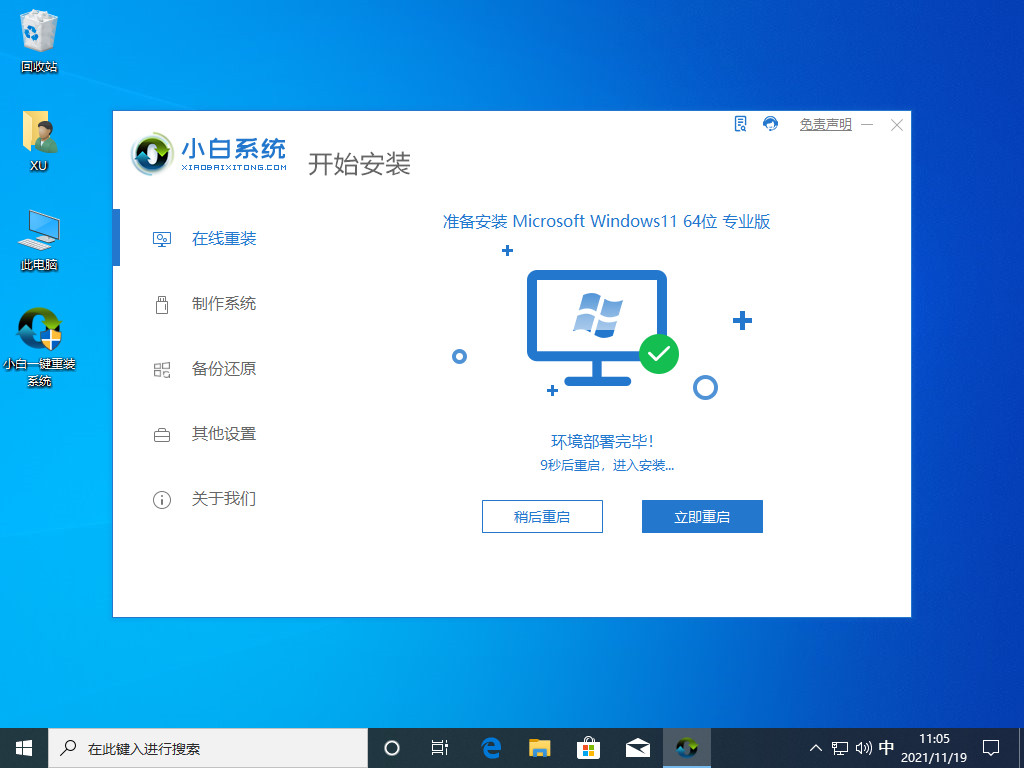
7、系统重启后,到此界面选择‘XiaoBai PE’进入pe系统。
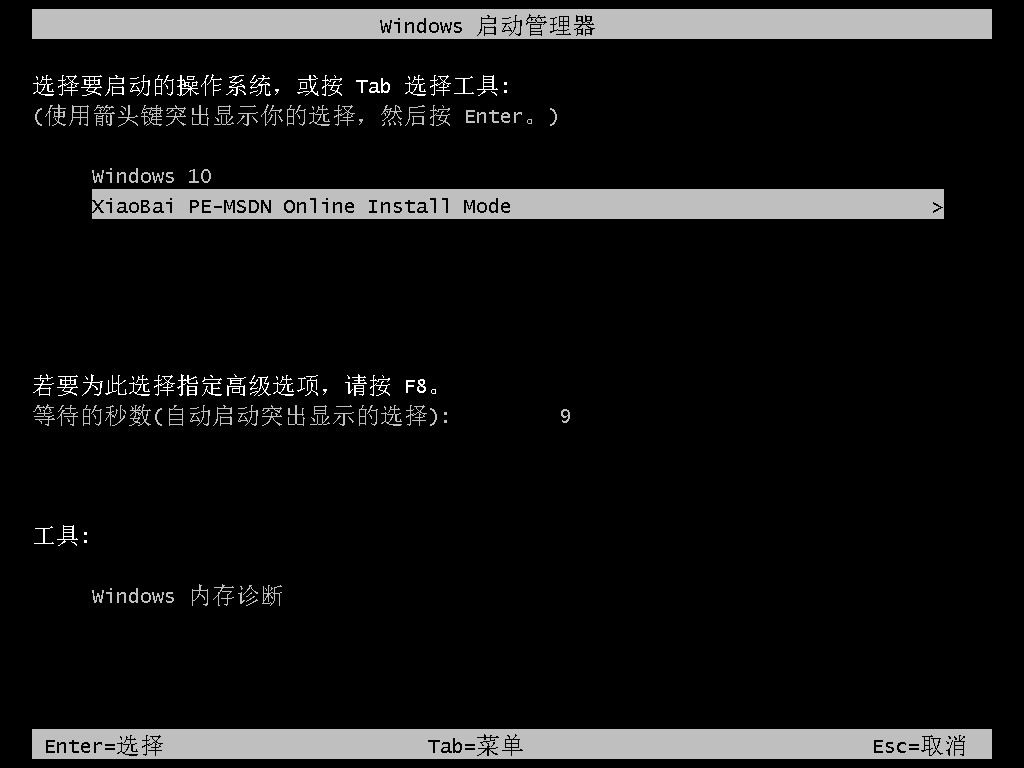
8、开机后,小白软件将自动执行win11正式版的安装。
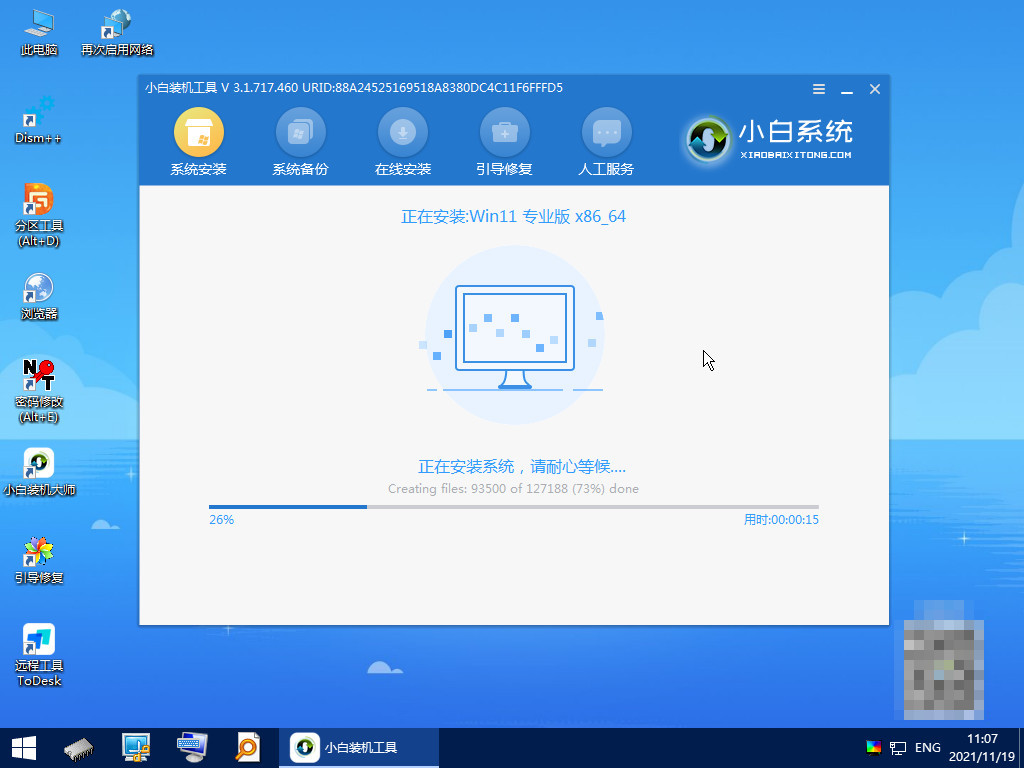
9、安装完成后,依然点击立即重启。
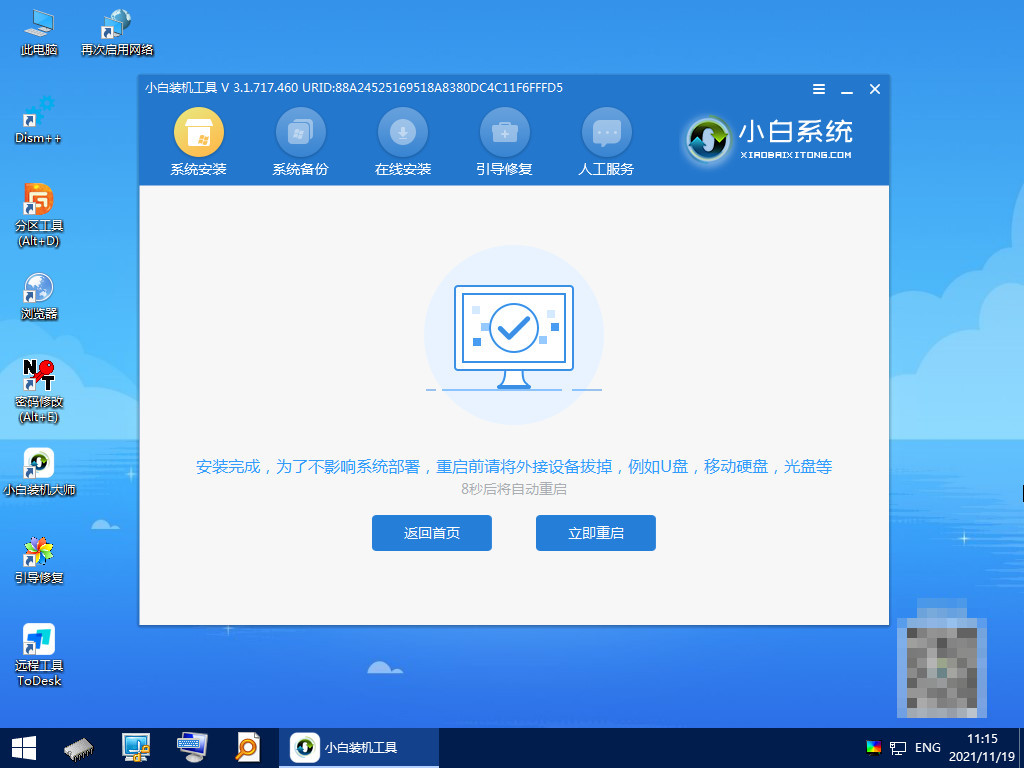
10、重启后,将进入win11正式版的引导界面。

11、引导完成后,就进入windows11的桌面了。到此win11安装完成。
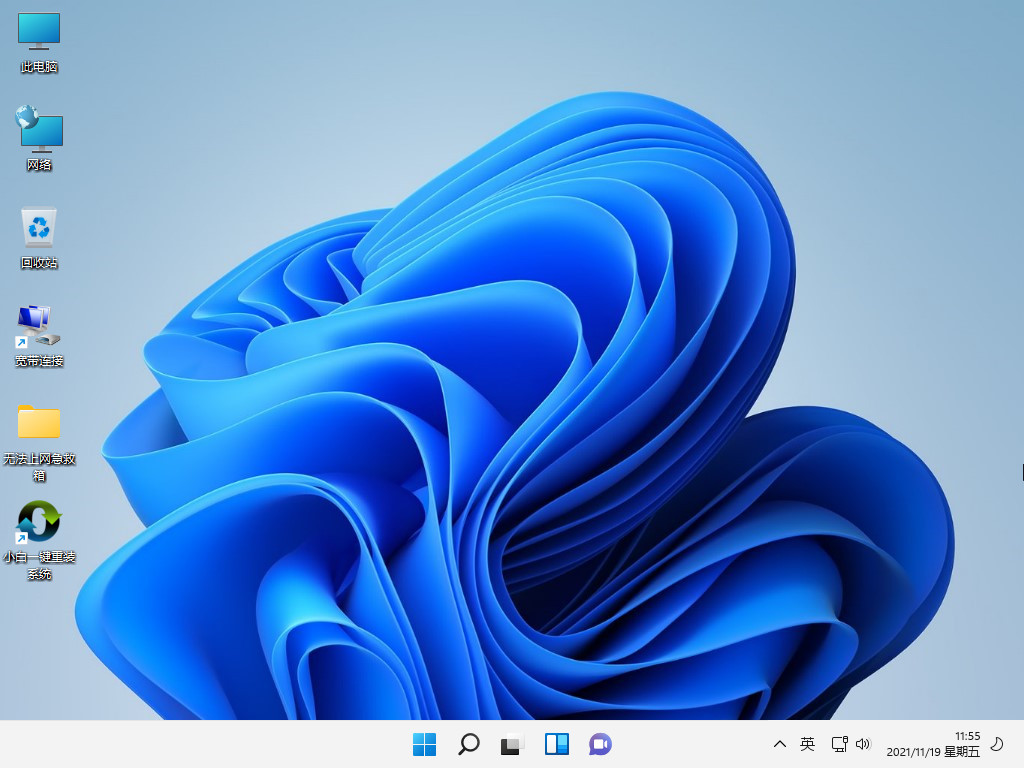
总结
1、下载小白一键重装系统软件;
2、选择win11系统进行重装;
3、按照软件的要求步骤进行重装;
4、在电脑重装启动两三次后,win11系统重装完成。
以上就是电脑如何重装win11系统的详细教程,有需要的小伙伴可以照此步骤进行win11系统的重装。
猜您喜欢
- 电脑重装系统步骤win112022/09/02
- 符合条件但win11不推送升级消息怎么办..2022/03/27
- win11怎么更新的方法2022/08/20
- 联想win11怎么退回win10系统2021/12/30
- win11怎么退回win102021/12/12
- win11任务栏图标大小不一样怎么调整..2022/05/30
相关推荐
- win11版本号怎么看的步骤教程.. 2021-08-24
- win11控制面板打不开的解决方法.. 2022-02-25
- win11怎么添加输入法 2021-08-24
- 简单教您win11怎么安装字体 2021-09-09
- win11系统怎么关机方法介绍 2021-11-23
- win11最低硬件要求破解的方法介绍.. 2022-01-17




 粤公网安备 44130202001059号
粤公网安备 44130202001059号