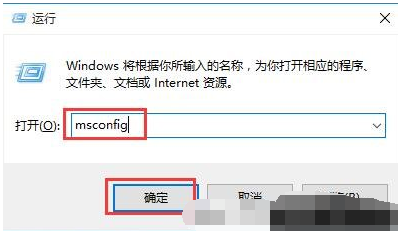
相信有许多用户在刚开始使用Win10系统多少都有些不习惯,所以有不少的用户会安装双系统,但久而久之,对Win10系统也完全适应了,所以就想要删除Win7系统。那么双系统如何删除其中一个系统呢?今天小编来给你们说双系统删除另一个系统的方法。
win10双系统怎么卸载下一个?小伙伴你们怎么要怎么在win10双系统下删除win7系统吗?要是不知道的话也不要着急,就来看看小编在下面给你们分享在win10双系统删除win7系统的操作方法吧。
1、进入Win10系统中,我们在键盘上同时按下“Win+R”快捷键调出运行,在运行输入框中输入“msconfig”命令,并点击确定,如下图所示:
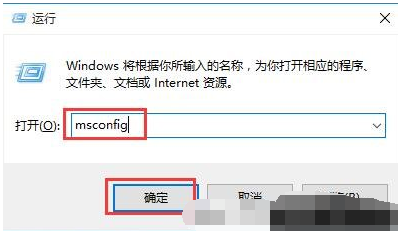
双系统卸载电脑图解-1
2、在系统配置窗口中,切换到引导选项卡中,我们选择windows 7选项,点击删除按钮,如下图所示:
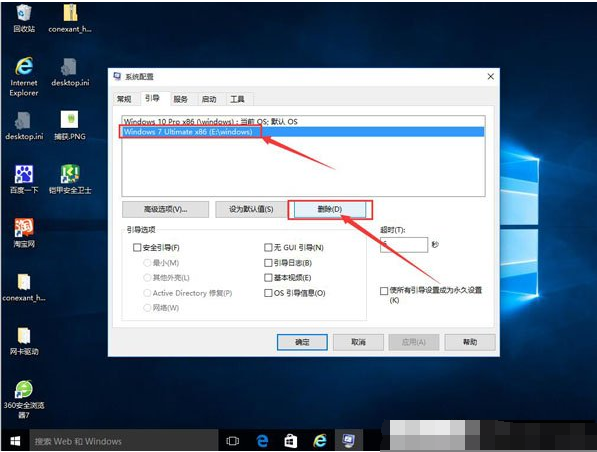
双系统卸载电脑图解-2
3、弹出提示框口,我们点击退出而不重新启动(X)按钮,如下图所示:
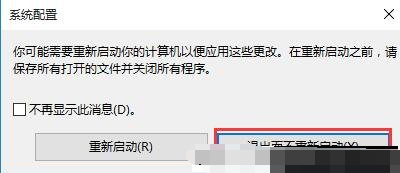
双系统电脑图解-3
4、接着打开此电脑,右键单击安装win7所在的磁盘,点击格式化,如下图所示:
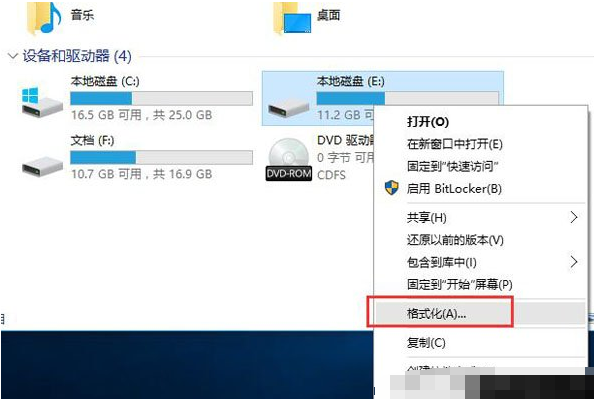
双系统电脑图解-4
5、在弹出的窗口中会显示该磁盘的相关信息,确认后点击开始按钮即可,如下图所示:
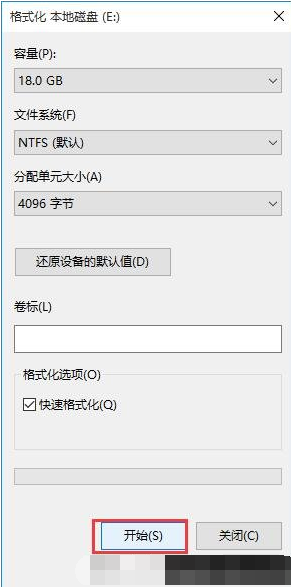
win10电脑图解-5
6、再弹出一个提示框,点击确定按钮进行格式化,如下图所示:
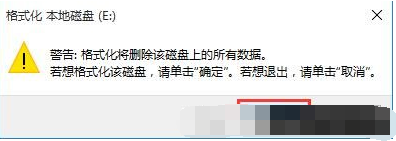
双系统电脑图解-6
7、最后格式化完毕,点击确定按钮即可,如下图所示:
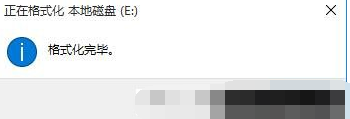
双系统电脑图解-7






 粤公网安备 44130202001059号
粤公网安备 44130202001059号