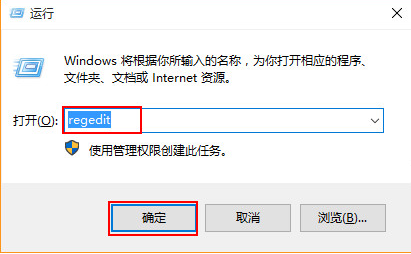
很多朋友的电脑中存放有大量的图片,但是每次打开图片的时候发现都不是正确的(),那么有没有办法让图片打开方式恢复默认呢?下面小编就以win10为例说明说明恢复图片打开方式方法。
很多朋友的电脑中存放着很多的图片,这些图片有些是工作上需要实用的,有些是生活中拍摄下来的,那么遇到图片打开方式不对这样的问题怎么解决呢?下面小编就给您带来图片打开方式恢复默认的方法。
win10图片打开方式恢复默认的方法
1.进入系统桌面,按键盘上的“win+r”组合键打开运行,在运行栏中输入“regedit”命令回车打开。
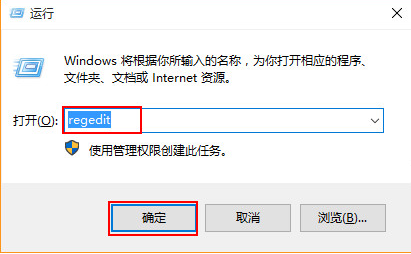
打开方式电脑图解-1
2.在“注册表编辑器”中依次打开按序依次打开“HKEY_LOCAL_MACHINE\SOFTWARE\Microsoft\Windows Photo Viewer\Capabilities\FileAssociations”。
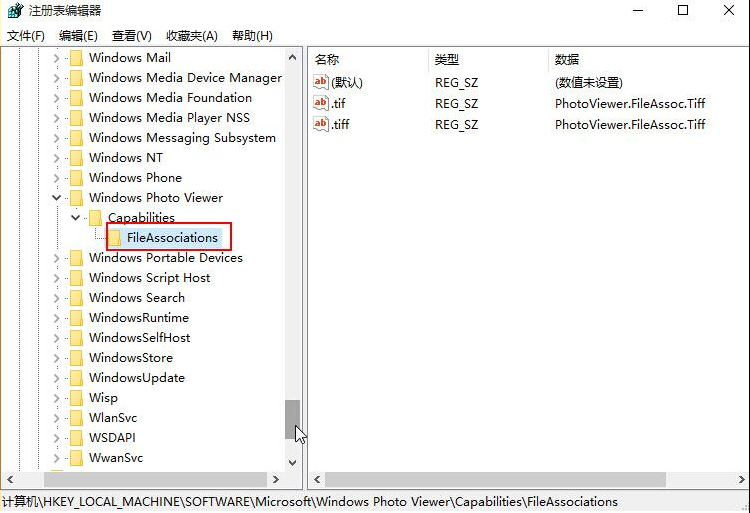
默认打开方式电脑图解-2
3.在FileAssociations项的右键新建“字符串值”将数值名称改为“jpg”的文件拓展名,数值数据改为“PhotoViewer.FileAssoc.Tiff”。
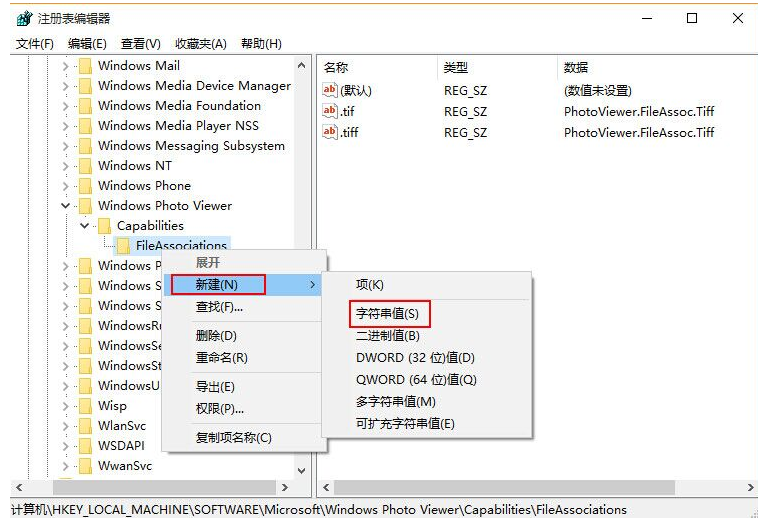
默认打开方式电脑图解-3
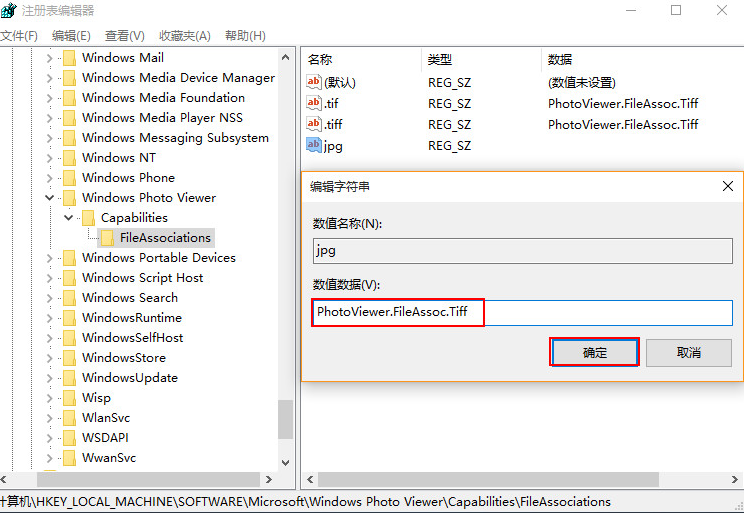
默认打开方式电脑图解-4
4.创建完毕后,回到桌面,鼠标右键打开jpg文件,你就能看到windows照片查看器了。
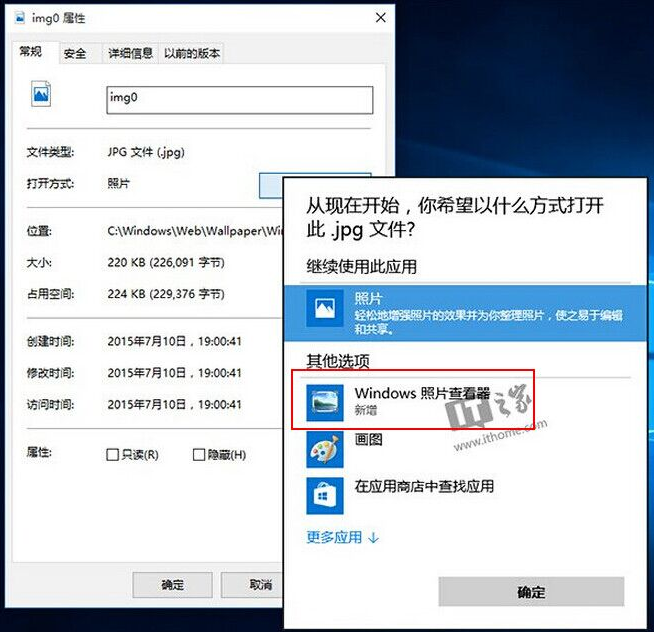
打开方式电脑图解-5
以上就是win10图片打开方式恢复默认的方法了,希望对您有帮助。






 粤公网安备 44130202001059号
粤公网安备 44130202001059号