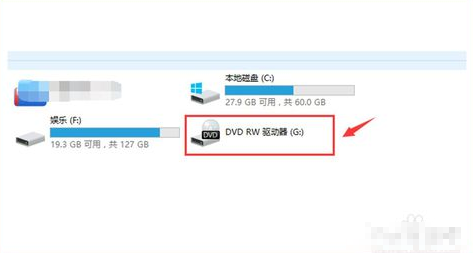
使用过光盘装系统的朋友都知道,在系统安装前会先把系统刻录进光盘上,再通过光驱读取光盘数据来安装系统,那你知不知道怎么刻录光盘呢?下面小编从零开始教你怎么刻录光盘,一起来学习下。
现在很多朋友开始喜欢用U盘来重装系统了,可能都已经忘记怎么用光盘来重装系统了,下面小编针对一部分还在使用光盘装系统或者储存资料的朋友,分享一下怎么刻录光盘的方法。
以下是使用光驱刻录光盘的方法:
工具准备:带光驱的电脑一台、新买的光盘
1、首先打开【我的电脑】,然后找到DVD RW 驱动器,鼠标右击驱动器,在菜单栏中选择【弹出】选项。
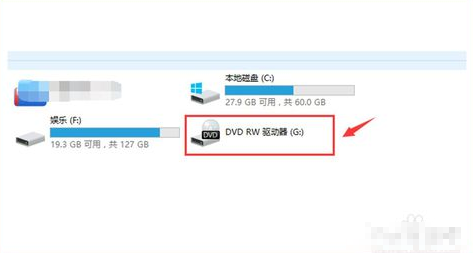
刻录机电脑图解-1
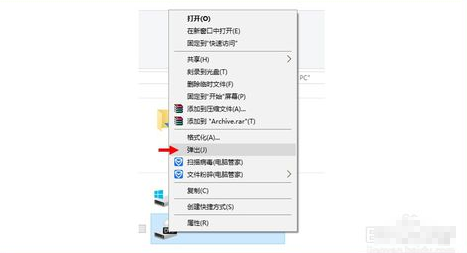
光盘电脑图解-2
2、此时驱动器就会弹出,将新买来的光盘拆开并放入到电脑的光盘驱动器(光驱)中,然后合上光驱。
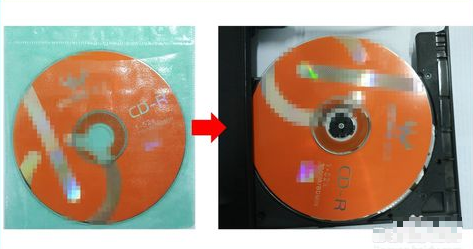
刻录机电脑图解-3
3、合上光驱以后,驱动器显示的信息即为光盘的信息,我的这个光盘为CD盘,内存为700M。接下来要做的就是右击并在菜单栏里选择【打开】选项。
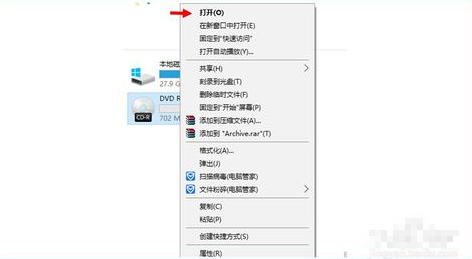
光驱刻录电脑图解-4
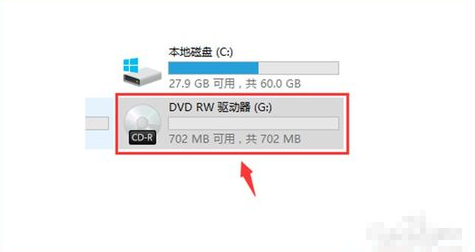
刻录机电脑图解-5
4、此时会弹出一个对话框询问你想如何使用此光盘,这里我选择【用于CD/DVD播放机】并对光盘进行命名,然后单击下一步。
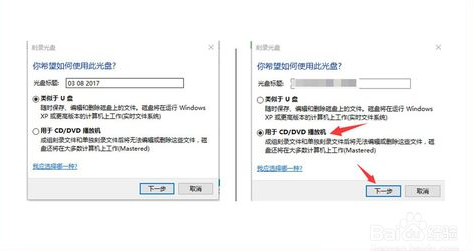
光盘电脑图解-6
5、这是页面会显示【将文件拖动到此文件夹,以将其添加到光盘】,这时我们可以按照要求将想要刻录的文件拖到到此处,也可以进行复制和粘贴,拖动过去以后窗口上方会显示【准备好写入到光盘中的文件】。
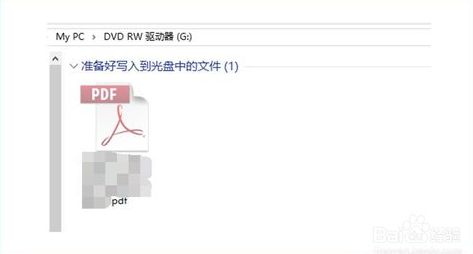
刻录机电脑图解-7
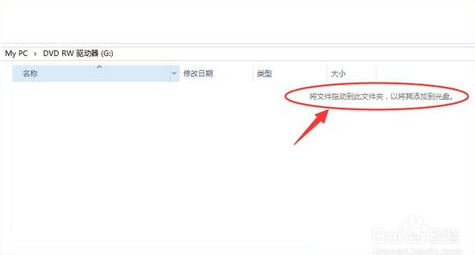
光驱刻录电脑图解-8
6、这时我们可以在窗口空白处右击鼠标,选择【刻录到光盘】选项,其他系统可能会在窗口上方有该选项,直接单击即可。
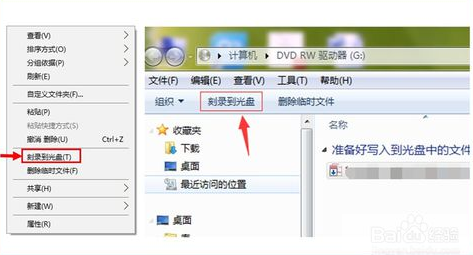
刻录光盘电脑图解-9
7、这时会弹出一个新的对话框,我们可以对光盘进行命名并选择刻录速度,然后单击下一步开始刻录。
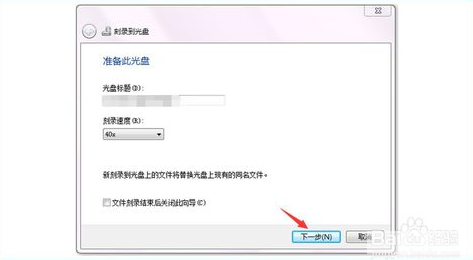
光盘电脑图解-10
8、此时会有一个进度条显示光盘刻录的进度,刻录完成后会提示【您已经将文件成功刻录到光盘】,此时单击【完成】即可。
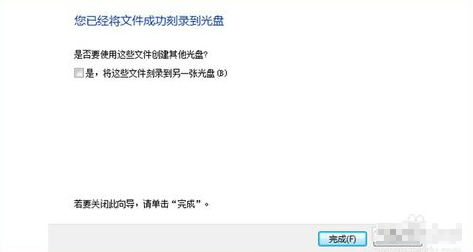
光驱刻录电脑图解-11
9、最后,当我们再次打开光盘的时候,就可以在里面看到我们已经刻录进去的文件了。可以对这些文件进行查看,但不可以编辑。
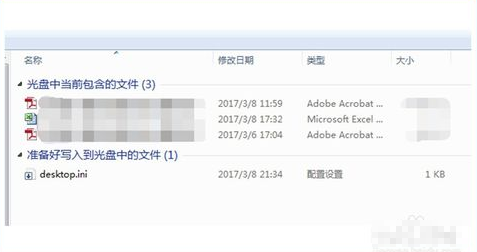
光盘电脑图解-12
以上就是光驱刻录光盘的方法。






 粤公网安备 44130202001059号
粤公网安备 44130202001059号