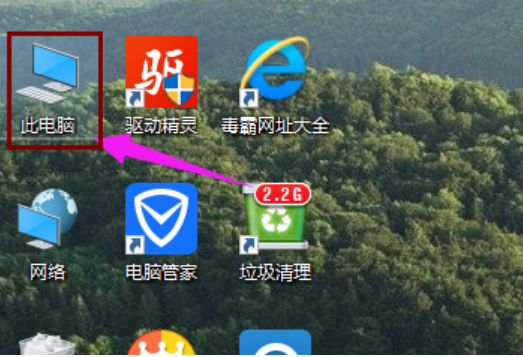
小编发现最近有不少的朋友都在问win10系统在局域网内设置共享文件的方法,然后小编就花了一些时间来了解这个,所以现在小编就来跟大家说说win10设置共享文件的方法。
很多时候我们为了方便都会需要通过局域网进行共享文件,那么共享文件该怎么设置呢?可能大部分的人都还不是很清楚吧,那么,下面就来看看小编在下边分享给你们设置局域网共享的方法吧。
1,双击Win10系统桌面上的“此电脑”
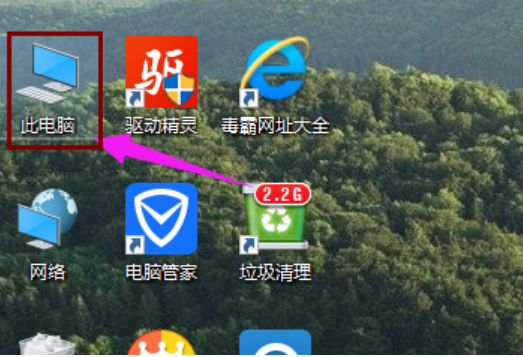
文件夹电脑图解-1
2,找到要共享的文件夹
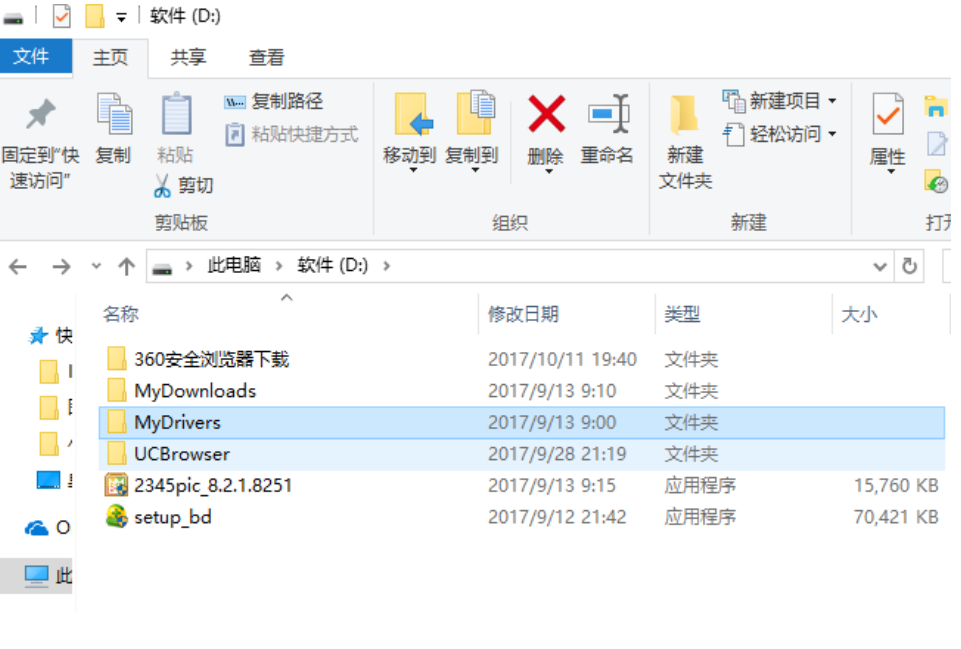
win10电脑图解-2
3,鼠标右键要共享的文件夹,将鼠标移动到“共享“上,点击“特定用户”。
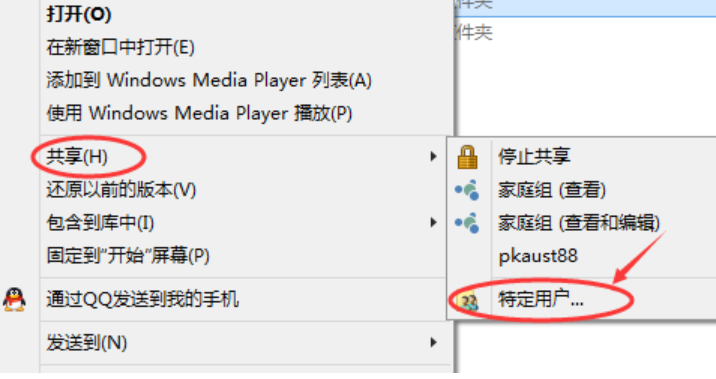
电脑图解-3
4,弹出文件共享窗口,点击下面的向下箭头,可以打开下拉共享用列表。
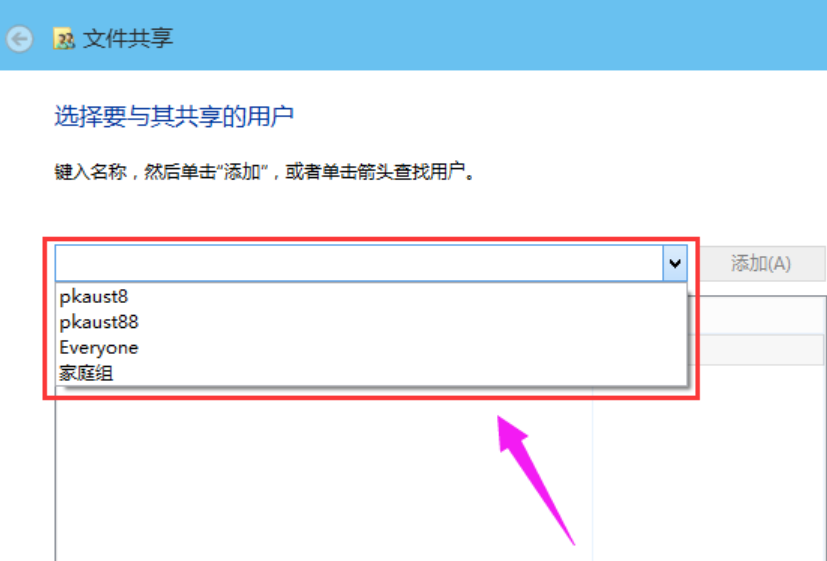
如何共享文件夹电脑图解-4
5,选择要共享的用户,点击添加。
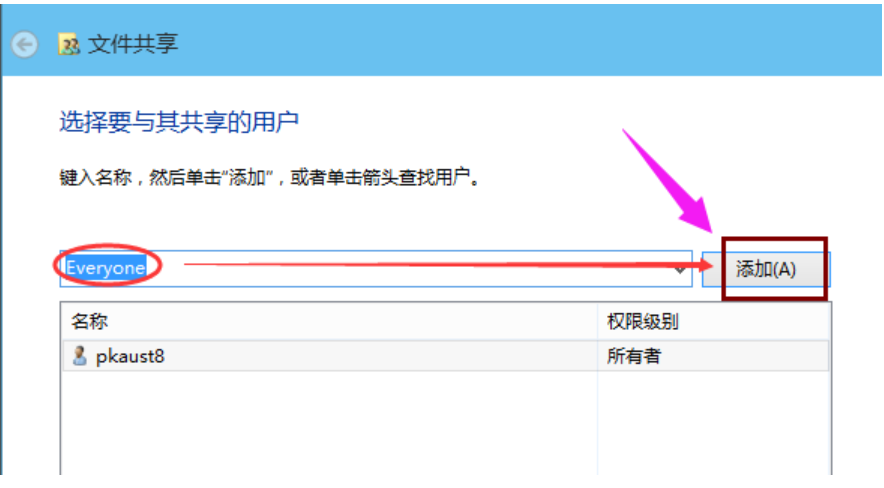
电脑图解-5
6,共享的用户就可以在底下的方框里看到
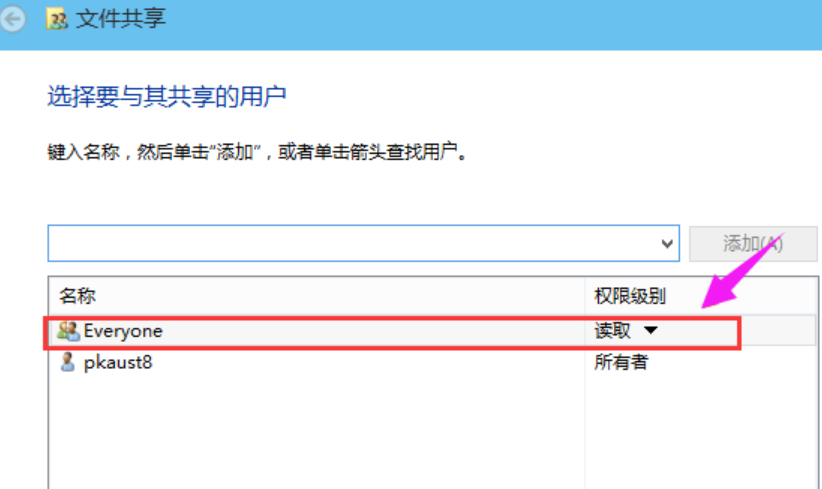
win10电脑图解-6
7,点击底下方框的权限级别向下箭头,可以设置权限
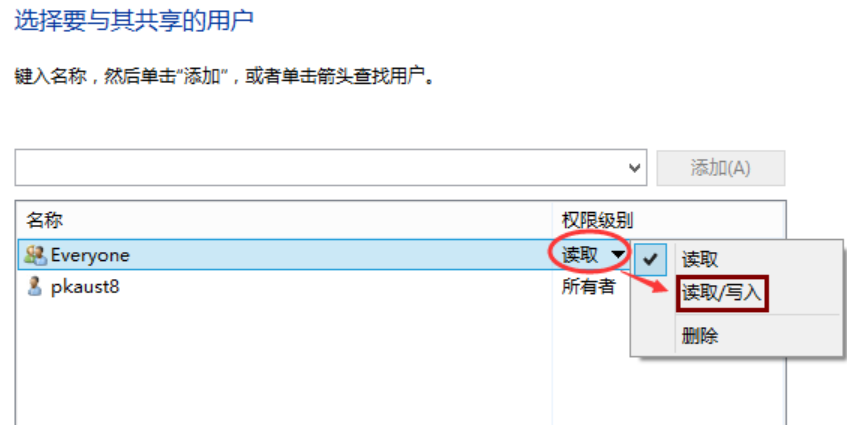
文件夹电脑图解-7
8,设置好后,点击共享。
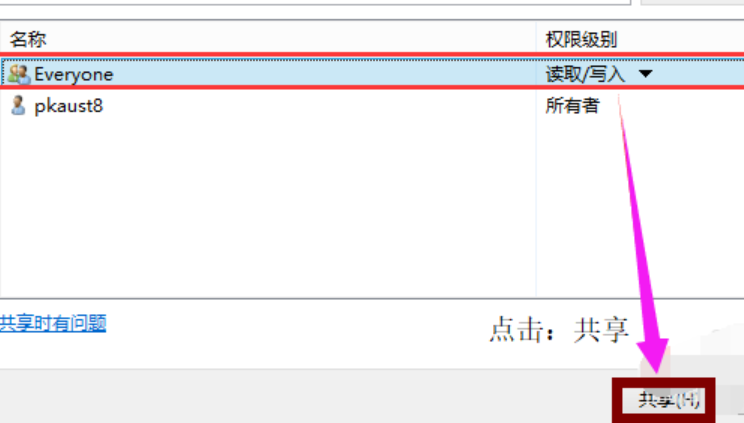
设置共享电脑图解-8
9,系统共享文件夹中,等待几分钟
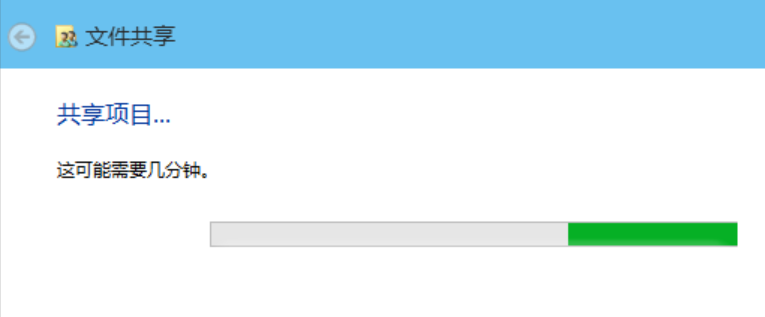
win10电脑图解-9
10系统提示共享文件夹设置成功,点击完成。
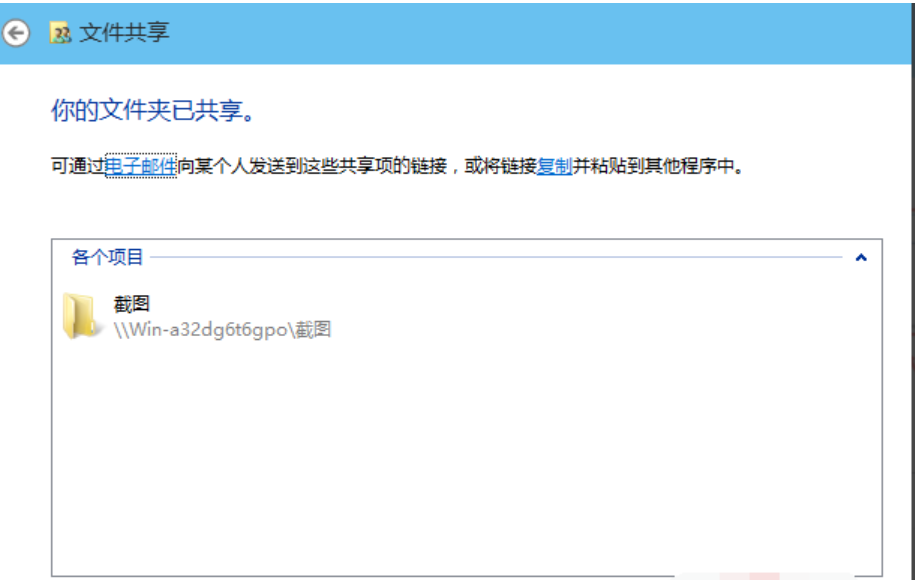
win10电脑图解-10






 粤公网安备 44130202001059号
粤公网安备 44130202001059号