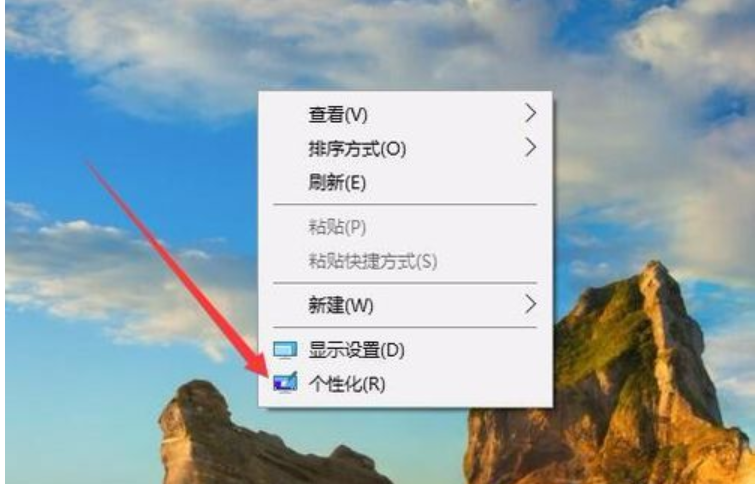
相信大家在使用电脑的时候都喜欢更换桌面背景,这样看起来就会更美观一些,但在任务栏这边还是还有那么一小块空白的,看起来不会那么的和谐。所以今天小编就来给说说win10任务栏设置透明的方法。
最近小伙伴发现有盆友想知道win10任务栏设置透明的方法,然后小编就花了些时间来了解这个,所以小编现在就来给大家分享一下win10任务栏设置透明的方法。
1,在Windows10桌面空白处,右键点击桌面,在弹出菜单中选择“个性化”菜单项
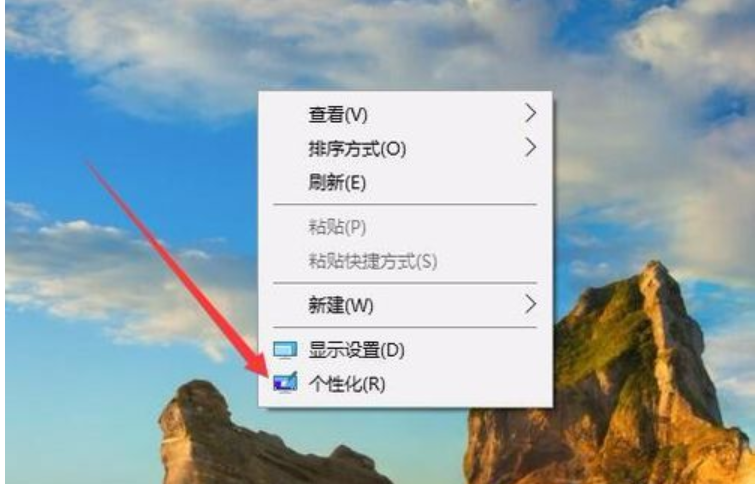
设置透明任务栏电脑图解-1
2,在打开的个性化设置窗口中,点击左侧边栏上的“颜色”快捷链接
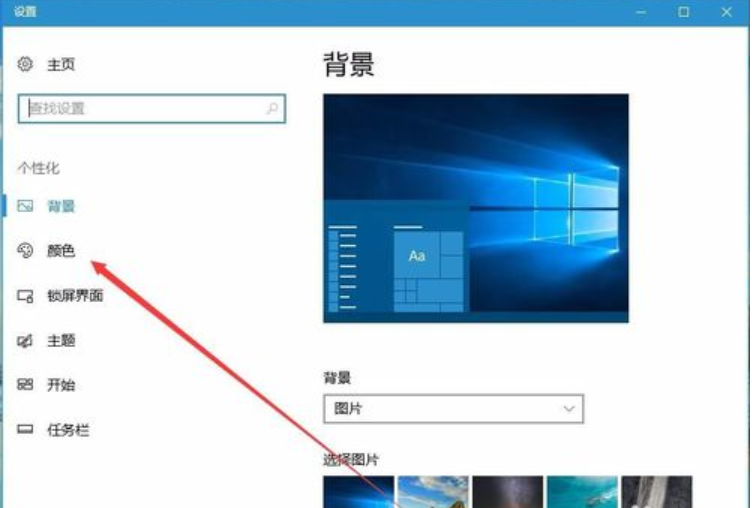
win10任务栏透明电脑图解-2
3,在右侧窗口中找到“透明效果”一项,把其开关设置为“开”状态,同时选中下面的“开始菜单、任务栏和操作中心”以及“标题栏”两项
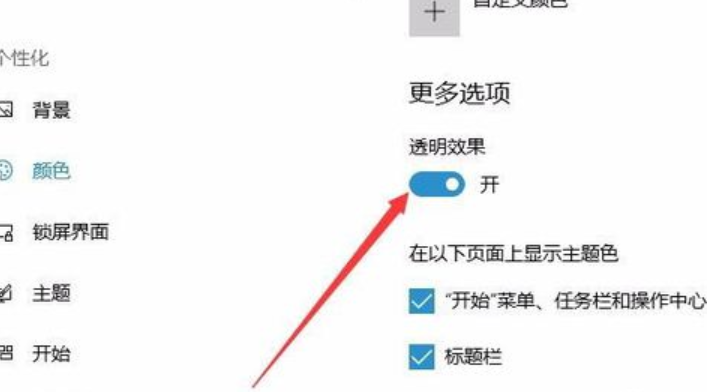
设置透明任务栏电脑图解-3
4,回到Windows10桌面后,右键点击开始菜单按钮,在弹出菜单中选择“运行”菜单项
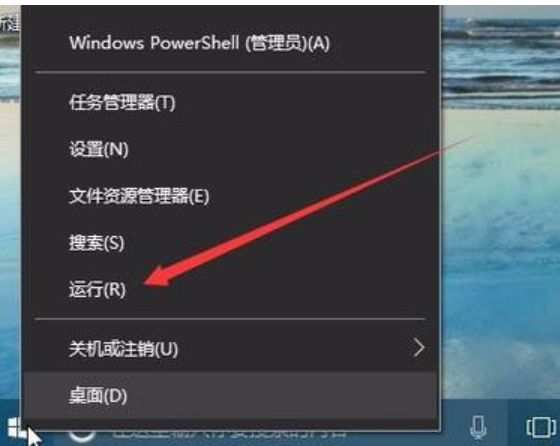
win10电脑图解-4
5,在弹出的运行窗口中,输入命令“regedit”,然后点击确定按钮
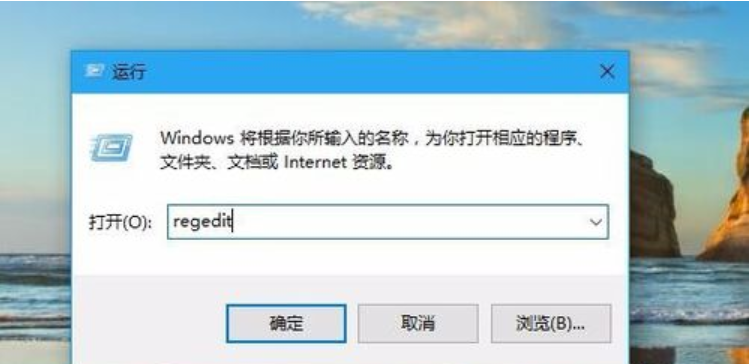
win10任务栏透明电脑图解-5
6,在打开的注册表编辑窗口中,我们把其定位到HKEY_LOCAL_MACHINE\SOFTWARE\Microsoft\Windows\CurrentVersion\Explorer\Advanced项
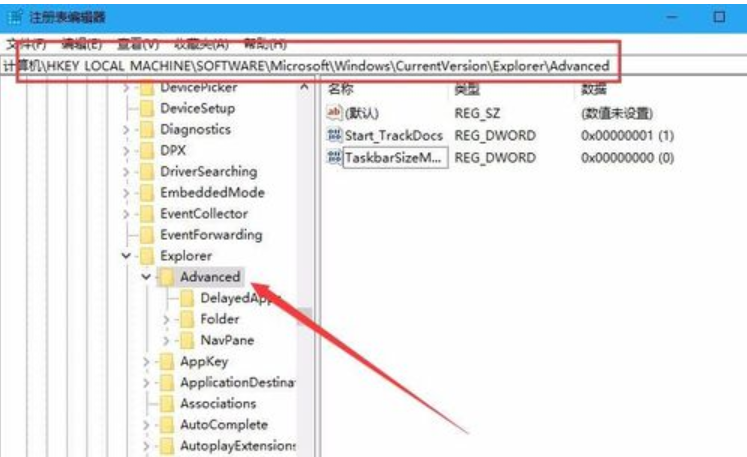
任务栏电脑图解-6
7,在右侧的空白处点击右键,依次选择“新建/Dword值”菜单项
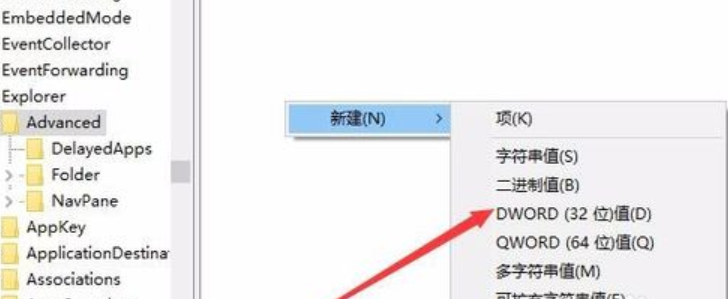
win10电脑图解-7
8,把刚刚的新建Dword值名称修改为UseOLEDTaskbarTransparency
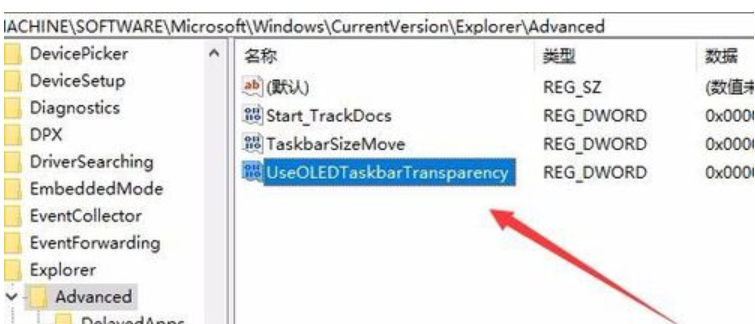
设置透明任务栏电脑图解-8
9,双击刚刚新建的UseOLEDTaskbarTransparency注册表键值,在打开的设置窗口中把其数值数据修改为1,点击确定按钮
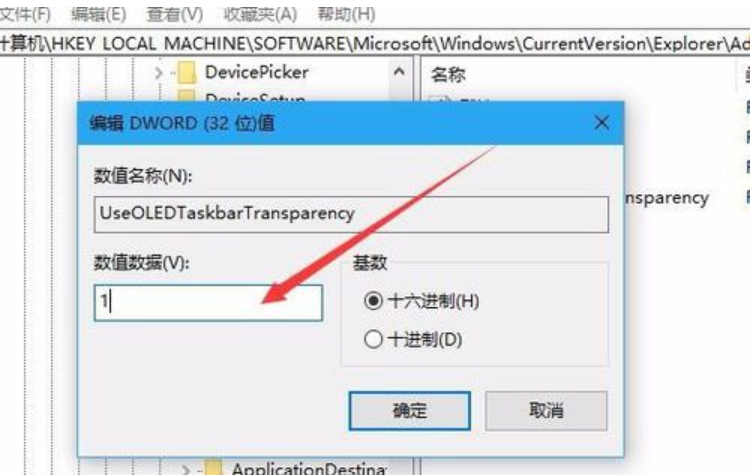
任务栏电脑图解-9
10,重新启动电脑后,就可以看到任务栏已变成完全透明了
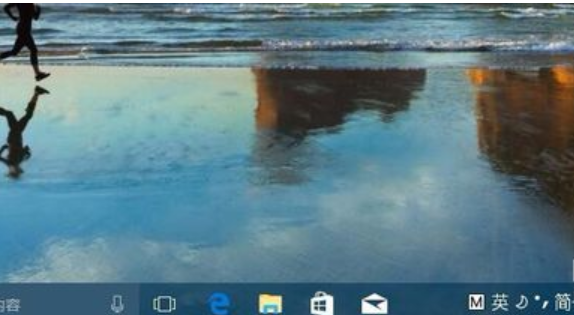
win10任务栏透明电脑图解-10






 粤公网安备 44130202001059号
粤公网安备 44130202001059号